2021-05-24 14:18:14 • Обновлено: Восстановление файлов • Проверенные решения
Управление данными было проблемой со времен развития Интернета. Мы склонны хранить несколько файлов на жестком диске нашего ПК, включая временные файлы и важные данные. Мы очищаем временные файлы, но мы также по ошибке удаляем папку, содержащую важные данные. Если эти файлы будут удалены при нажатии "shift + delete" или вы также неосознанно очистили корзину, эти файлы будут удалены из системы без возможности восстановления. Не паникуйте. У нас есть решение этой трагической ситуации. Здесь мы предоставили пошаговый процесс как восстановить навсегда удаленные файлы с ПК.
Часть 1: Причины безвозвратной потери файла
Прежде чем приступить к восстановлению, давайте сначала обсудим, почему вам нужно восстанавливать навсегда удаленные файлы.
- Наиболее частая причина, по которой люди сталкиваются с этой проблемой, заключается в том, что они неосознанно удалили свои данные.
- Другой причиной может быть вирус, угрожающий данным, или вредоносное ПО, заразившее ваши файлы.
- Механическое повреждение жесткого диска также может привести к потере данных. Но в этом случае восстановить такие файлы практически невозможно.
- Системные ошибки или сбои питания также могут вызвать повреждение данных.
- Установка неавторизованного программного обеспечения также может привести к потере данных, поскольку большая часть такого программного обеспечения доступна в Интернете только для того, чтобы вызвать повреждение данных.
Часть 2: Можно ли восстановить навсегда удаленные файлы?
Было время, когда данные удалялись и не могли быть восстановлены никаким способом. Но по мере развития технологий развиваются и компьютеры. В настоящее время существуют сотни способов восстановить удаленный файл, что когда-то считалось невозможным. Таким образом, можно сказать, что можно восстановить навсегда удаленные файлы. Это можно сделать, выполнив несколько простых действий.
Но эти методы могут восстанавливать данные только при соблюдении определенных условий. Это восстановление возможно только при отсутствии внешних повреждений накопителя. Чтобы это работало, компьютер должен иметь возможность читать данные с накопителя.
Часть 3: Восстановите навсегда удаленные файлы с помощью Wondershare Recoverit
Есть много способов восстановить навсегда удаленные файлы, но самый простой способ - использовать программное обеспечение, предназначенное для восстановления данных. Wondershare Recoverit - одна из лучших программ, которые вы можете использовать для восстановления навсегда удаленных файлов. Это инновационное программное обеспечение для восстановления данных для Windows. Вы можете использовать его для восстановления навсегда удаленных файлов с ПК, USB-накопителя, карты памяти, внешнего жесткого диска и так далее.
Руководство по Восстановлению Навсегда Удаленных Файлов с ПК с Помощью Wondershare Recoverit:
Шаг 1: Установите и Запустите Wondershare Recoverit
Перейдите на официальный сайт Wondershare Recoverit. Теперь загрузите и установите программное обеспечение. Затем запустите его. Как только оно откроется, вы должны выбрать место, откуда был удален ваш файл.

Шаг 2: Отсканируйте Расположение
Нажмите "Начать", и программа начнет сканирование выбранного места на вашем ПК.

Шаг 3: Просмотрите и Восстановите
Проверьте внимательно все файлы и просмотрите файлы, которые вы хотите восстановить на своем ПК. Теперь выберите файлы, которые вы хотите восстановить, и нажмите "Восстановить". Выберите путь, по которому вы хотите сохранить восстановленные файлы. Таким образом, вы успешно восстановили файлы, которые были удалены с вашего ПК с Windows.

Видеоурок о том, Как Легко Восстановить Удаленные Файлы в Windows 10/8/7?
Потеря данных может происходить каждую минуту, но резервное копирование важных файлов данных может предотвратить безвозвратную потерю данных. Но, как упоминалось выше, у вас есть шанс вернуть удаленные файлы с помощью мощной программы восстановления. Вы также можете узнать, как восстановить удаленный файл из Onedrive.
Похожие Статьи:
Часть 4: Альтернативные бесплатные способы восстановления навсегда удаленных файлов
Если вы не хотите использовать специальное программное обеспечение, попробуйте несколько альтернативных способов восстановления навсегда удаленных файлов.
- Восстановление с Помощью Истории Файлов (только для Windows 10)
Последние компьютеры с Windows 10 обладают уникальной функцией. Здесь вы можете включить историю файлов, что позволит вашему компьютеру автоматически создавать резервные копии мультимедийных файлов. Этот метод можно использовать, только если включена опция истории файлов. Чтобы проверить это, выполните следующие действия.
Шаг 1: Проверьте, включена ли история файлов
- Перейдите в "Настройки" & откройте "Обновления и Безопасность".

- Нажмите "Резервное копирование" слева и проверьте, включено ли "автоматическое резервное копирование" файлов.

- Если опция включена, вы можете перейти к следующему этапу.
Шаг 2: Восстановите навсегда удаленные файлы с помощью истории файлов
- Прежде всего, откройте любую папку в "файловом проводнике".

- Затем щелкните вкладку "Главная" на верхней ленте. Затем на вкладку "История".
- Откроется папка с несколькими папками, резервные копии которых были сохранены в истории файлов. Здесь вы можете предварительно просмотреть папки, которые хотите восстановить.

- Выберите файлы, которые вы хотите восстановить, в указанные сроки. Затем нажмите на восстановление в исходное место.

Таким образом, вы успешно восстановили удаленную папку или файл.
- Восстановить Предыдущие версии
Для Windows 7 или более поздних версий вы также можете попробовать функцию "Предыдущие версии". Однако для этого необходимо создать точку восстановления системы с помощью функции "Резервное копирование и Восстановление" или включить Историю Файлов. Просто выполните следующие шаги, чтобы восстановить удаленные файлы.
Шаг 1. Откройте Проводник и найдите папку, содержащую удаленный файл.
Шаг 2. Щелкните папку правой кнопкой мыши, затем выберите опцию Восстановить предыдущие версии.

- Использование Восстановления Системы
Если это не помогло, вы также можете попробовать использовать опцию восстановления системы. Это вернет ваш компьютер в состояние, в котором была создана резервная копия для восстановления системы. Но сначала проверьте, включено ли восстановление системы.
Шаг 1: Проверьте, включено ли Восстановление Системы
- Откройте "поисковый индекс" и найдите "панель управления". Затем нажмите на первый вариант, чтобы открыть его.
- Теперь с левой стороны вы увидите "Расширенные настройки системы", щелкните по нему. Затем проверьте, включено ли восстановление системы.
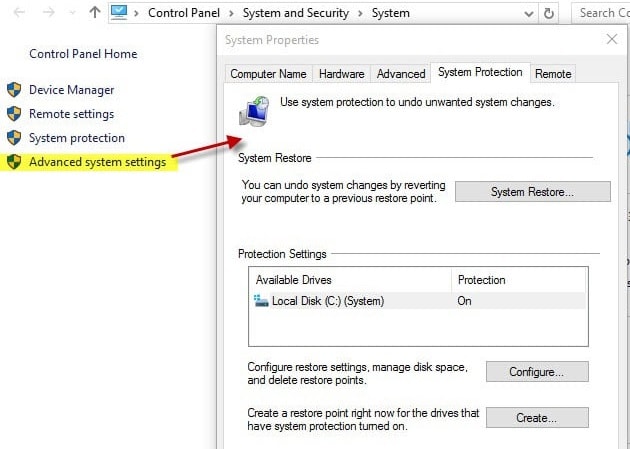
- Если включено, тогда переходите к следующему шагу.
Шаг 2: Восстановите безвозвратно удаленные файлы с помощью функции восстановления системы
- Нажмите значок "Пуск" и выберите панель управления в поле поиска типа "контроль".

- Затем «найдите» восстановление на панели управления и откройте "Восстановление". Здесь вы должны нажать на опцию "Открыть восстановление системы".

- Теперь выберите подходящую точку восстановления и нажмите "Далее".
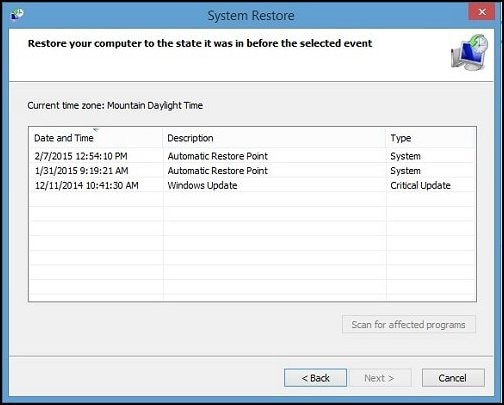
- Чтобы "подтвердить" точку восстановления, нажмите "Готово", и теперь все готово.
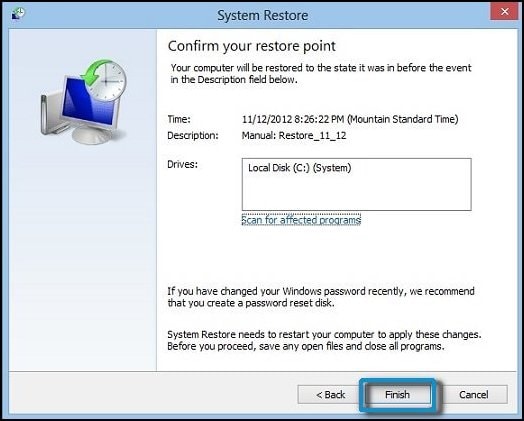
- Попробуйте Восстановление Файлов Windows
Восстановление файлов Windows можно бесплатно использовать с помощью приложения, доступного в магазине приложений Windows. Оно работает с помощью простой командной строки для восстановления навсегда удаленных файлов с вашего ПК. Вы можете использовать этот инструмент для восстановления файлов с нескольких устройств хранения, таких как жесткие диски, карты памяти, USB-накопители и так далее.
Как восстановить навсегда удаленные файлы с помощью Windows File Recovery:
Шаг 1: Установите и Запустите Windows File Recovery
- Откройте официальный сайт и "установите" приложение.

- После того, как вы установили приложение в windows, дважды щелкните по нему, чтобы запустить.
Шаг 2: Использование Windows File Recovery для восстановления Одного файла.
Если вы знаете точное имя файла, который вы удалили, вы можете использовать этот шаг для восстановления определенного файла. Просто выполните шаги, указанные ниже:
- Просто введите приведенную ниже команду в поле команд и нажмите клавишу enter.
winfr C: D: /n \Users\XX\Documents\Reports\restorebackup.docx
- Обратите внимание: Здесь, в конце вы должны заменить пример на имя вашего файла.
Шаг 3: Использование Windows File Recovery для восстановления Нескольких Определенных файлов
Если вы не уверены в названии, попробуйте найти файл определенного типа, а затем найдите свой файл среди них.
- Команда для восстановления определенного типа файла из определенной папки выглядит следующим образом:
winfr C: D: /n \Users\XX\Pictures\*.PNG \Users\XX\Pictures\*.JPEG
Шаг 4: Использование Windows File Recovery для восстановления Всей Папки
Если вы хотите полностью восстановить папку из резервной копии, вы можете выполнить следующие действия:
winfr C: D: /n \Users\XX\Documents\Reports\
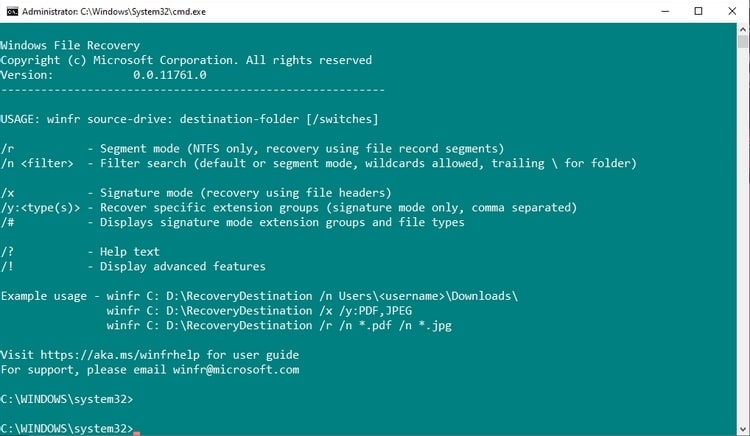
- Проверьте Облачное Резервное Копирование (если оно у вас есть)
Многие пользователи регулярно используют облачное хранилище. Это также может быть очень полезно, если вы один из них. Вы можете восстановить резервную копию и вернуть файлы на свой компьютер без каких-либо проблем. Многие поставщики облачных хранилищ на рынке, такие как Google Drive, Dropbox, OneDrive и так далее, проверяют каждое из ваших облачных хранилищ и смотрят, есть ли у вас какие-либо резервные копии. Если у вас есть нижеприведенный, это способ его восстановить:
Шаги по восстановлению облачной резервной копии из OneDrive:
- Откройте OneDrive и щелкните "значок настройки" в верхнем углу.
- Теперь нажмите на опцию "Восстановить OneDrive". Здесь выберите подходящую дату и нажмите "восстановить".
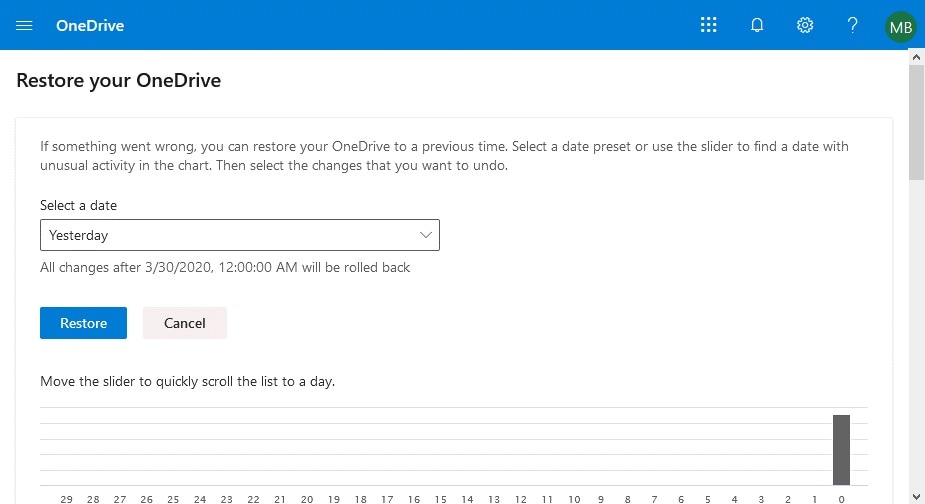
Подытожим
Хотя существует много способов восстановить навсегда удаленные файлы, мы упомянули некоторые из самых простых способов выполнить эту задачу. Среди них использование Recoverit Восстановление Данных, вероятно, лучший вариант для вас. Это программное обеспечение предлагает множество дополнительных преимуществ и требует меньше времени для восстановления безвозвратно удаленных файлов. Это все, что нужно для этого руководства по восстановлению удаленных файлов. Мы надеемся, что оно было для вас полезным. Если у вас есть какие-либо вопросы, связанные с этим руководством, не стесняйтесь оставлять комментарии ниже.
Люди Также Спрашивают
- Куда уходят навсегда удаленные файлы?
Навсегда удаленные данные удаляются из видимого каталога и перемещаются во временное пространство жесткого диска. Они хранятся там до тех пор, пока другой файл не перезапишет удаленный файл.
- Могу ли я восстановить удаленные файлы, которые слишком велики для корзины?
Да, вы можете восстановить навсегда удаленные файлы, которые не были перемещены в корзину. Вы можете просто использовать Recoverit Восстановление Данных для этой работы.
- Могу ли я восстановить навсегда удаленные файлы из корзины, которая была очищена.
Да, это возможно с помощью полезного программного обеспечения, такого как Recoverit Восстановление Данных.
Восстановление и Ремонт Файлов
- Восстановление документов
- 1. Восстановить удаленный документ Word
- 2. Восстановить PowerPoint, который не был сохранился
- 3. Восстановление текста из поврежденного файла Word
- Ремонт документов
- Больше о восстановлении и ремонте
- 1. Топ-10 лучших бесплатных программ для восстановления файлов для Windows
- Восстановление Поврежденных Файлов
- Восстановление папки
- Решение для файлов с 0 Байтами
- Восстановленная Корзина
- Восстановить папку в Windows
- Восстановление Потерянных Файлов
- Переместить Удаленные Файлы
- Очистить и удалить файл







Дмитрий Соловьев
Главный редактор