Как вы знаете, операционная система - это интерфейс между пользователем компьютера и аппаратным обеспечением. Он отвечает за выполнение всех основных задач, а также за управление периферийными устройствами. В системе обычно установлена одна операционная система. Но вы можете запустить несколько гостевых ОС на своей хост-системе, используя VirtualBox.
Виртуальные машины нашли широкое применение в развивающемся бизнесе и для ИТ-администраторов. Администраторы, пользователи, разработчики и владельцы бизнеса - все они получили различные преимущества от использования VirtualBox. Если вы уже используете виртуальную машину и хотите увеличить размер диска вашего VirtualBox, в этой статье есть ответ для вас. Продолжайте чтение, чтобы узнать больше.
Часть 1: Что такое VirtualBox
VirtualBox - это графический интерфейс и инструмент командной строки, который позволяет пользователям запускать несколько гостевых ОС на одной хост-системе. Используя VirtualBox, можно организовывать и устанавливать серверы, настольные компьютеры и операционные системы в виде виртуальных машин.
VirtualBox - это бесплатный гипервизор с открытым исходным кодом, разработанный Oracle для виртуализации x86. Он может быть установлен на Windows, Mac, Linux, Solaris и OpenSolaris. VirtualBox использует системы хостов и гостей. Хост содержит программное обеспечение VirtualBox, которое затем развертывается на гостевом компьютере. Гостевая - это любая ОС, поддерживаемая VirtualBox, которая может быть запущена как виртуальная машина.
Используя VirtualBox, пользователи могут запускать несколько гостевых ОС в хост-системе в объеме, который может поддерживать аппаратное обеспечение хоста. Каждая гостевая ОС может быть запущена, приостановлена или остановлена из графического интерфейса пользователя или командной строки. Каждая сеть ведет себя так, как если бы она работала на своем собственном оборудовании. Опция командной строки теперь позволяет пользователям запускать виртуальные машины на сервере без графического интерфейса пользователя.
Теперь также доступны пакет расширений VirtualBox и гостевые дополнения, которые предоставляют дополнительные функции для повышения производительности и расширения функциональных возможностей вашей виртуальной машины. Также доступна поддержка устройств USB 2.O и USB 3.0, а также шифрование диска и загрузка PXE для карт Intel. VirtualBox - это простой и недорогой способ экспериментировать и разрабатывать платформы.
Часть 2: Некоторые полезные функции VirtualBox
Если вы часто используете VirtualBox для создания виртуальных машин, вы должны иметь представление о разнообразии функций, которыми обладает этот инструмент. Ниже перечислены некоторые из этих удивительных функций, которые помогут вам максимально эффективно использовать ваши виртуальные машины. Однако некоторые из них требуют установки гостевых дополнений.
Общие папки между гостем и хостом
VirtualBox позволяет пользователям настраивать "Общие папки", к которым доступны как хост, так и гость. VirtualBox берет папку в операционной системе хоста и помещает ее внутрь виртуальной машины, используя сетевой доступ к файлам, чтобы сделать ее доступной. Вам нужно настроить общие папки в настройках виртуальной машины, а затем смонтировать их, как обычно.
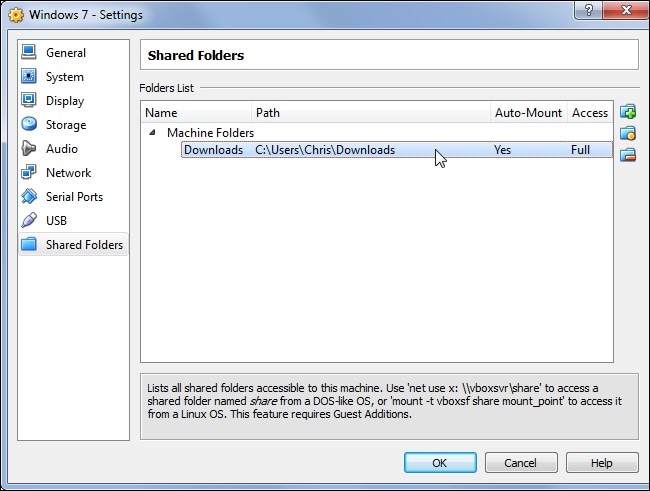
USB-устройства
USB-устройства, подключенные к вашему хост-оборудованию, могут быть подключены к виртуальной машине так, как если бы они были подключены непосредственно к ней. С помощью этой функции можно подключать USB-накопители, а также другие устройства. Чтобы сделать это, сначала убедитесь, что поддержка USB включена в настройках виртуальной машины. Затем перейдите на вкладку Устройства, выберите USB-устройства и выберите диск, который вы хотите подключить к своей виртуальной машине.

Создавайте Snapshots
Создание Snapshots в VirtualBox означает сохранение состояния вашей виртуальной машины. Восстановив Snapshots, вы можете вернуться к сохраненному состоянию. Вы также можете иметь несколько Snapshots и, таким образом, в любой момент можете вернуться к сохраненному состоянию. Эти точки восстановления полезны, когда вы хотите стереть свои изменения или протестировать определенное программное обеспечение.

Чтобы создать Snapshots в вашей виртуальной машине, щелкните в меню машины во время ее работы и выберите Сделать Snapshots или использовать панель Snapshots. Затем вы можете восстановить Snapshots из этого интерфейса.
Удаленный дисплей
Когда вы включаете удаленное отображение в своем VirtualBox, это позволяет вам получить доступ к вашей виртуальной машине с другого компьютера. Вы можете запустить виртуальную машину на безголовом сервере или других удаленных системах. Это происходит с помощью VRDP. Вы можете использовать программу подключения к удаленному рабочему столу в Windows или любое другое средство просмотра RDP для доступа к вашей виртуальной машине без специального программного обеспечения VirtualBox.

Бесшовный режим
Бесшовный режим - еще одна замечательная функция VirtualBox. Это позволяет вам размещать окна из вашей гостевой ОС на рабочем столе хост-системы. Например, если вы запускаете программу Windows на рабочем столе Linux с помощью VirtualBox, вы можете переключиться в бесшовный режим, чтобы открыть эту вкладку программы Windows на рабочем столе Linux.
Чтобы переключиться в бесшовный режим, сначала установите гостевые дополнения VirtualBox. Затем перейдите на вкладку "Просмотр" и выберите "Переключиться в бесшовный режим".
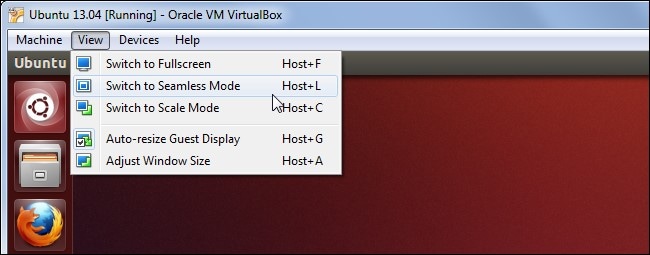
Часть 3: Увеличение размера диска VirtualBox
Создавая виртуальный жесткий диск в вашей хост-системе, вы выделяете диск определенного размера. Если позже вы захотите увеличить размер диска вашей виртуальной машины, вам нужно будет увеличить виртуальный диск и раздел. Ниже приведены два простых способа сделать это.
Способ 1: Измените размер виртуального диска с помощью Virtual Media Manager
VirtualBox 6 содержит дополнительную графическую опцию, которая позволяет пользователям увеличивать и изменять размер виртуальных дисков. Вот как вы можете это сделать:
- В главном интерфейсе VirtualBox перейдите на вкладку "Файл" и перейдите в раздел "Виртуальный медиаменеджер".
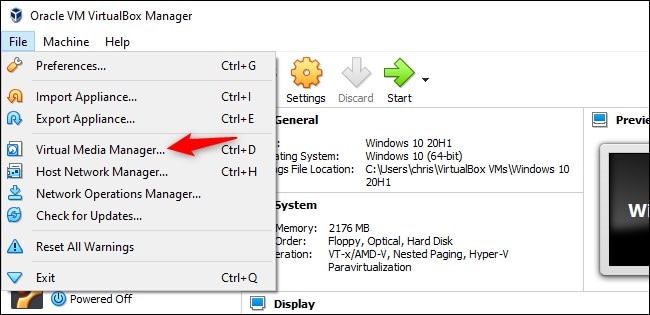
- Из списка выберите виртуальный жесткий диск. Затем, напротив параметра “Размер” в нижней части окна, отрегулируйте ползунок, чтобы изменить размер диска.
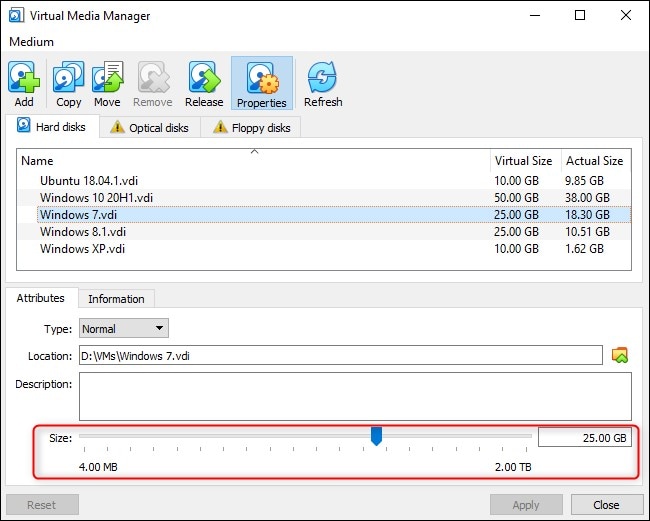
- Когда вы закончите, нажмите на “Применить”, чтобы сохранить изменения.
Но для того, чтобы воспользоваться преимуществами увеличенного пространства, вам необходимо увеличить раздел на диске, который остается неизменным даже при увеличении размера диска.
Способ 2: Увеличьте диск VirtualBox
Вы можете использовать команду "VBoxManage" в окне командной строки, чтобы увеличить виртуальный диск в VirtualBox. Обратите внимание, что перед продолжением все snapshots, связанные с виртуальной машиной, удаляются, так как они могут вызвать помехи в процессе. Затем выполните действия, приведенные ниже.
- Для начала выключите виртуальную машину и убедитесь, что ее состояние "Выключено", а не "Сохранено".
- Затем щелкните правой кнопкой мыши в меню “Пуск” и откройте окно "Командная строка".
- Измените расположение папки "program files" в VirtualBox, введя следующую строку:
cd “C:\Program Files\Oracle\VirtualBox”
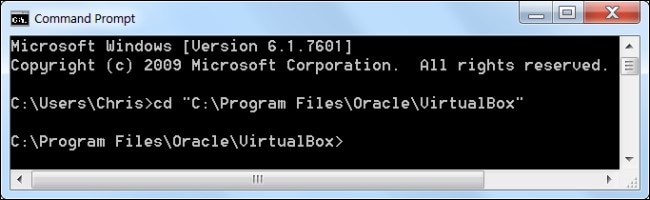
- Теперь используйте следующую командную строку, которая изменит размер вашего виртуального диска до 81920 МБ.
VBoxManage modifyhd “C:\Users\Chris\VirtualBox VMs\Windows 7\Windows 7.vdi” --resize 81920
Помните, чтобы заменить путь к файлу в приведенной выше команде расположением виртуального диска, размер которого вы хотите изменить, и размером, до которого вы хотите увеличить ISO-образ в МБ.
- Если вы используете последнюю версию VirtualBox 6, вам нужно запустить следующую командную строку вместо вышеупомянутой:
VBoxManage modifymedium disk “C:\Users\Chris\VirtualBox VMs\Windows 7\Windows 7.vdi” --resize 81920

Этот процесс также не увеличивает раздел на виртуальном диске, поэтому вы не сможете получить доступ к дополнительному пространству.
Заключение
VirtualBox - отличная утилита, которая помогла ИТ-администраторам и техническим авторам запускать различные гостевые операционные системы на одном хост-компьютере. Это бесплатный инструмент с открытым исходным кодом, который позволил пользователям расширить свои ресурсы и укрепить свои навыки.
Вы можете использовать VirtualBox для создания виртуальных машин на вашем компьютере, которые затем можно использовать для различных целей. Используя методы, упомянутые выше, вы можете увеличить размер диска вашего VirtualBox. Перед выполнением этих операций обязательно выполните резервное копирование, чтобы сохранить ваши данные на случай, если что-то пойдет не так. Однако это всего лишь рекомендуемые меры предосторожности, и методы совершенно безопасны в использовании.
Часто задаваемые вопросы
- Можете ли вы создать виртуальную машину в Windows 10?
Да, вы можете создать виртуальную машину в Windows. Для этого вы можете использовать Hyper-V, который является встроенной функцией виртуальной машины в Windows 10. Для выполнения этой задачи также доступно несколько сторонних программ, таких как VirtualBox, VMware и т.д.
- Как вы можете создать виртуальную машину под управлением Windows 10?
Чтобы создать виртуальную машину Windows, запустите свой VirtualBox и нажмите "Создать" в главном интерфейсе. Когда появится диалоговое окно "Создать виртуальную машину", введите "Windows 10", нажмите "Версия" и выберите версию операционной системы. Укажите размер оперативной памяти для вашей виртуальной машины. Затем нажмите на "Создать виртуальный жесткий диск сейчас" и выберите "Создать". Выделите размер виртуального жесткого диска. Выберите "VDI" в качестве типа файла и нажмите "Далее".
Теперь выберите "Фиксированный размер для виртуального диска" и нажмите "Далее". Затем подтвердите имя и размер диска и нажмите “Создать”, чтобы завершить. Наконец, выберите ISO-файлы Windows 10 в VirtualBox, чтобы установить их.
- Что делает пакет расширений Oracle VM VirtualBox?
Пакет расширений Oracle VM VirtualBox Extension Pack - это двоичный пакет, предназначенный для расширения и усовершенствования функциональности и возможностей VirtualBox. Загрузив его с веб-сайта Oracle, вы получите дополнительные функции, такие как поддержка устройств USB 2.0 (EHCI) и USB 3.0 (xHCI), VRDP, шифрование образа диска с помощью алгоритма AES, загрузочное ПЗУ Intel PXE, сквозная веб-камера хоста и т.д.


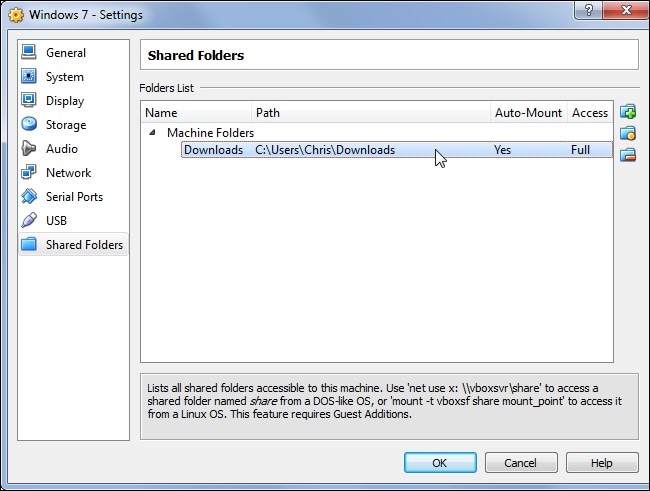



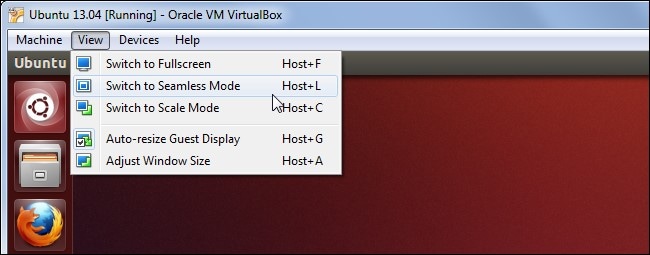
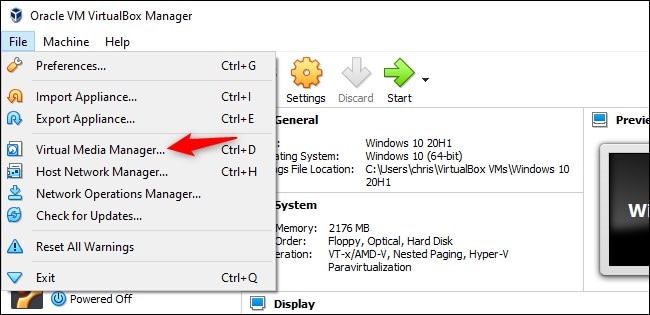
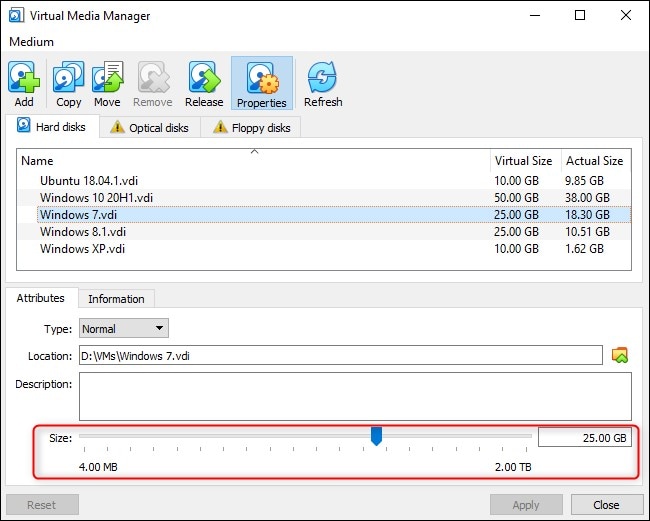
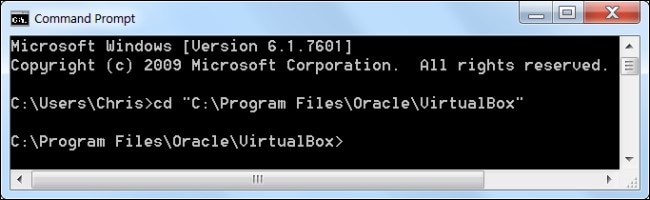







Дмитрий Соловьев
Главный редактор