Вопрос: Как решить проблему исчезновения места на жестком диске после сжатия раздела?
"Я не эксперт по работе с жесткими дисками, вчера я выделял место при создании нового тома из нераспределенного раздела жесткого диска. Когда я выполнял эту задачу, раздел моего диска исчез. Я понятия не имею, что пошло не так с моим жестким диском емкостью 1 ТБ. Есть ли какой-нибудь способ восстановить нераспределенный раздел в Windows 10? Если да, то я, конечно, хочу признать их и причины, стоящие за этой проблемой".
Люди во всем мире используют жесткие диски в качестве основного носителя информации. Некоторые люди не знают, что производитель рассматривает 1 ТБ как 1000 ГБ, но ваша операционная система показывает только 931 ГБ. Люди думают, что остальные 69 ГБ потрачены впустую, но вы можете используйте это пространство, сократив его. Если вы не справитесь с процедурой и место на вашем жестком диске исчезнет, не нужно напрягаться. Вы можете решить эту проблему, просто следуя методам, упомянутым в руководстве. Внимательно следуйте руководству, чтобы получить все исправления и причины этой проблемы.
Часть 1: Почему пространство на жестком диске исчезло после сжатия раздела?
Если вы не знаете причин какой-либо проблемы, вы, конечно, не сможете решить ее должным образом. То же самое относится и к исчезновению проблемы с местом на жестком диске, вам необходимо знать все возможные причины, стоящие за этой проблемной ситуацией.
Вот некоторые общие факторы;
Ошибки файловой системы обычно вызываются ошибками, связанными с диском. Если на вашем жестком диске исчезает свободное место, есть вероятность, что целостность диска или повреждение накопителя могли привести к ошибке файловой системы.
- Внешний жесткий диск, внутренняя ошибка
Возможно, вы используете внешний жесткий диск, на котором могут быть внутренние ошибки. Можно считать, что на вашем жестком диске может быть аппаратная неполадка, которая приводит вас к этой проблеме.
Наиболее распространенной причиной этой проблемы является вирусная атака. Когда ваш компьютер подключен к Интернету, вирус распространяется по нему в кратчайшие сроки, если у вас слабая система безопасности. Если нет, то он может попасть на ваш жесткий диск любым другим способом и заразить диск.
- Драйвер жесткого диска устарел
Если драйвер вашего жесткого диска устарел, это просто означает, что ваш диск больше не совместим. Драйверы являются основным средством для запуска диска, если они устарели, вы можете столкнуться с подобными ошибками.
- Системные файлы отсутствуют или повреждены
В некоторых случаях ваши системные файлы пропадают, из-за чего окно не может должным образом выполнять все задачи. Файлы могут быть повреждены по разным причинам и вызвать всплывающее окно с этой проблемой на жестком диске.
Часть 2: Что занимает недостающее пространство?
Теперь, когда вы узнали причины своей проблемы. Вам, должно быть, интересно, что же занимает недостающее место на жестком диске. Вот 3 ситуации, из-за которых Windows не хватает места на жестком диске;
1. Скрытые перегородки занимают много места
Существуют компьютеры и ноутбуки, которые поставляются со встроенными скрытыми разделами. Такие разделы, как OEM-раздел, раздел восстановления и зарезервированный раздел Microsoft. Вы можете использовать управление дисками, чтобы увидеть эти скрытые разделы. Используя управление дисками, вы также можете удалить их, только если вы создали резервную копию своей системы.
2. Защита системы занимает много места
Функция защиты системы в компьютере предназначена для регулярного создания и сохранения информации о файловой системе и настройках компьютера. При этом он создает точки восстановления, что приводит к тому, что он занимает много места. Чтобы просмотреть данные, установите флажок "информация о системном объеме".
3. На жестком диске имеется неразделенное пространство
Вы можете увидеть разделенное пространство только с помощью проводника Windows, поскольку разделы создаются для использования пространства на жестком диске. часть пространства остается неразделенной, что приводит к отсутствию свободного места, это можно просмотреть в разделе управление дисками.
Часть 3: Как восстановить нераспределенное пространство вручную?
Признавая, что вопрос о том, что занимает недостающее место на жестком диске, - это еще не весь ответ, вам необходимо знать способы восстановления недостающего места, чтобы вы могли использовать реальную емкость жесткого диска.
Вот два лучших способа сделать это;
Способ 1: Запустите средство проверки системных файлов
Если причиной вашей проблемы "исчезновение свободного места на жестком диске после сжатия раздела" является повреждение или отсутствие системных файлов. Вы наверняка можете использовать этот метод, чтобы избавиться от этой проблемы. Средство проверки системных файлов - это инструмент, предоставляемый Windows, который может обнаруживать и восстанавливать поврежденные или отсутствующие системные файлы.
Чтобы использовать средство проверки системных файлов (SFC), выполните следующие действия;
Шаг 1: Откройте строку поиска или нажмите "Windows +Q", чтобы открыть ее.
Шаг 2: Введите CMD в строке поиска.
Шаг 3: Нажмите "Control+Shift+Enter", чтобы запустить CMD от имени администратора.
Шаг 4: Наконец, введите sfc/scannow, чтобы запустить процедуру проверки системных файлов средством проверки.
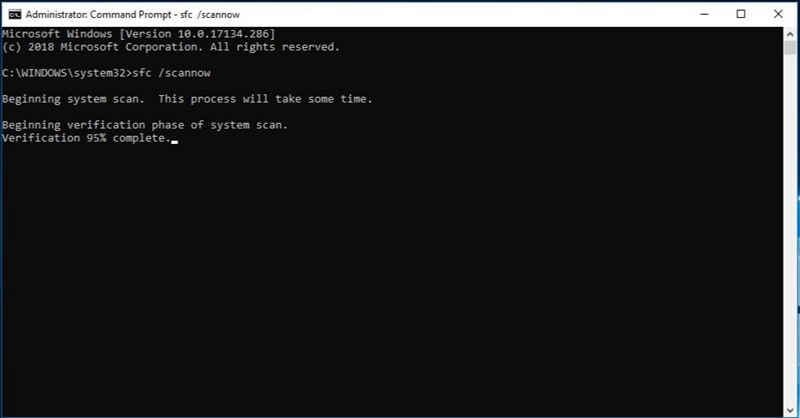
Шаг 5: если система обнаружит какие-либо неполадки с системными файлами, она может запросить Windows Media для восстановления системных файлов.
Способ 2: Запустите команду 'Chkdsk'
Если средство проверки системных файлов не сканирует поврежденные или отсутствующие файлы, этот метод может вам помочь. Chkdsk - это встроенная утилита, предоставляемая Windows, вы можете использовать ее для сканирования разделов жесткого диска и внутренних ошибок, она автоматически устранит их. Chkdsk может восстановить метаданные файловой системы и логическую ошибку файловой системы, которая повреждает раздел и приводит к их исчезновению.
Выполните следующие действия, чтобы запустить команду 'Chkdsk';
Шаг 1: Откройте строку поиска Windows, введите CMD и нажмите "control+shift+enter".
Шаг 2: Нажмите "Да", чтобы открыть CMD от имени администратора.
Шаг 3: Введите команду chkdsk X:/f, 'X' - буква раздела жесткого диска.
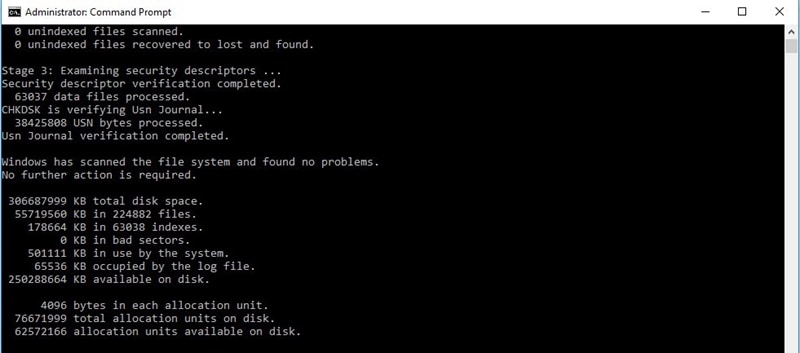
Шаг 4: Нажмите enters и дождитесь, пока chkdsk просканирует и исправит ошибки диска.
Шаг 5: На последнем шаге перезагрузите компьютер после завершения задачи. Кроме того, попробуйте получить доступ к вашему жесткому диску через проводник Windows. Если вы не можете получить доступ к диску, скопируйте свои данные и отформатируйте их с помощью инструмента управления рисками.
Часть 4: Как восстановить потерянные разделы с помощью Recoverit?
Если вы удаляете раздел при уменьшении или расширении тома на жестком диске, это приводит к удалению данных на конкретном жестком диске. Итак, убедитесь, что вы сделали резервную копию своих ценных данных. В ситуации, когда вы не смогли создать резервную копию своих данных и случайно удалили раздел, не беспокойтесь, вы можете восстановить свои данные с помощью замечательного программного обеспечения, упомянутого ниже;
Восстанавливать
Recoverit Data Recovery - это профессиональный инструмент для восстановления данных, он используется для восстановления данных более чем 1000 типов. Программное обеспечение способно восстанавливать данные, потерянные после удаления раздела на жестком диске.
Шаг 1: Запустите Recoverit на Mac
Прежде всего, задача состоит в том, чтобы загрузить и установить программное обеспечение Recoverit на ваш Mac. Как только оно будет установлено, вы можете просто дважды щелкнуть по значку, чтобы запустить приложение.

Шаг 2: Выберите устройство
Как только появится окно. Вам нужно выбрать диск в разделе "Устройства", который находится перед вами. Имейте в виду, что вы выбираете диск, на котором вы потеряли данные из-за случайного раздела.
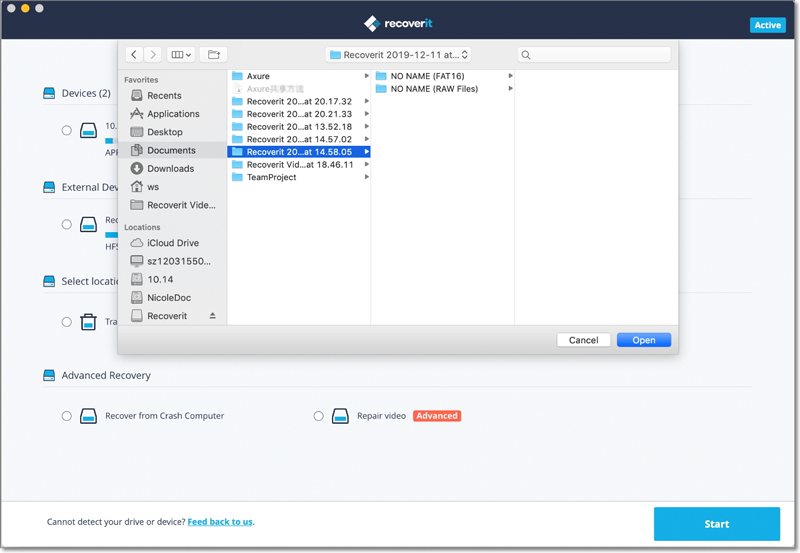
Шаг 3: Отсканируйте местоположение
После того, как вы нажмете на вкладку "Пуск", программа запустит процесс глубокого сканирования вашего жесткого диска. Вы даже можете приостановить или возобновить процесс сканирования.

Шаг 4: Предварительный просмотр и восстановление файлов
Процесс сканирования зависит от размера ваших потерянных данных. После завершения процесса вы сможете просмотреть все данные, которые вы потеряли при удалении раздела. Вы можете просматривать несколько типов данных, будь то видео, картинки или аудио. Теперь, когда вы обнаружили все исчезнувшие данные, нажмите кнопку "Восстановить", чтобы восстановить все ваши данные. Наконец, сохраните восстановленные данные в нужном месте.

Итог
Когда вы имеете дело с жестким диском, прежде всего, убедитесь, что вы сделали резервную копию всех ваших важных файлов данных. В этом руководстве мы обсудили причины исчезновения свободного места на жестком диске после сжатия раздела. Хотя упомянутые выше методы достаточно эффективны, чтобы избавить вас от проблемы, если в случае, если вы удалили или отформатировали раздел с данными на нем при его сжатии, вам просто нужно использовать удивительный инструмент восстановления данных Recoverit, чтобы восстановить данные с удовольствием.
Что случилось с диском
- Восстановите Свой Диск
- Починить Диск
- Формат/Стереть Диск
- Знание жесткого диска
100% безопасность | Без вредоносных программ | Без рекламы

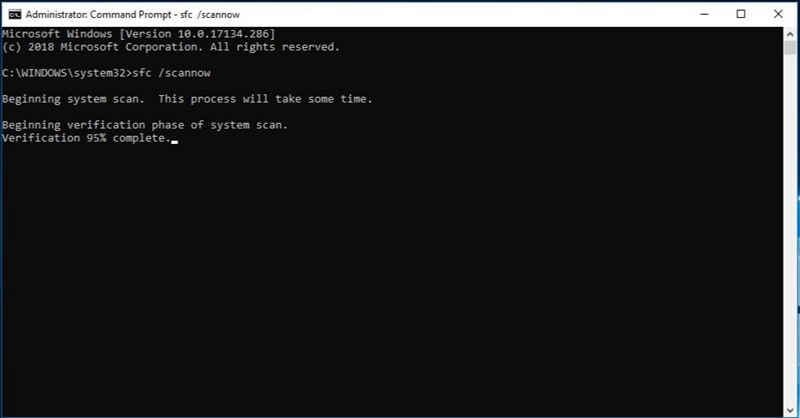
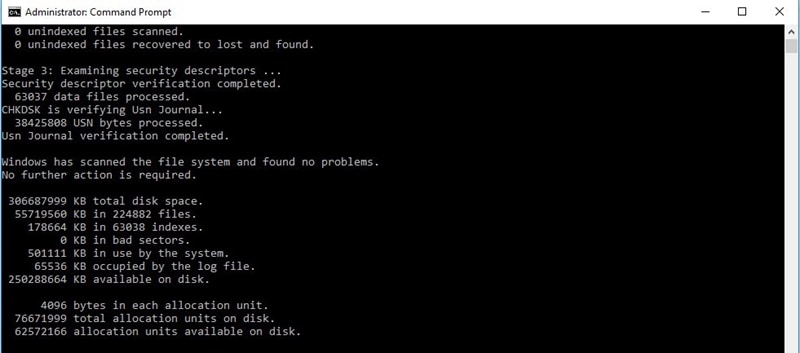

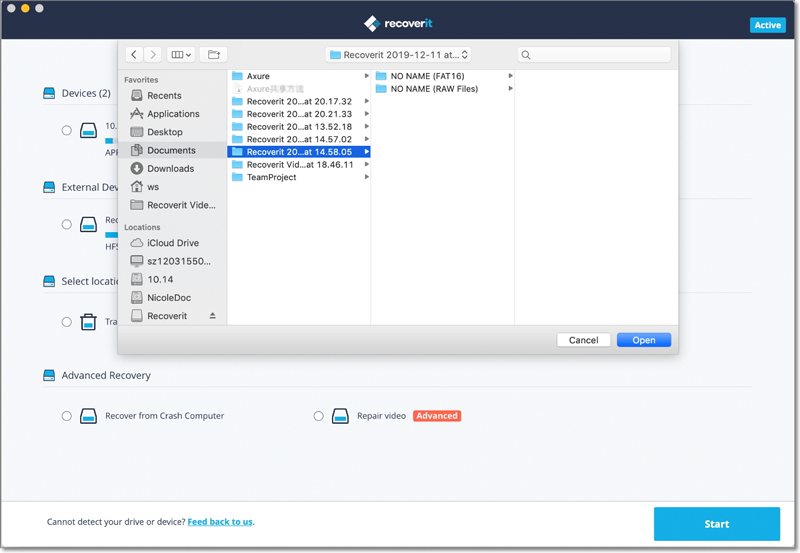








Дмитрий Соловьев
Главный редактор