Вы недавно загружали свой компьютер только для того, чтобы обнаружить на синем экране сообщение об ошибке "Ошибка завершения критического процесса"? Не пугайтесь, поскольку эта ошибка характерна не только для вашей системы. Это обычная ошибка, с которой сталкивались другие, и мы хотим показать вам, как устранить ее, чтобы ваша система снова заработала, как и раньше.
Обзор критической ошибки, связанной с остановкой процесса
Если вы столкнулись с этой ошибкой, это означает, что ваша система перестала работать по одной из следующих причин.
- Повреждены фоновые процессы
- Некорректно изменены данные
- Неправильная перезагрузка
- Ошибка памяти
Существует очень много причин возникновения такого рода ошибок, и определить точную причину может быть очень сложно, но есть способы устранить ошибку. Вот 11 способов устранения ошибки, связанной с остановкой критического процесса.
Как исправить код остановки критического процесса?
Существует очень много шагов по устранению неполадок, но вот 11 из них!
Метод 1. Запустите устройство и устраните аппаратные неполадки
Запуск программы устранения неполадок - самый быстрый и простой способ решить эту проблему. Чтобы выполнить устранение неполадок с устройством, выполните следующие действия:
Шаг 1. Перейдите в "Настройки" и выберите "Обновление и безопасность" > "Устранение неполадок".
Шаг 2. Выберите оборудование и устройства и нажмите "Запустить средство устранения неполадок". Устранение ошибок займет всего несколько минут.

Когда проверка будет завершена, выдаст вам отчет о найденных ошибках и предложит быстрые способы их устранения.
Способ 2. Средство проверки системных файлов
Вы также можете запустить средство проверки системных файлов. Эта утилита является поставщиком решений для различных проблем, связанных с Microsoft Windows. Хотя средство проверки файлов не всегда решает все проблемы, стоит попробовать его при поиске решения проблемы BSOD.
Шаг 1. Чтобы запустить программу проверки файлов, откройте командную строку от имени администратора и найдите команду cmd. Щелкните по результату и запустите от имени администратора.
Шаг 2. Введите: sfc/scannow. Нажмите Enter. Когда процесс будет завершен, на экране отобразится список проблем, если они были обнаружены, с инструкциями по их устранению.
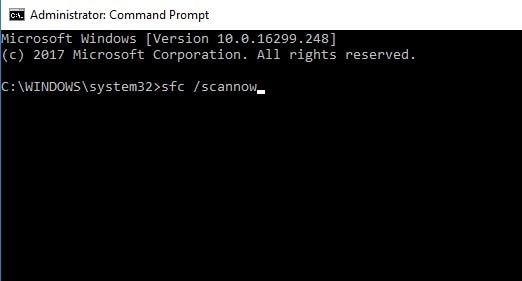
Способ 3. Выполните антивирусную проверку
Если ошибка была вызвана заражением вредоносным ПО, антивирусная проверка выявит ее. Вы можете загрузить любое стороннее антивирусное программное обеспечение для быстрого сканирования. При обнаружении вируса антивирус удалит его, чтобы ваше устройство снова могло нормально функционировать (важно убедиться, что ваше устройство постоянно защищено антивирусным программным обеспечением).
Способ 4. Используйте инструмент DISM
Если ни один из перечисленных выше способов не работает, запустите средство управления образами развертывания и обслуживанием, чтобы восстановить поврежденные образы.
Шаг 1. От имени администратора откройте командную строку.
Шаг 2. После открытия введите этот код DISM/Online/Clean-Image/Restore health. Нажмите Enter.

Шаг 3. Этот процесс занимает от 10 до 30 минут, поэтому вам нужно набраться терпения. После завершения сканирования перезагрузите устройство.
Способ 5. Обновите системные драйверы
Ошибка такого типа может возникать из-за устаревшего драйвера. Вы не можете быть так уверены, поэтому обновление драйверов может устранить проблему.
Шаг 1. В строке поиска введите "Диспетчер устройств" и нажмите на него.
Шаг 2. Перейдите в раздел "Диски" и щелкните правой кнопкой мыши на диске, чтобы выбрать "Обновить драйвер".
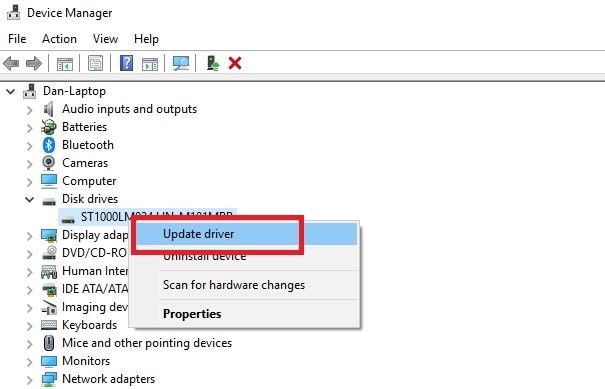
Способ 6. Удалите недавно загруженные обновления
В случае, если вы заметили ошибку вскоре после загрузки последнего обновления, попробуйте удалить его, чтобы узнать, будет ли устранена проблема. Для этого выполните
Шаг 1. Откройте "Настройки" и перейдите в "Обновление и безопасность" > "Центр обновления Windows" > "История" > "Удалить обновления".
Шаг 2. Выберите именно то обновление, которое вы хотите удалить, нажав кнопку "Удалить".

Способ 7. Очистите загрузку
Другой вариант, который вы можете рассмотреть, - выполнить чистую загрузку. В режиме чистой загрузки используется несколько драйверов и программ, поэтому он может сработать. Чтобы выполнить чистую загрузку вашего устройства, выполните следующие действия:
Шаг 1. Откройте поле поиска и введите эту конфигурацию системы, затем нажмите Ввод.
Шаг 2. Выберите Службы
Шаг 3. Снимите флажок рядом с пунктом Скрыть службы> Отключить все.
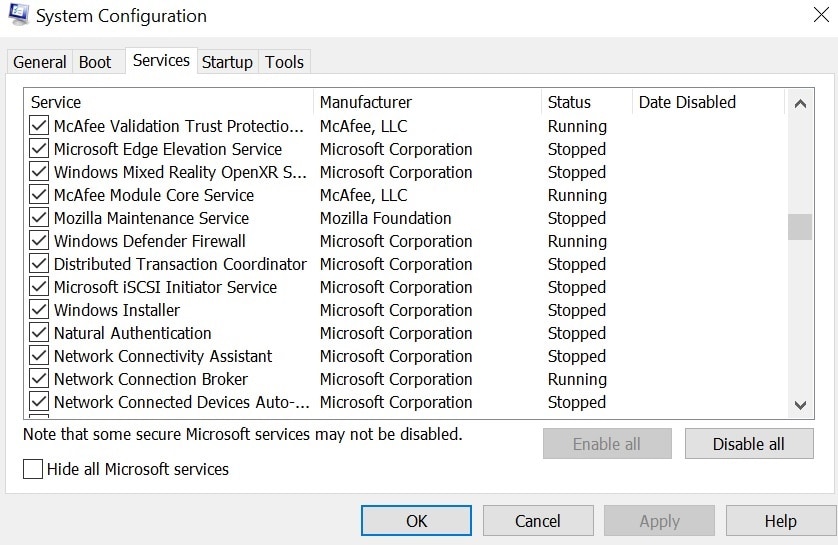
Шаг 4. Выберите Автозагрузка> Диспетчер задач
Шаг 5. В новой windows снова откройте автозагрузку и затем отключите все элементы
Шаг 6. Перезагрузите компьютер
Способ 8. Восстановите предыдущее состояние системы
Попробуйте вернуть устройство в прежнее состояние с помощью средства восстановления. Вы можете использовать это средство только в том случае, если создание точки восстановления было включено до запуска кода остановки.
Шаг 1. Чтобы воспользоваться средством восстановления, откройте Настройки> Обновление и безопасность> Восстановление> Перезагрузите компьютер> Начало работы>Сохраните файлы.
Шаг 2. С этого момента следуйте инструкциям на экране, чтобы восстановить исходное состояние системы.
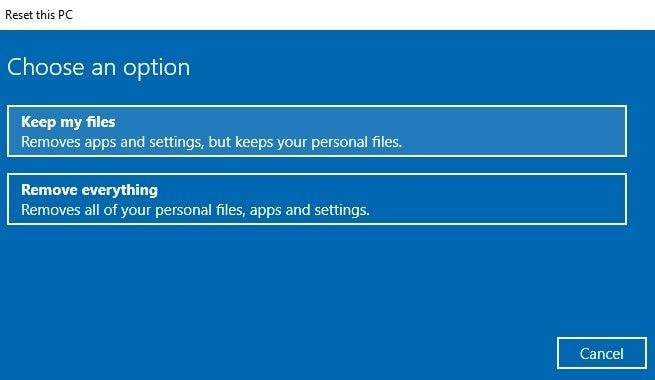
Способ 9. Обновите BIOS компьютера
Наконец, вы можете обновить BIOS компьютера и посмотреть, работает ли он. На разных устройствах разные процедуры обновления BIOS, поэтому для этого вам нужно будет следовать инструкциям, уникальным для вашего устройства.
Способ 10. Перезагрузите компьютер в безопасном режиме
В некоторых случаях такая ошибка может привести к многочисленным неполадкам в работе вашего ноутбука или ПК. Поэтому вам необходимо перезагрузить компьютер, чтобы устранить все эти проблемы. При каждой перезагрузке компьютера вы каждый раз будете сталкиваться с одной и той же проблемой. Поэтому в этом случае вы можете рассмотреть возможность перезагрузки компьютера в безопасном режиме.
Перезагрузка компьютера в безопасном режиме - это быстрый способ включения компьютера, который может предотвратить появление такой же ошибки при запуске компьютера. Итак, чтобы перезагрузить компьютер в безопасном режиме, вам необходимо выполнить следующие действия, указанные ниже:
Шаг 1. Перезагрузите компьютер
Шаг 2. Нажмите клавиши Shift+F8 перед началом загрузки Windows 10, чтобы запустить ее в режиме восстановления. Теперь вы можете загрузить свой компьютер в безопасном режиме.
Шаг 3. Теперь перейдите в раздел Дополнительные параметры загрузки, и здесь вам нужно установить режим загрузки как безопасный режим, чтобы открыть свой компьютер. Помимо этого метода, есть еще один способ войти в безопасный режим на вашем компьютере. Для этого вам необходимо:
Шаг 1. Используйте установочный диск или перезагрузите компьютер несколько раз, чтобы загрузиться в WinRE.
Шаг 2. Теперь перейдите в раздел Устранение неполадок > Дополнительные параметры > Параметры запуска и нажмите "Перезагрузка".

Шаг 3. Здесь нажмите клавишу, как показано на рисунке, и это включит безопасный режим на вашем компьютере.
Вот и все! Теперь вы можете проверить, исправлена ошибка или нет. Если ошибка все еще существует, вы можете попробовать устранить ее, перейдя к следующему методу.
Способ 11. Проверьте свой диск на наличие ошибок
Иногда ошибка на вашем диске может привести к критической ошибке завершения процесса на вашем компьютере. Итак, если это реальная причина проблемы, вам необходимо немедленно проверить свой диск на наличие ошибок, чтобы проблема была устранена в кратчайшие сроки.
Чтобы проверить ваш диск на наличие ошибок, вам необходимо:
Шаг 1. Запустите командную строку от имени администратора, введите команду chkdsk C: /f и нажмите кнопку Enter. Здесь замените букву C на букву раздела вашего жесткого диска.

Шаг 2. В качестве краткого напоминания, если вы не используете параметр /f, chkdsk отобразит сообщение следующего содержания - файл нуждается в исправлении, но это не исправляет никаких ошибок. Команда chkdsk D: /f обнаружит и устранит все логические неполадки и ошибки, которые влияют на ваш диск.
- Чтобы устранить физическую неполадку, вы также должны запустить параметр /r.

Запустив проверку chkdsk из командной строки, вы можете быстро устранить критическую ошибку Process Died в Windows 10.
Вывод:
Отследить точную причину критической ошибки Process Died BSOD практически невозможно, но мы уверены, что при наличии любого из этих решений, по крайней мере, одно из них исправит ошибку и ваша система снова заработает.
Восстановление раздела
- Управление разделами
- Решить проблемы с разделами
- Советы по разделу



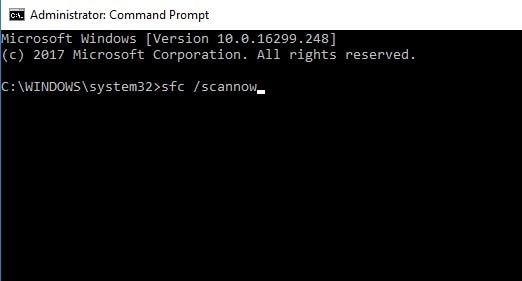

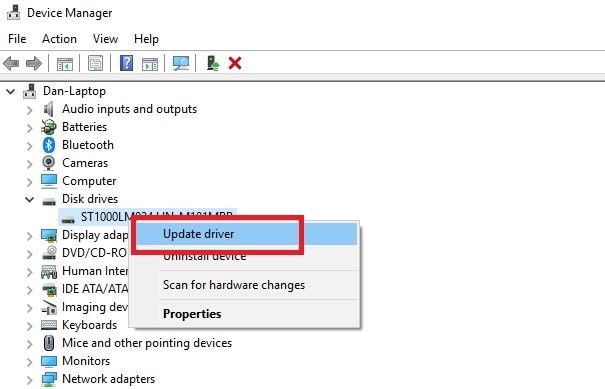

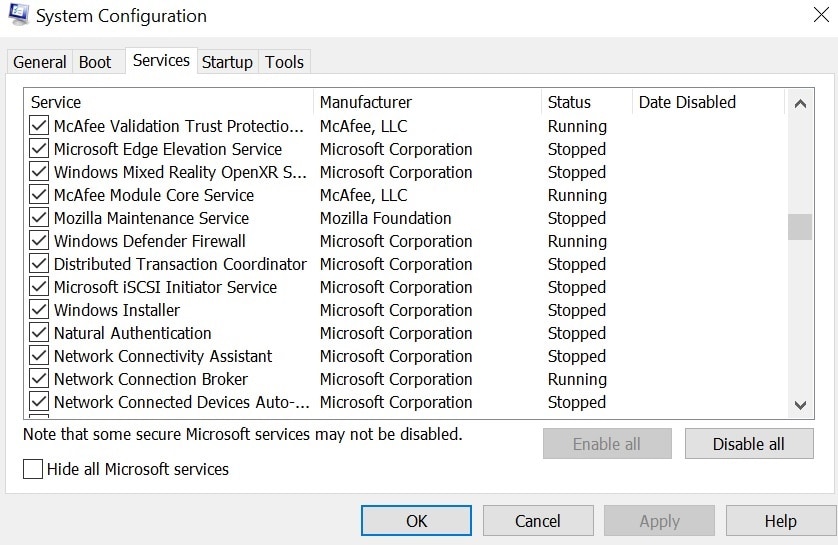
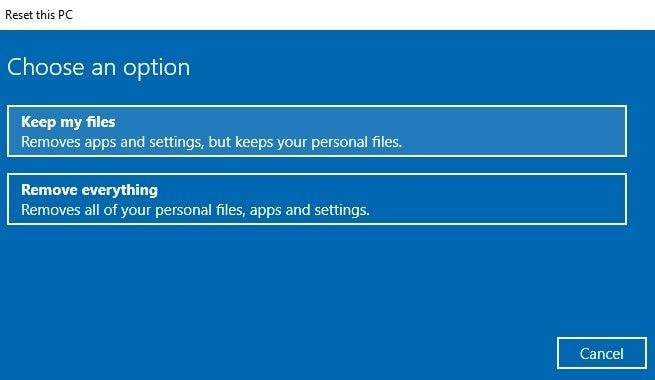









Дмитрий Соловьев
Главный редактор