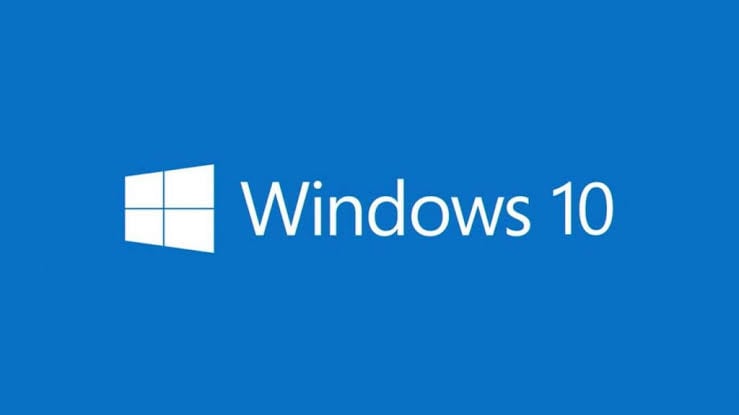
Эта ошибка возникает, когда пользователь пытается установить обновление Windows. Эта ошибка не содержит кода или подсказок, как ее исправить. Однако будут предоставлены решения о том, как исправить ошибку сбоя установки Windows 10/11.
Ошибка Windows "Ошибка установки Windows 10/11" — почему это происходит?
Ниже приведены причины, по которым возникает ошибка "Установка Windows 10/11 не удалась":
- Программа в Прогрессе: Если есть программа или служба, которая все еще работает, когда вы пытаетесь выполнить установку, может появиться эта ошибка. Кроме того, программа, в которой есть проблемы, может прервать процесс установки Windows и вызвать ошибку.
- Двойное Копирование Файлов: При выполнении установки Windows существует вероятность того, что ошибка, обнаруженная в вашем Windows Media Creator, может привести к двойному копированию некоторых файлов. Эта двуличность является источником сбоя установки Windows 10/11.
- Повреждение Диспетчера загрузки: Любые ошибки или проблемы, обнаруженные в вашем диспетчере загрузки, могут вызвать эту ошибку Windows. Обратите внимание, что диспетчер загрузки играет непосредственную роль в установке Windows, а также в обновлениях.
- Неверное Расширение файла: Расширение файла (.exe) ваших системных файлов играет большую роль в бесперебойной установке и работе вашей Windows. Таким образом, если расширение файла неверно, это вызовет конфликт, который приведет к этой ошибке Windows 10/11.
Решение 1. Запустите Установку с чистой загрузкой
Некоторые программы могут мешать установке Windows. Чтобы гарантировать, что ни одна из этих программ не приведет к сбою установки Windows, вам необходимо выполнить чистую загрузку вашей системы.
- Откройте диалоговое окно Windows "Выполнить".
- Введите инструкцию: MSCONFIG. Нажмите "ОК"
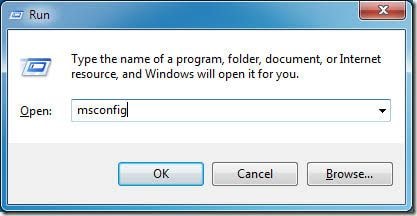
- Нажмите на опцию "Загрузка". Если кнопка "Безопасная загрузка" отмечена, нажмите, чтобы снять ее.
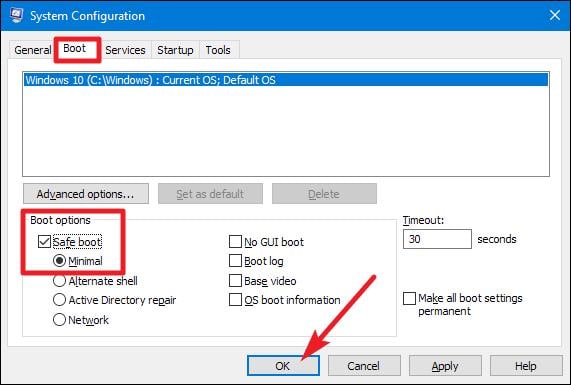
- Перейдите на вкладку "Общие" и выберите опцию "Выборочный запуск".
- Убедитесь, что флажок "Загрузить элементы автозагрузки" снят, щелкнув, чтобы очистить его.
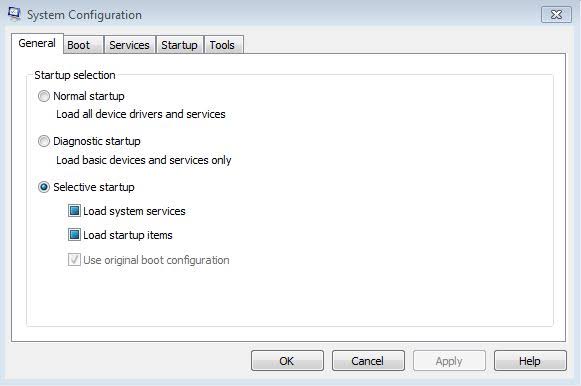
- Нажмите на "Сервисы".
- Выберите "Отключить все" после того, как вы установили флажок "Скрыть все службы Microsoft".
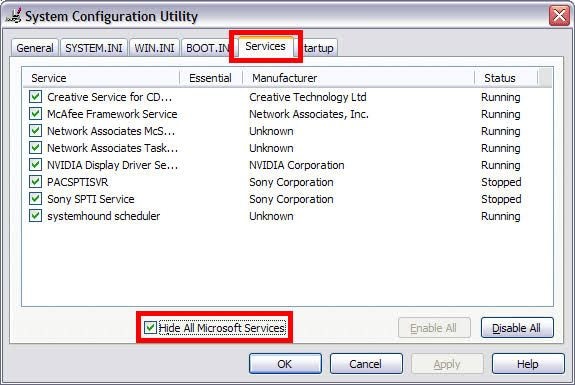
- Перейдите к "Автозагрузка" на вкладке меню и выберите "Открыть диспетчер задач". Теперь щелкните правой кнопкой мыши все элементы в списке и для любого элемента, который был включен, выберите "Отключить", чтобы изменить его.
- Включите элементы автозагрузки по отдельности и перезагрузите компьютер.
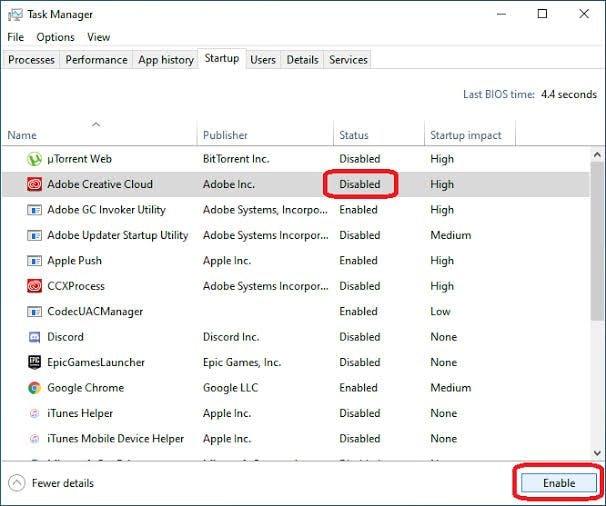
Решение 2. Создайте Установочный Носитель и Программу установки
Перед выполнением этого решения сначала следуйте приведенным ниже инструкциям, чтобы убедиться, что все под контролем:
- Подпишитесь на обновление до Windows 10/11, если вы еще этого не сделали. Кстати, выберите бесплатную версию.
- Примените решения в этом разделе из своей учетной записи администратора.
- Обновление должно быть установлено. Это сделано для того, чтобы вы могли перейти на лицензию Windows 10/11, если у вас лицензия Windows 7/8/8.1.
- Освободите достаточно места на жестком диске в зависимости от размера или емкости ваших данных. Эмпирическое правило заключается в том, чтобы на жестком диске было не менее 50% свободного места.
Теперь перейдем к самому исправлению:
- Убедитесь, что вы можете просматривать файлы, которые были скрыты после решения, приведенного выше. Перейдите к C:\$Windows. ~BT. Если папка BT читается как WS или что-то подобное, удалите и ее.
- Перейдите на сайт производителя Windows и загрузите Media Creation Tool. Выберите 32-битную или 64-битную версию. Целесообразнее выбрать 64-битный вариант.
- Откройте программу и выберите "Создать установочный носитель для другого ПК". Обратите внимание, что этот вариант следует выбирать, поскольку вы будете делать это на отлично работающем ПК, в отличие от вашего, на котором возникла проблема.
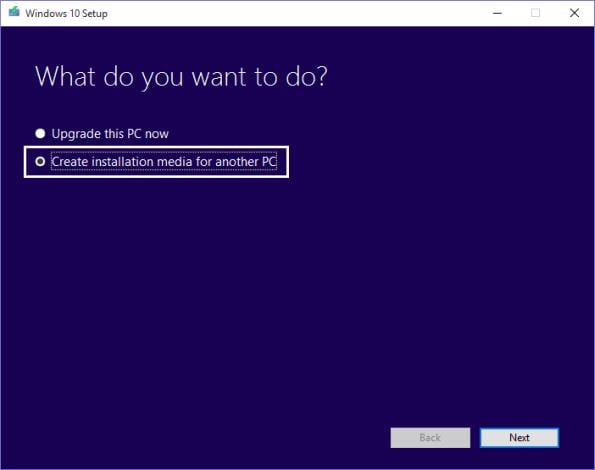
Сохраните версию Windows 10/11 в виде файла ISO и убедитесь, что это правильная версия, до которой вы обновились.
Решение 3. Решения Microsoft Community Center
Прежде чем пробовать последующие решения, необходимо выполнить следующие предварительные задачи:
- Обратите внимание, что когда вы вносите такое важное изменение в свой компьютер, как обновление ОС, необходимо сделать резервную копию для всех ваших важных файлов.
- Удалите или отключите любую антивирусную программу, установленную на вашем компьютере. Это делается для того, чтобы ничто не прерывало установку Windows.
- Перезагрузите компьютер пару раз.
Теперь сделайте следующее:
- Отключите общие USB-устройства, такие как устройство чтения смарт-карт.
- Обратите внимание на это, если ваш жесткий диск SCSI: получите доступные драйверы для вашего устройства хранения данных на флэш-накопителе. Также убедитесь, что это подключено. При настройке Windows 10/11 выберите "Пользовательский расширенный параметр", загрузите правильный драйвер для диска с помощью команды "Загрузить драйвер".
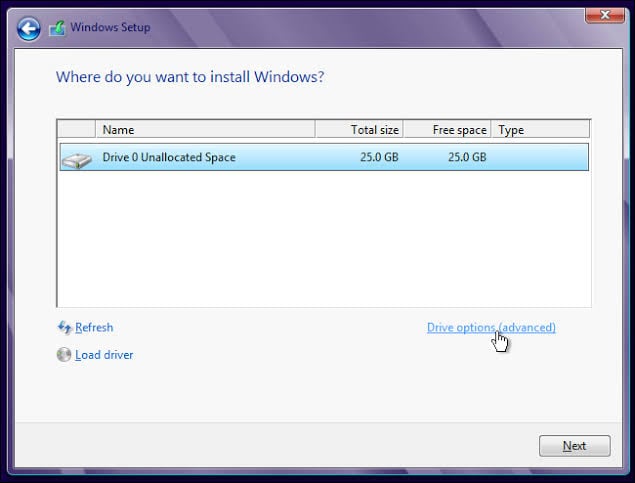
- Если у вас все еще не получается настроить, попробуйте использовать жесткий диск на основе IDE вместо SCSI.
- Чистая загрузка системы и перезапуск.
Решение 4. Удалите языковой пакет
Пользователи обнаружили, что ошибка возникает, если языковой пакет предыдущей версии Windows отличается от локализации. Выполните следующие действия, чтобы удалить языковой пакет:
- Перейдите в строку поиска Windows и введите "изменить язык отображения". Когда вы увидите эту опцию, запустите ее.
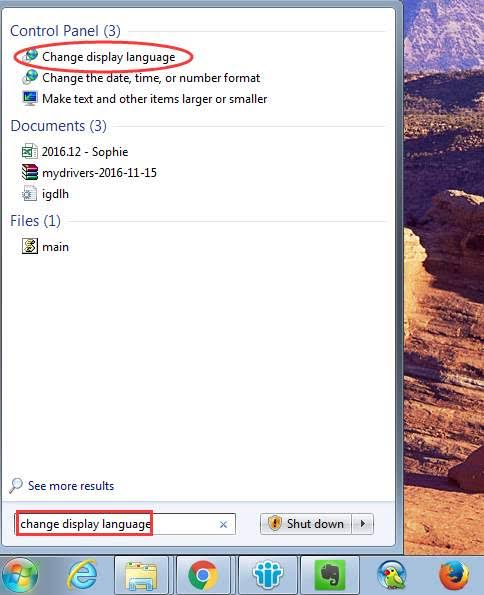
- Нажмите "Английский (США)", затем примените внесенные изменения.
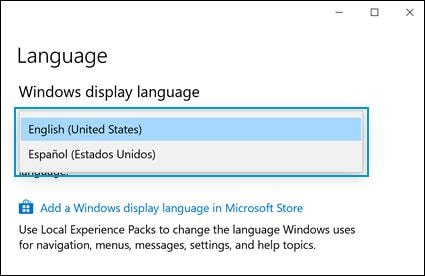
- Вернитесь к строке поиска и введите "Удалить язык отображения". Когда вы увидите этот параметр, нажмите, чтобы открыть вкладку "Установить или удалить языки отображения".
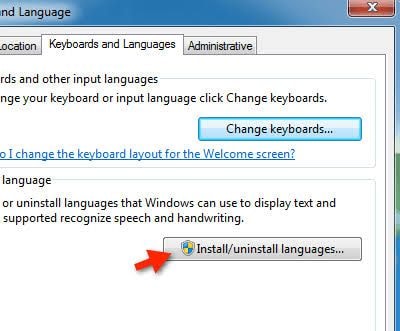
- Выберите "Удалить язык интерфейса".
- Удалите язык, который служил альтернативой. Перезагрузите компьютер.
Также обратите внимание на следующее:
- Отключите все периферийные устройства, такие как USB-ключи, принтеры, игровые контроллеры, внешние жесткие диски и другие второстепенные устройства.
- Во время обновления, когда вас попросят выбрать между сохранением только ваших файлов или файлов и программ, выберите сохранение только ваших файлов. Благодаря этому вы можете избежать любых проблем несовместимости, которые могут возникнуть между вашей системой и сторонними приложениями.
Пошаговое Руководство по установке Windows 10/11
Часто задаваемые вопросы об установке Windows 10/11
- Как исправить, что Windows 10/11 не устанавливается на мой компьютер?
Исправьте ошибки в драйверах, обновив их перед установкой Windows 10/11. Убедитесь, что ваш компьютер не отключен от источника питания. Наконец, запустите средство устранения неполадок Windows 10/11.
- Почему я должен перейти на Windows 10/11?
Принято считать, что Windows 10/11 — самая безопасная ОС Windows. Это взгляд на версии системы с точки зрения безопасности. Кроме того, это версия, находящаяся в постоянном развитии, в результате чего ежемесячно появляются новые замечательные функции.
Бонусный совет!
Дополнительным советом для вас является использование службы обслуживания образов развертывания и управления ими (DISM), встроенного в Windows инструмента для входящих сообщений. Этот инструмент работает как набор команд, которые используют Центр обновления Windows для предоставления необходимых файлов для исправления любых повреждений в вашей системе.
Как Восстановить Данные с Компьютера, если Все Решения Не Решают Проблему
Попробовав все решения, описанные в этой статье, если вы по-прежнему не можете исправить ошибку "Установка Windows 10/11 не удалась", вам следует подумать о приобретении новой системы. Во-первых, вам нужно получить все файлы, которые находятся в системе с ошибкой. Для этой цели доступно множество онлайн-инструментов, но вам предоставляется проверенный и надежный инструмент: Recoverit Data Recovery.
Recoverit — это профессиональный инструмент, с помощью которого вы можете восстановить потерянные данные всех форматов, такие как аудио, видео, заархивированные изображения и другие документы. С помощью Recoverit вы можете вернуть файлы, которые вы потеряли из-за системного сбоя, ошибок, заражения вирусами, форматирования или удаления.
Вам необходимо установить инструмент Recoverit Data Recovery и использовать его для создания загрузочного носителя, с помощью которого вы сможете восстановить потерянные файлы.
Шаг 1. Создайте Загрузочный Диск
Запустите Recoverit и выберите опцию "Восстановление данных после сбоя системы".

Выберите соответствующий диск, который вы будете использовать для создания установочного носителя, затем нажмите "Создать".

Сделайте резервную копию всех файлов вашего диска, когда увидите сообщение с предложением сделать это. Выберите "Форматировать сейчас", чтобы очистить диск.

Recoverit начнет создавать загрузочный диск.

По завершении создания вы получите три основных шага о том, как восстановить потерянные файлы с помощью Recoverit.

Запустите настройку BIOS вашей системы, используя ключ, предложенный вам вашей Windows, затем измените порядок загрузки, чтобы загрузиться с установочного носителя. Для получения более подробной информации, ознакомьтесь с тем, как настроить компьютер на загрузку с USB-накопителя.

Шаг 2. Восстановите Данные из Незагружаемой Windows 10/11
После того, как компьютер загрузится с созданного установочного носителя, запустите Recoverit и либо скопируйте файлы с жесткого диска, либо просто выполните восстановление прямо из Windows 10/11, используя шаги, описанные в шаге выше.

Почему люди сталкиваются с этой проблемой по разным причинам?
- Если в системе есть повреждения, будет сложно выполнить обновление как Windows, так и пакетов обновлений. Такие ошибки чаще всего встречаются в системных файлах.
- По какой-то причине компьютер перезагружается или пользователь выходит из системы. Если это произойдет, процесс обновления обязательно будет прерван. Тем самым вызывая ошибку установки Windows 10/11.
- Пользователи, у которых недостаточно свободного места в системном резервном разделе, не смогут установить обновленную версию Windows 10/11.
100% безопасность | Без вредоносных программ | Без рекламы

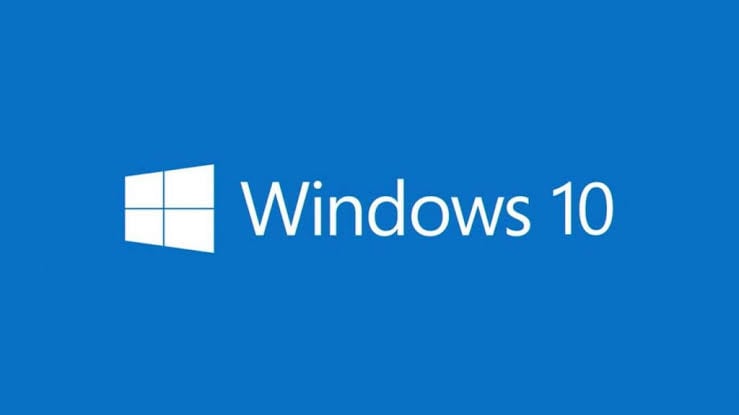
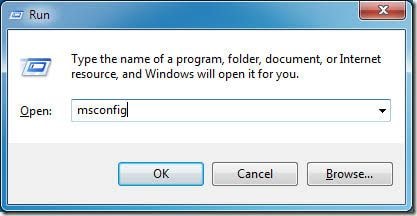
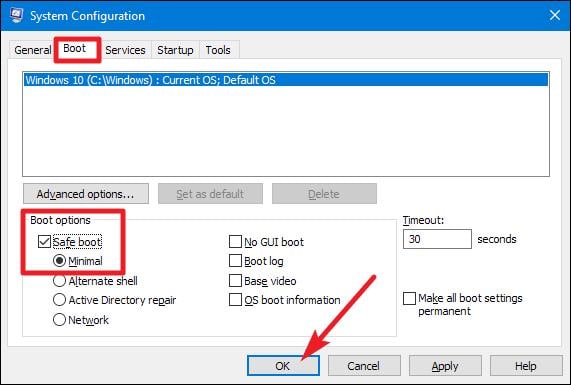
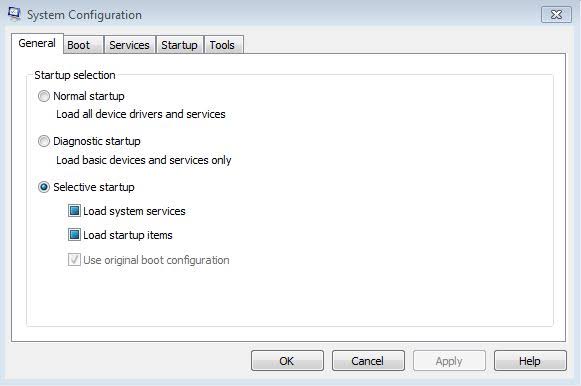
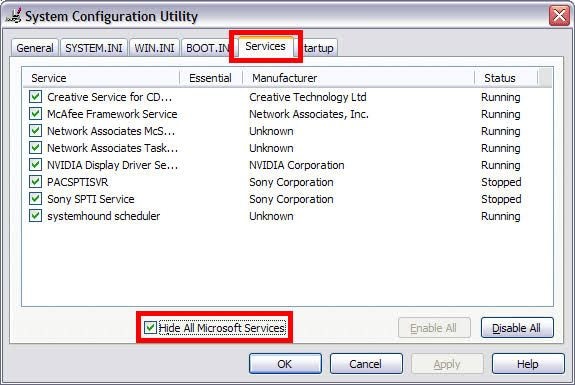
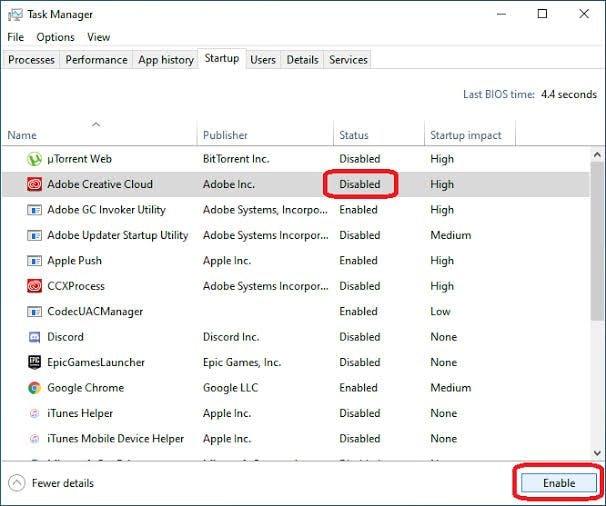
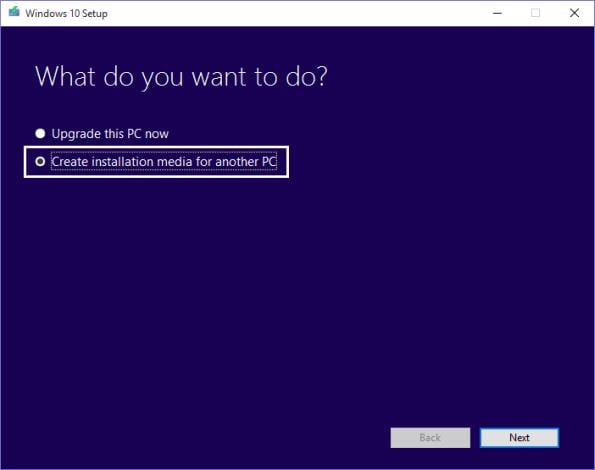
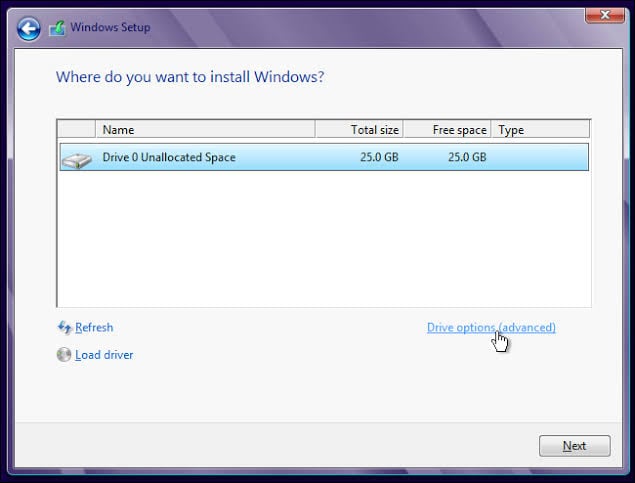
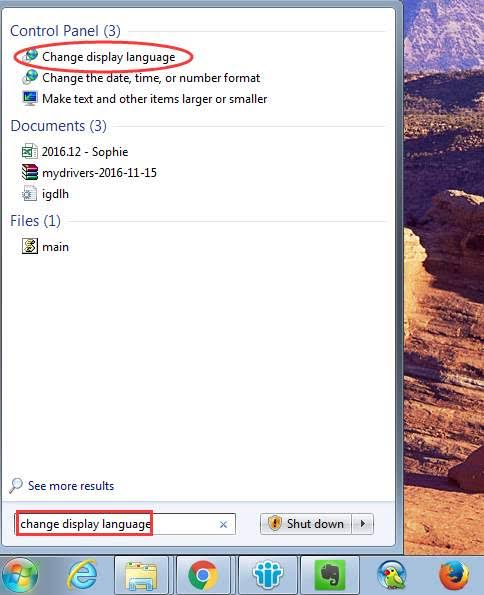
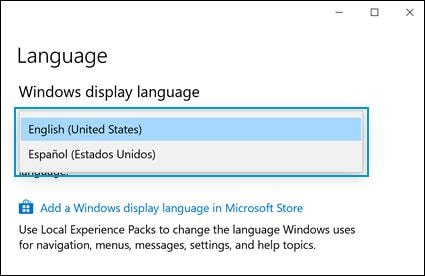
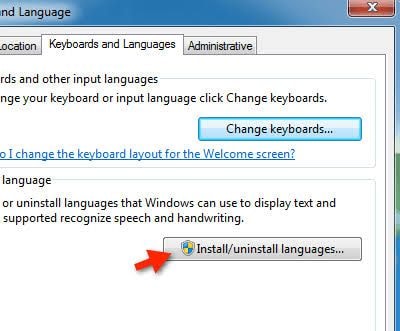













Дмитрий Соловьев
Главный редактор