Давайте посмотрим; вы использовали свой компьютер с Windows, как и в любой другой день, и внезапно экран застыл. Вы попытались перезагрузить систему, но вместо того, чтобы начать обычную загрузку, вам было предложено ввести сообщение об ошибке "Диспетчеру загрузки Windows не удалось запуститься" вместе со странным кодом ошибки (0xc00000f, 0xc00000e, 0xc00000d). Итак, каким будет ваш следующий шаг?
Сбой диспетчера загрузки Windows является критической проблемой, поскольку вы не сможете получить доступ к своей системе, пока не исправите ее. Несмотря на то, что ситуация может показаться немного сложной, важно сохранять спокойствие и придерживаться правильного подхода, чтобы быстро устранить проблему.
Итак, если вы тоже оказались в подобной ситуации, продолжайте читать, следующее руководство поможет вам устранить ошибку "Не удалось запустить диспетчер загрузки Windows".
Что такое диспетчер загрузки Windows?
Для тех, кто не знает, диспетчер загрузки Windows - это специальное программное обеспечение, которое отвечает за правильную загрузку вашей системы. Являясь важнейшим системным инструментом, диспетчер загрузки расположен в корневом каталоге "Активного раздела" и помечен как доступный только для чтения. В результате ни один пользователь вообще не сможет изменить диспетчер загрузки Windows.
При включении системы диспетчер загрузки Windows запускает файл winload.exe и успешно загружает вашу систему. Это означает, что даже одна неполадка в диспетчере загрузки Windows прервет обычный процесс загрузки и не позволит вам получить доступ к вашей системе естественным путем.
Поэтому, как только вы столкнетесь со сбоем в диспетчере загрузки Windows, обязательно устраните ошибку, чтобы вы могли продолжать использовать свой компьютер.
Подробнее по теме: Как пометить раздел как активный в Windows 10/11?
Что могло привести к сбою в работе диспетчера загрузки Windows?
На самом деле проблема с ошибкой диспетчера загрузки Windows может быть вызвана несколькими факторами. Некоторые из этих факторов включают:
- Поврежденный MBR - Поврежденный MBR (Главная загрузочная запись) является наиболее распространенной причиной, по которой система может столкнуться с отказом диспетчера загрузки Windows. В этом случае вам придется восстановить поврежденный MBR, чтобы устранить проблему.
- Поврежденный кабель жесткого диска - Во многих случаях ошибка возникает из-за повреждения кабеля жесткого диска. Повреждение кабеля жесткого диска может привести к прерыванию обычных операций чтения/записи, что приведет к нескольким ошибкам Windows.
- Неправильное завершение работы - Если вы недавно принудительно выключали свое устройство во время выполнения важной задачи записи, скорее всего, был поврежден диспетчер загрузки Windows.
- Отсутствует аппаратное или программное обеспечение - Если во время запуска отсутствует важное программное или аппаратное обеспечение, диспетчер загрузки Windows не загрузит вашу систему и вместо этого отобразит сообщение об ошибке.
Теперь, когда вы знаете, что может стать причиной ошибки «Сбой диспетчера загрузки Windows», давайте быстро обсудим рабочие решения, которые помогут вам устранить эту проблему. Независимо от причины, следующие методы помогут вам устранить ошибку и восстановить нормальный процесс загрузки вашей системы.
Как устранить сбой в диспетчере загрузки Windows?
Поскольку ошибка может быть вызвана различными факторами, вам придется попробовать различные решения для устранения проблемы.
1. Обновите BIOS или UEFI
Если вы недавно обновляли свой процессор, имейте в виду, что вам также придется соответствующим образом обновить файлы BIOS или UEFI. Почему? Поскольку файлы процессора и BIOS/UEFI несовместимы друг с другом, диспетчер загрузки Windows в конечном итоге не сможет запустить обычный механизм загрузки.
Поэтому обязательно обновите файлы BIOS или UEFI в соответствии с вашим процессором. Для этого вам придется переустановить старый процессор и перейти на веб-сайт производителя для установки новых обновлений. Пошаговые инструкции вы найдете на самом веб-сайте. Внимательно следуйте этим инструкциям, иначе вы можете столкнуться с серьезной ошибкой в вашей системе.
Самое главное, что обновление файлов BIOS или UEFI - это не шутка Одна небольшая ошибка, и вы потеряете все данные из своей системы. Поэтому, прежде чем обновлять эти файлы, обязательно создайте резервную копию всех ваших ценных данных, чтобы избежать возможной потери данных.
2. Выполните автоматическое восстановление.
Вы также можете устранить ошибку "Не удалось запустить диспетчер загрузки Windows" с помощью автоматического восстановления Windows. Однако для этого вам понадобится установочный носитель Windows, такой как USB-накопитель или CD/DVD с Windows.
Итак, если у вас еще нет установочного носителя Windows, используйте такие инструменты, как RUFUS, чтобы превратить ваш обычный флеш-накопитель в загрузочный USB-накопитель. После успешного создания установочного носителя следуйте этим инструкциям, чтобы запустить автоматическое восстановление и устранить проблему.
Шаг 1 - Используйте установочный носитель Windows для загрузки системы.
Шаг 2 - Как только вы окажетесь на начальном экране, выберите язык, часовой пояс и т.д. и нажмите "Далее".

Шаг 3 - Нажмите "Восстановить компьютер" в левом нижнем углу. восстановите свой компьютер

Шаг 4 - Нажмите "Устранение неполадок">"Дополнительные параметры" и выберите "Восстановление при запуске".

Теперь внимательно следуйте инструкциям на экране, чтобы успешно восстановить вашу систему.
Восстановите диспетчер загрузки
Поскольку поврежденный диспетчер загрузки является одной из основных причин, которые могут вызвать этот сбой, имеет смысл восстановить сам диспетчер загрузки. Чтобы узнать, действительно ли диспетчер загрузки поврежден, проверьте свою систему на наличие других сообщений об ошибках. Поврежденный диспетчер загрузки, скорее всего, вызовет различные ошибки Windows, такие как "BOOTMGR отсутствует".
Итак, если вы видите такие сообщения об ошибках Windows, вот пошаговый процесс восстановления поврежденного менеджера загрузки.
Шаг 1 - Снова подключите установочный носитель и измените порядок загрузки, чтобы ваш КОМПЬЮТЕР загружался с флэш-накопителя.
Шаг 2 - Выберите язык и нажмите "Далее". Теперь снова нажмите "Восстановить компьютер".
Шаг 3 - Нажмите "Устранение неполадок"> "Дополнительные параметры" и выберите "Командная строка".
Шаг 4 - Выполните следующие команды для восстановления BCD.
- Bootrec / fixmbr
- Bootrec /fixboot
- bootrec /rebuildbcd
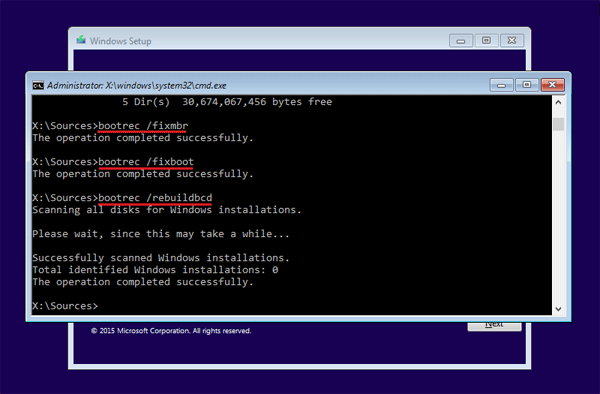
Теперь извлеките USB-накопитель и перезагрузите компьютер в обычном режиме. Проверьте, по-прежнему ли вы сталкиваетесь с ошибкой "Диспетчер загрузки Windows не удалось запустить".
Отредактируйте диспетчер загрузки Windows.
Если ничего не даст желаемых результатов, вам не останется ничего другого, как отредактировать диспетчер загрузки Windows и восстановить настройки по умолчанию. Хотя существует несколько способов выполнить эту работу, мы перечислили самый простой способ, чтобы у вас не возникло проблем при восстановлении настроек диспетчера загрузки Windows по умолчанию.
Шаг 1 - Запустите командную строку на своем КОМПЬЮТЕРЕ от имени администратора.
Шаг 2 - Как только вы окажетесь в окне командной строки, выполните следующую команду.
BCDEdit /? По умолчанию
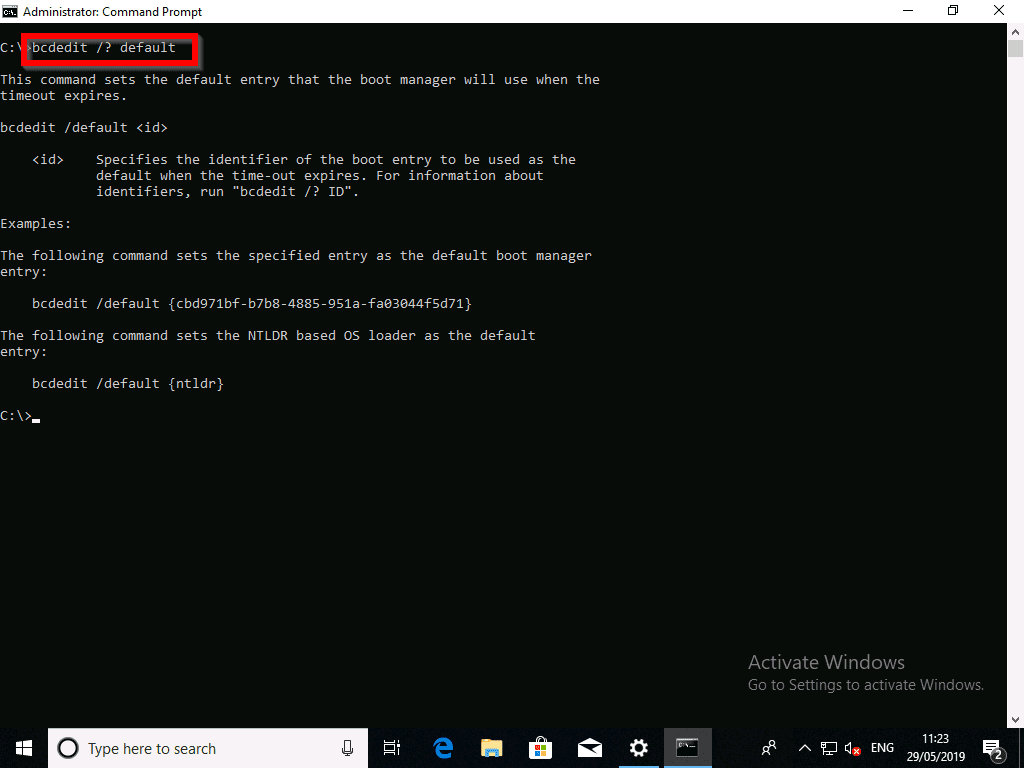
После успешного выполнения команды вы больше не будете сталкиваться с такой ошибкой, как ошибка диспетчера загрузки Windows.
Как устранить неполадки при запуске Windows?
"Windows не удалось запустить" - это распространенная ошибка, которая будет отображаться на вашем экране вскоре после того, как диспетчер загрузки Windows обнаружит сбой. Обычно ошибка возникает из-за повреждения системных файлов, но во многих случаях эта ошибка также может быть вызвана повреждением диспетчера загрузки Windows. Это приведет к прерыванию обычного процесса загрузки и ограничению доступа к системе.
Если вы также видите эту ошибку в своей системе, вы можете использовать все вышеперечисленные решения для устранения проблемы. Поскольку эти решения исправят поврежденный диспетчер загрузки Windows, они также устранят ошибку "Windows не удалось запустить".
Как восстановить потерянные данные с компьютера, если все решения не помогают устранить проблему
Если ничего не помогает, скорее всего, вы имеете дело с критической аппаратной ошибкой. В этом случае лучше обратиться к профессионалу и отремонтировать компьютер. Однако перед этим обязательно создайте резервную копию своих данных, чтобы вообще не потерять какие-либо ценные данные.
Wondershare RecoverIt - это специальный инструмент, который специально разработан для того, чтобы помочь пользователям создавать резервные копии своих файлов, даже если система не загружается. Этот инструмент позволяет создать загрузочный USB-накопитель и использовать его для восстановления всех данных в безопасном месте.
Следуйте этим инструкциям, чтобы восстановить файлы с не загружающегося ПК с помощью Wondershare RecoverIt.
Шаг 1 -Установите и запустите программу RecoverIt в другой системе.
Шаг 2 - Теперь выберите "Восстановление после сбоя компьютера" на главном экране и подключите USB-накопитель к ПК.

Шаг 3 - В следующем окне выберите "Создать загрузочный USB-накопитель" и нажмите "Создать" в правом нижнем углу.

Шаг 4 - Нажмите "Отформатировать сейчас", чтобы быстро отформатировать флэш-накопитель.

Шаг 5 - Как только USB-накопитель будет успешно отформатирован, программа немедленно начнет создавать загрузочный диск. Не прерывайте процесс, иначе вам придется начинать с нуля.

Шаг 6 - Теперь перезагрузите компьютер и загрузитесь с помощью USB-накопителя. Просто следуйте инструкциям на экране, чтобы восстановить все ваши данные на внешнем устройстве хранения.
Сначала настройте меню BIOS на загрузку с загрузочного USB-накопителя. Ознакомьтесь с как настроить загрузку компьютера с USB-накопителя.

Затем вы можете восстановить все данные с помощью программного обеспечения Recoverit

Заключение
Появление ошибки типа "Сбой в диспетчере загрузки Windows" может показаться довольно пугающим, особенно если вы не знаете, как бороться с проблемами корневого уровня. К счастью, вышеупомянутые советы помогут вам быстро устранить проблему и заставить вашу систему загрузиться в обычном режиме. И, в случае, если ошибка вызвана серьезной аппаратной неполадкой, обязательно используйте Wondershare RecoverIt для восстановления всех ваших файлов, прежде чем отправлять компьютер в ремонтный центр. Это поможет вам сохранить все ваши данные в безопасности, даже если проблема не будет устранена.
Видеоурок: Как исправить код ошибки 0xc00000f в Windows? [3 решения]
Решения для Windows
- Восстановление данных
 Wondershare
Wondershare
Recoverit
Восстановление потерянных или удаленных файлов из Windows, macOS, USB, жесткого диска и т.д.
Скачать Бесплатно  Скачать Бесплатно
Скачать Бесплатно 





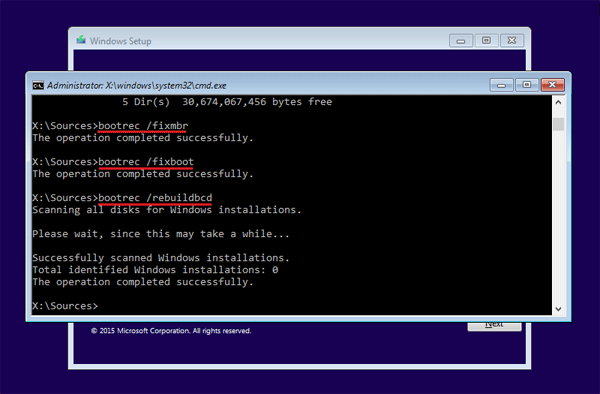
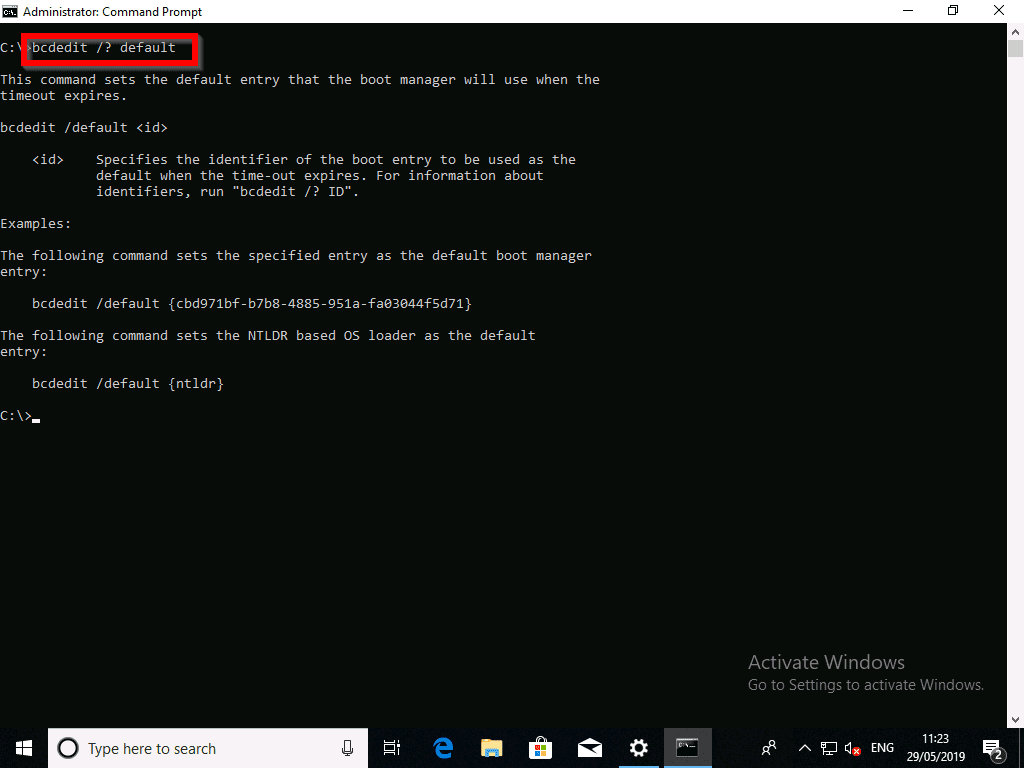












Дмитрий Соловьев
Главный редактор