При использовании компьютеров всегда возникают непредвиденные ошибки. Несмотря на передовые технологии, проблемы неизбежны. Если вы используете компьютер с Windows, вы можете столкнуться с проблемой, указывающей на то, что ваш компьютер не запускался должным образом. В этой статье мы расскажем вам о пяти простых способах устранения этой ошибки.
Часть 1. Краткое описание "ваш компьютер не запустился должным образом"
Это сообщение об ошибке: автоматическое восстановление, ваш компьютер не запустился должным образом. Для немедленного устранения проблемы Windows рекомендует перезагрузить компьютер. Однако в большинстве случаев это не устраняет проблему. Многие пользователи встревожены этим сообщением, поскольку считают, что оно указывает на надвигающуюся потерю данных или, что еще хуже, на то, что потеря данных уже произошла. По этой причине крайне важно создать резервную копию как можно большего объема ваших данных. Подобные ошибки непредсказуемы, и всегда лучше подстраховаться.
Какой бы ни была причина, по которой ваш компьютер не запускается должным образом, всегда есть решение, которое вы можете предпринять. Продолжайте читать, чтобы узнать о восьми способах устранения ошибки "Ваш компьютер не запускался должным образом".
Часть 2. Как исправить ошибку "Ваш компьютер неправильно запускался в Windows"?
Способ 1. Используйте командную строку для запуска программы проверки системных файлов
Шаг 1. Запустите командную строку от имени администратора, введя в строке поиска команду "Командная строка", щелкнув по ней правой кнопкой мыши и выбрав "Запуск от имени администратора".
Шаг 2. Откроется окно командной строки. Введите sfc /scannow и нажмите Enter. Запустится программа проверки системных файлов.
Шаг 3. Вставьте загрузочный носитель Windows в компьютер. Если это компакт-диск, вставьте его в оптический привод. Если это флэш-накопитель, подключите его к порту USB.
Шаг 4. В поле Язык для установки выберите предпочитаемый язык. Измените формат времени и валюты, а также клавиатуру или способ ввода. Нажмите кнопку Далее.

Шаг 5. Выберите пункт Восстановить ваш компьютер в левом нижнем углу окна.

Шаг 6. Когда вас попросят выбрать вариант, нажмите "Устранение неполадок", чтобы перезагрузить компьютер, или просмотрите дополнительные параметры.

Шаг 7. Выберите "Командная строка" для расширенного устранения неполадок.

Шаг 8. Введите sfc /scannow и нажмите Enter в командной строке. После этого снова запустится программа проверки системных файлов.

Шаг 9. Введите exit и нажмите Enter, чтобы выйти из командной строки.
Шаг 10. Перезагрузите компьютер и проверьте, не повторяется ли ошибка.
Способ 2. Удалите драйверы и новое программное обеспечение
Шаг 1. Загрузитесь с загрузочного носителя Windows. Это может быть компакт-диск или флэш-накопитель.
Шаг 2. В поле Язык для установки выберите предпочитаемый язык. Измените формат времени и валюты, а также клавиатуру или способ ввода. Нажмите на кнопку Далее.
Шаг 3. Выберите "Восстановить компьютер"
Шаг 4. Затем нажмите "Устранение неполадок". Выберите параметры запуска. Нажмите "Перезагрузить".

Шаг 5. Несколько раз нажмите клавишу F4 на клавиатуре, чтобы запустить Windows в безопасном режиме.
Способ 3. Восстановите данные конфигурации BCD | Boot
Шаг 1. Загрузитесь с загрузочного носителя Windows. Это может быть компакт-диск или флэш-накопитель.
Шаг 2. В поле Язык для установки выберите предпочитаемый язык. Измените формат времени и валюты, а также клавиатуру или способ ввода. Нажмите кнопку Далее.
Шаг 3. Нажмите клавиши Shift + F10 на клавиатуре, чтобы запустить командную строку.
Шаг 4. Теперь откроется окно командной строки. Введите bootrec /fixmbr в командной строке и нажмите Enter.
Шаг 5. Теперь введите bootrec /fixboot и нажмите Enter.
Шаг 6. После этого введите команду bootrec /rebuildbcd и снова нажмите Enter.

Шаг 7. Наконец, выйдите из командной строки, набрав exit и нажав клавишу Enter.
Шаг 8. Перезагрузите компьютер. Проверьте, сохраняется ли сообщение о неправильном запуске компьютера при автоматическом восстановлении.
Способ 4. Отключите антивирусное программное обеспечение
Антивирусные программы работают в самых глубоких частях системы вашего ПК. Таким образом, вполне понятно, что они иногда влияют на функциональность вашей операционной системы. Для этого вам необходимо отключить все установленные вами антивирусные и вредоносные программы. Вы всегда можете установить их обратно, если выясните, что проблема не в этом. Выполните следующие действия:
Шаг 1. Если вы увидите сообщение об ошибке автоматического восстановления, это означает, что ваш компьютер неправильно запустился; нажмите Дополнительные параметры.
Шаг 2. Выберите Устранение неполадок.
Шаг 3. Перейдите в Настройки автозагрузки.

Шаг 4. Выберите Перезагрузить и дождитесь перезагрузки компьютера.
Шаг 5. Нажмите клавишу 8 или F8 на клавиатуре. Это отключит защиту от вредоносных программ при раннем запуске.

Шаг 6. Выполните еще одну перезагрузку компьютера и проверьте, не повторяется ли ошибка.
Способ 5. Воспользуйтесь восстановлением системы.
Восстановление системы позволяет вернуть систему вашего компьютера в состояние, в котором она находилась в определенный момент времени. Это один из наиболее часто используемых методов решения любых системных проблем. Для этого следуйте приведенным ниже инструкциям:
Шаг 1. Когда вы получите сообщение об ошибке автоматического восстановления, ваш компьютер неправильно запустился; нажмите "Дополнительные параметры".
Шаг 2. Выберите "Восстановление системы".

Шаг 3. В окне "Восстановление системы" вас попросят указать целевую операционную систему. Выберите из списка. В данном случае это Windows 10.

Шаг 4. Откроется мастер восстановления системы. Следуйте инструкциям.

Способ 6. Исправьте поврежденную главную загрузочную запись
Основная загрузочная запись - это эксклюзивный загрузочный сектор, в котором сохраняются параметры загрузки и содержимое вашего жесткого диска. Обычно вы не сможете загрузить свою систему, если она повреждена или не завершена. Из-за этой проблемы возникает много ошибок, и решить ее не так-то просто, особенно без установочного носителя или носителя для восстановления. Однако способ все же есть, и, следуя этим инструкциям, вы сможете выполнить это действие.
Шаг 1. Выберите Дополнительные параметры на экране ошибки.
Шаг 2. Запустите командную строку.
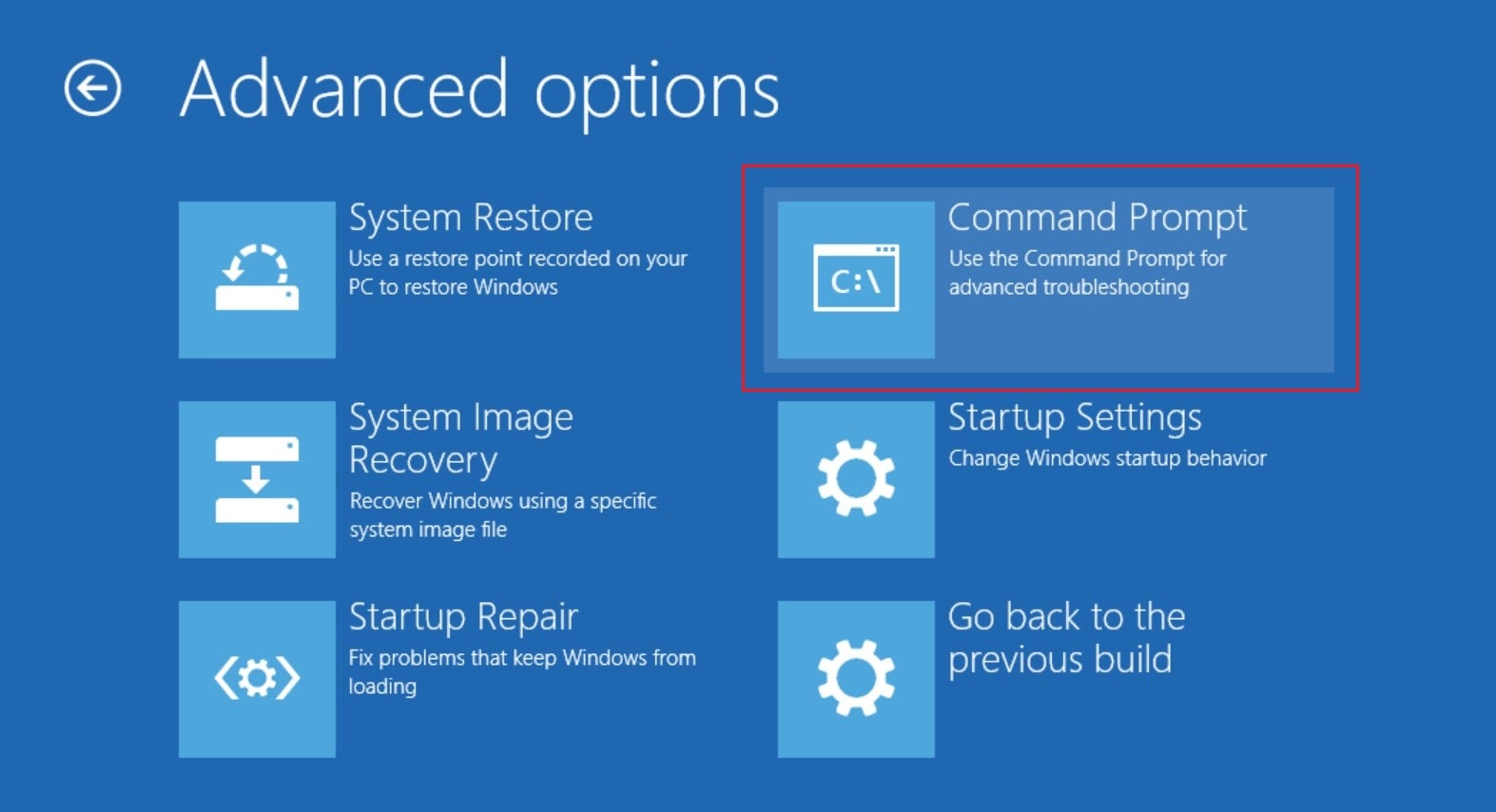
Шаг 3. Введите chkdsk/r в командной строке и дождитесь завершения ремонта.
Шаг 4. Если проблема не устранена, могут потребоваться дополнительные команды, чтобы она заработала.
Шаг 5. Введите следующие команды в командной строке и нажмите Enter:
- bootrec /RebuildBcd
- bootrec /fixMbr
- bootrec /fixboot
Шаг 6. Перезагрузите компьютер и проверьте наличие изменений.
Способ 7. Удалите обновления.
Если проблема возникла после последнего обновления, есть вероятность, что вам придется удалить ее и вернуться к предыдущей рабочей версии вашей системы.
Шаг 1. Откройте "Настройки"> "Обновления и безопасность"> "Центр обновления Windows".
Шаг 2. Перейдите к просмотру истории обновлений> Удалите обновления.

Способ 8. Восстановление образа системы
Windows создаст резервную копию образа системы, которая будет содержать Windows и все содержимое на вашем жестком диске. Резервная копия образа системы доступна из Windows 7, где пользователи используют ее для создания резервных копий своей системы и содержимого на внешнем жестком диске Bluray DVD. Это занимает слишком много места в зависимости от размера файлов. При создании резервной копии образа системы для восстановления без данных будет выделено 10-15 ГБ.
Создать резервную копию системы слишком просто, если вы хотите узнать, как это сделать с помощью панели управления. Чтобы выполнить восстановление устройства, выполните следующие действия.
Шаг 1. Подключите компьютер к жесткому диску или USB-накопителю.
Шаг 2. Чтобы открыть диалоговое окно "Выполнить", нажмите кнопку Windows +R и введите команду control + hit.
Шаг 3. Измените вид на маленькие значки, затем откройте "Резервная копия и восстановление".
Шаг 4. Теперь нажмите "Создать образ системы".
Шаг 5. Выберите "Далее" при обнаружении жесткого диска или USB-накопителя.
Шаг 6. Затем выберите, на каких дисках вы хотите создать устройство резервного копирования, и нажмите далее.
Вы будете использовать это для решения проблемы, если у вас возникнут проблемы с инициализацией Windows. И если вы не понимаете, как восстановить файлы с помощью device image recovery, следуйте приведенному ниже протоколу.
- Откройте дополнительные параметры и выберите system image recovery или нажмите F11 во время загрузки Windows, чтобы перейти непосредственно к расширенным параметрам.
- При выборе режима восстановления образа системы для восстановления файлов необходимо подключить жесткий диск/флэш-накопитель USB.
- Когда средство восстановления образа системы будет найдено, нажмите "Далее", и ваш файл будет восстановлен.
Заключение:
Если вы получили такое же сообщение об ошибке, не паникуйте. Любое из решений поможет вам устранить эту проблему. Компьютеры далеки от совершенства, поэтому таких случайных ошибок, как эта, следует ожидать.
Восстановление раздела
- Управление разделами
- Решить проблемы с разделами
- Советы по разделу














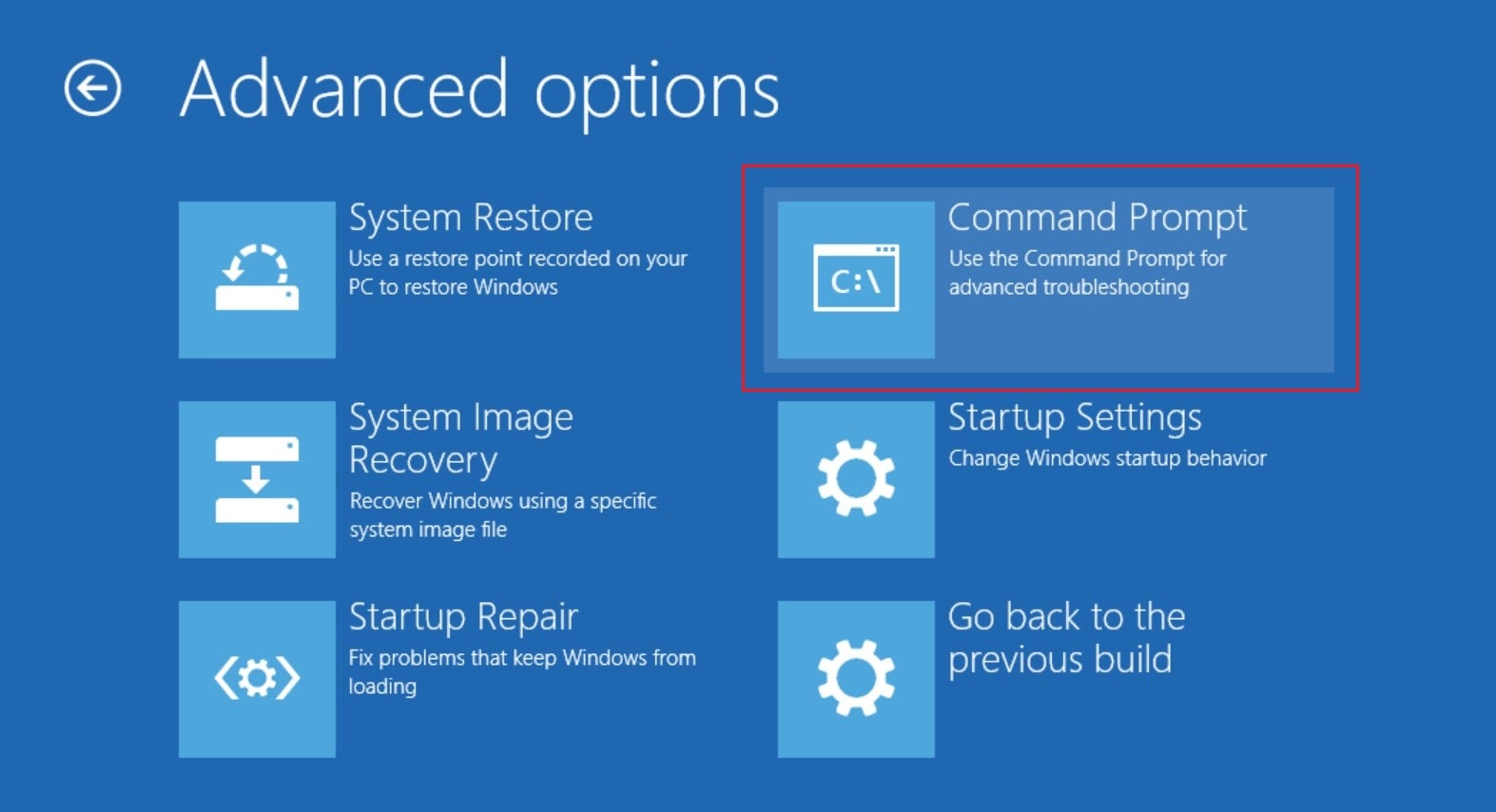







Дмитрий Соловьев
Главный редактор