У меня есть ноутбук Dell Inspiron. В последние дни он работает медленно, поэтому я решил почистить его. К сожалению, я по неосторожности удалил несколько ценных файлов. Могу ли я как-то восстановить их? Пожалуйста, подскажите мне как восстановить данные с ноутбука Dell!
Одним из решений является проверка корзины на ноутбуке Dell. Если удаленные файлы, к счастью, находятся в ней, вы сможете легко их восстановить. Другое решение - использовать программу восстановления данных для ноутбука Dell, если удаленные файлы не находятся в Корзине.
Бесплатно скачайте лучшую программу для восстановления данных Dell
Wondershare Recoverit один из лучших вариантов для восстановления данных с ноутбуков Dell. По какой бы причине файлы с ноутбука Dell не были потеряны, например, в результате намеренного или случайного удаления, форматирования жесткого диска или раздела, системной ошибки, вы можете восстановить их с помощью Wondershare Recoverit без особых усилий. Простые в использовании и безопасные функции этой утилиты делают процесс восстановления данных Dell безболезненным. Вам просто нужно нажать несколько раз, чтобы восстановить различные файлы с вашего ноутбука Dell, включая фотографии, видео, файлы документов, файлы электронной почты, аудиофайлы, архивные файлы и т.д.
Простое и гибкое восстановление удаленных или потерянных данных с жесткого диска.
- Эффективно, безопасно и в полном объеме восстанавливайте потерянные или удаленные файлы, фотографии, аудио, музыку, электронные письма с любого устройства хранения.
- Поддерживает восстановление данных с корзины, жесткого диска, карты памяти, флэш-накопителя, цифрового фотоаппарата и видеокамеры.
- Поддерживает восстановление данных при внезапном удалении, форматировании, повреждении жесткого диска, вирусной атаке, сбое системы в различных ситуациях.
Как восстановить данные с ноутбука Dell
Если вы хотите восстановить данные с разбитого ноутбука Dell, попробуйте извлечь его жесткий диск и подключить его к другому компьютеру для восстановления.
- Выберите режим восстановления
Запустите программу Recoverit Data Recovery на ноутбуке Dell, выберите режим "Восстановление удаленных файлов". Если данные были утеряны в результате форматирования или потери/удаления раздела, вы можете выбрать режим "Восстановление отформатированного диска" или "Восстановление потерянного раздела".
Примечание: Пожалуйста, не устанавливайте Recoverit на раздел ноутбука Dell, где были потеряны данные.

- Сканирование раздела ноутбука Dell в поисках потерянных файлов
Здесь вам нужно выбрать раздел, из которого вы хотите извлечь данные, и нажать кнопку "Начать", чтобы начать быстрое сканирование.
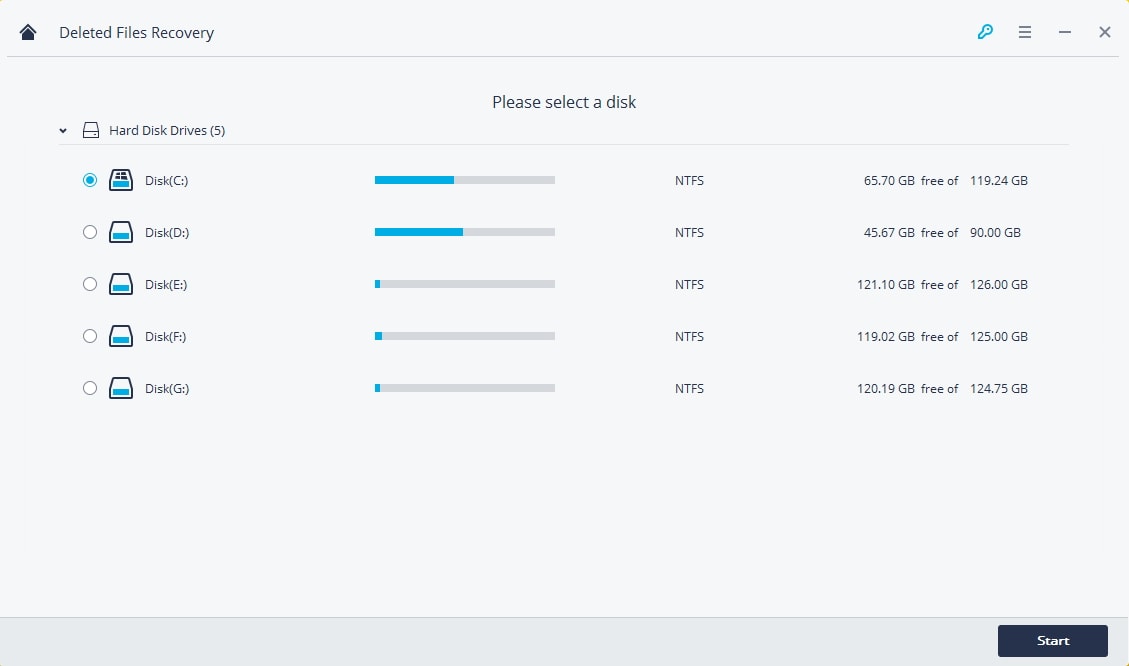
- восстановление данных с ноутбука Dell
После завершения сканирования все восстановленные файлы будут отображены в окне программы. Вы можете проверить их по "Типу файла" или "Пути". Также можно предварительно просмотреть найденные изображения перед восстановлением.

В конце концов, вам нужно только выбрать нужные элементы и нажать кнопку "Восстановить", чтобы сохранить их на ноутбуке Dell.
Примечание: Пожалуйста, не сохраняйте восстановленные файлы в их исходных местах.
- Что делать, если вы не можете найти нужные данные с помощью "Восстановления удаленных файлов"?
Если вы не можете найти потерянные данные с помощью режима "Восстановление удаленных файлов", не волнуйтесь. Вы можете выбрать режим "Всестороннее восстановление" на главной панели и запустить глубокое сканирование. Он обеспечивает более высокое качество восстановления и, следовательно, находит больше потерянных файлов, но глубокое сканирование, вероятно, займет больше времени, чем в других режимах.
Заключение:
- Причина, по которой вы можете восстановить потерянные данные с ноутбуков Dell, заключается в том, что эти потерянные файлы просто недоступны на вашем ноутбуке Dell. Они будут потеряны окончательно только тогда, когда новые данные перезапишут их.
- Если ваш ноутбук Dell больше не может перезагружаться, вы все равно можете восстановить с него данные, вынув жесткий диск и подключив его к другому компьютеру.



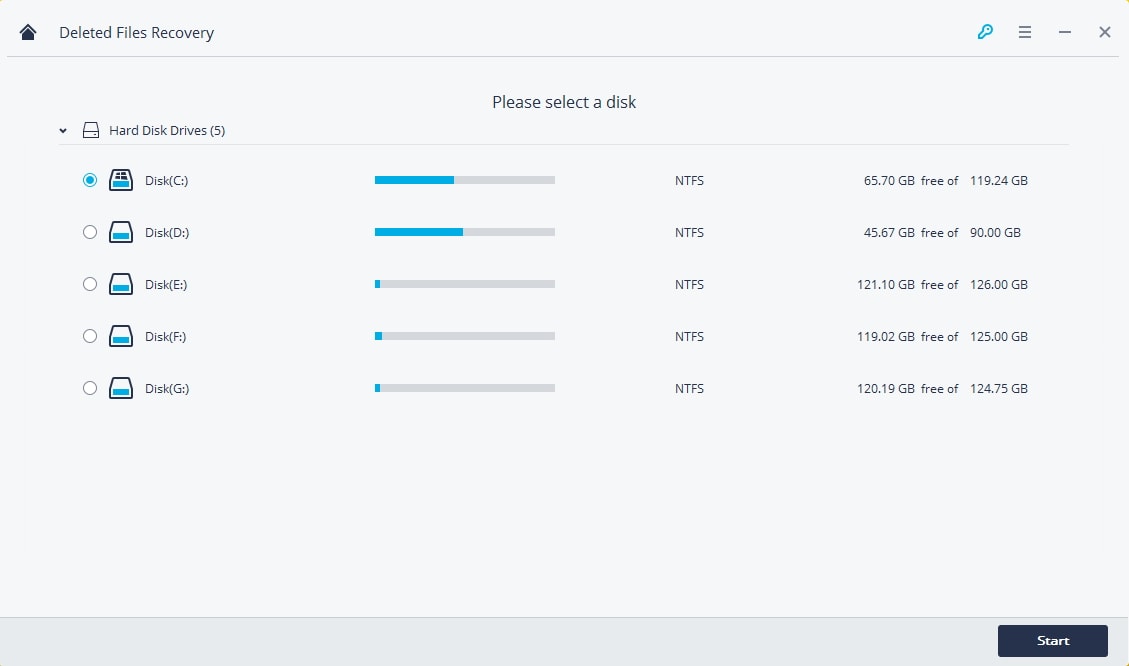







Дмитрий Соловьев
Главный редактор