Несмотря на то, что Microsoft прошла долгий путь, разрабатывая самые лучшие операционные системы, бывают времена, когда пользователи сталкиваются с неудачами на ровном месте. Например, компьютер Windows PC может выйти из строя или сломаться из-за множества причин. Это может также привести к недоступности или потере ваших данных. Чтобы избежать такой непредвиденной ситуации, вы можете воспользоваться помощью специального инструмента для восстановления потерянных данных после сбоев системы. Если ваша система Windows не может загрузить или функционировать в идеальном пути, то вы в правильном месте. В этом посте мы дадим вам знать, как восстановить потерянные данные после поломки системы.
Часть 1: Что могло вызвать сбой вашей системы?
Прежде чем изучать различные способы восстановления потерянных данных после системных сбоев, важно понять основы Например, давайте рассмотрим, что могло вызвать сбой системы, чтобы вы могли избежать этой ситуации в будущем.
- Изменение в файлах реестра Windows
- Перегрев системы
- Наличие неисправного или зараженного инструмента
- Поврежденный BIOS
- Вредоносное ПО или вирусная атака
- Перезапись системных файлов
- Открытие нескольких тяжелых приложений одновременно
- Проблемы с жестким диском или драйверами системы
- Конфликт аппаратных средств
- Нестабильная проблема питания или розетки
- Вопросы, касающиеся материнской платы или памяти
- проблема, связанная с дисплеем
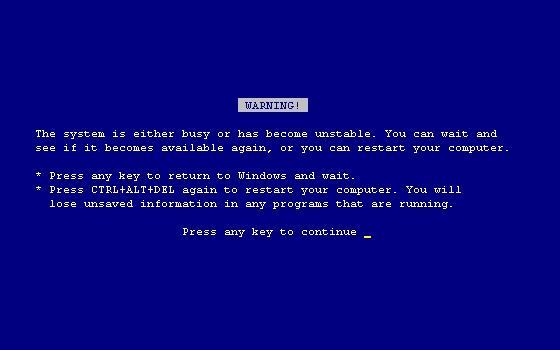
Как видите, есть множество причин для сбоя системы. К счастью, вы можете восстановить потерянные данные после сбоя системы, перейдя по следующему разделу.
Часть 2: Как восстановить данные после сбоя системы
Вы можете воспользоваться надежным сторонним инструментом, который поддерживает Windows PE для восстановления потерянных данных после сбоев системы. Это может быть использовано для создания специального загрузочного диска, который поможет запустить неисправную систему. Recoverit поддерживает Windows Preinstallation Environment и предоставляет простой способ восстановить потерянные данные после сбоя системы и исправить синий экран смерти
- Эффективно, безопасно и в полном объеме восстанавливайте потерянные или удаленные файлы, фотографии, аудио, музыку, электронные письма с любого устройства хранения.
- Поддерживает восстановление данных с корзины, жесткого диска, карты памяти, флэш-накопителя, цифрового фотоаппарата и видеокамеры.
- Поддерживает восстановление данных при внезапном удалении, форматировании, повреждении жесткого диска, вирусной атаке, сбое системы в различных ситуациях.
1. Как перезагрузить компьютер?
Прежде чем получить данные, сначала перезагрузите компьютер. Скачать Recoverit на работоспособном компьютере и подключить пустой USB или CD/ DVD к нему.
Шаг 1 Чтобы создать загрузочный диск для восстановления данных, выберите режим "System Crash Data Recovery" и нажмите кнопку "Start" в следующем всплывающем окне

Шаг 2 Затем вы должны выбрать режим для создания загрузочного диска, USB Приложение автоматически определит подключенный носитель после подключения к компьютеру. Нажмите на "Создать", чтобы продолжить.

Шаг 3 Когда вы подтвердите создание загрузочного носителя, нажмите кнопку "Отформатировать сейчас", чтобы двигаться дальше. Пожалуйста, обратите внимание, что форматирование удалит все данные на выбранном диске, поэтому убедитесь, что они были скопированы заранее в случае потери данных.
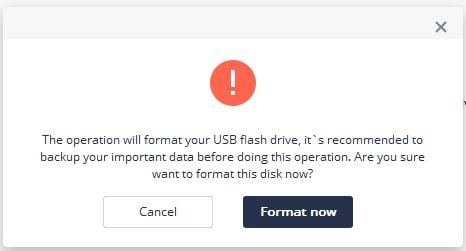
Шаг 4 Процесс создания загрузочного носителя займет некоторое время. Пожалуйста, не извлекайте флешку или CD/DVD-диск во время процесса.

Шаг 5 Наконец, вы найдете пошаговое руководство о том, как восстановить ваши данные из разбитой системы с помощью загрузочного носителя.

После создания загрузочного диска можно использовать его для запуска системы. Однако, чтобы заставить его работать, вам нужно изменить последовательность загрузки по умолчанию. Для этого необходимо нажать клавишу ввода BIOS системы во время ее запуска. Общие ключи входа BIOS F2, F10, F11, F12, или DEL. Она может также меняться от одной системы к другой. Подробнее о установите компьютеры в BIOS
2. Восстановление потерянных данных после сбоя системы
Перезагрузите ваш сбоящий компьютер после установки компьютера BIOS. запустите Recoverit, чтобы начать восстановление данных из поврежденной системы.
Шаг 1 Выберите сценарий Чтобы восстановить данные о сбое системы с загрузочного диска, вы можете выбрать режим "Разное восстановление", чтобы начать работу.

Шаг 2 Выберите целевое место, где данные теряются, и нажмите кнопку "Пуск" для обраб

Шаг 3 Это программное обеспечение будет немедленно сканировать компьютер на предмет потерян Если вы все еще не можете найти нужные файлы, попробуйте "Глубокое сканирование" в левом нижнем углу, для углубленного поиска.

Шаг 4 Наконец, вы можете просмотреть отображаемые файлы, выбрать те, которые вы хотите восстановить и нажмите кнопку "Восстановить", чтобы получить их обратно

Часть 3: Как избежать сбоя системы?
Теперь, когда вы знаете, как восстановить потерянные данные после сбоев системы, вы, безусловно, сможете преодолеть непредвиденную ситуацию. Однако, чтобы избежать этой проблемы в будущем, вы можете реализовать следующие предложения:
Постоянно обновляйте Windows
Если вы запускаете устаревшую версию Windows, то это может привести к некоторым проблемам. Поэтому зайдите в панель управления системы > Система и безопасность > Обновление Windows и проверьте наличие доступных обновлений. Вы также можете автоматизировать этот процесс.
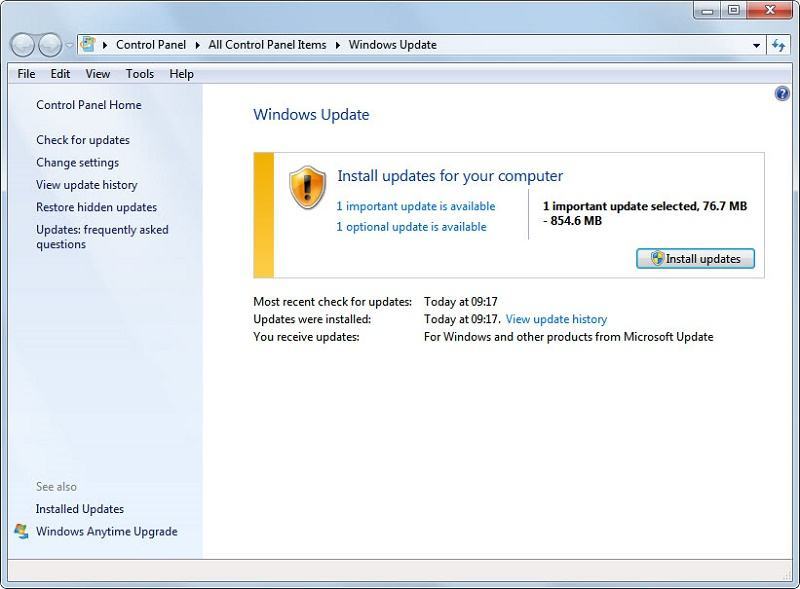
включить брандмауэр
Есть вероятность, что вредоносное ПО или вирусная атака могли повредить вашу систему. Чтобы избежать этого, перейдите в настройки брандмауэра и включите службу отслеживания в реальном времени. Вы также можете использовать надежный сторонний антивирус для защиты вашей системы.
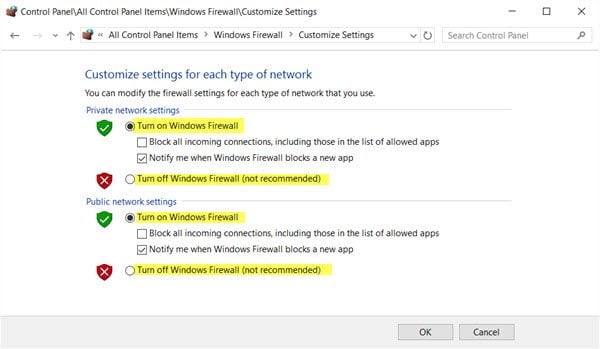
Избегайте проблем с оборудованием
Аппаратных проблем можно избежать довольно легко. Убедитесь, что розетка питания работает и что вы используете оригинальные кабели. Кроме того, регулярно чистите свою систему и не позволяйте грязи попасть в ее материнскую плату.
Не перегружайте систему
Если вы одновременно откроете слишком много тяжелых приложений, это может привести к сбою системы. Поэтому, старайтесь не выполнять много задач одновременно и не злоупотребляйте доступной памятью вашей системы.
Есть достаточно свободного места
Постарайтесь не перегружать вашу систему слишком большим объемом памяти. В частности, диск, на котором размещена операционная система, должен иметь большое количество свободного места. Это предотвратит сбой вашей системы.
Следуя этим продуманным советам, вы сможете избежать нежелательного сбоя системы. Тем не менее, если ваша система не работает идеально, вы можете использовать Recoverit для восстановления потерянных данных после сбоя системы. Это исключительный инструмент, который обязательно поможет вам спасти положение!


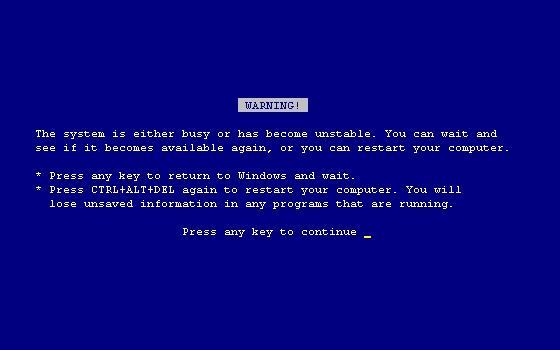



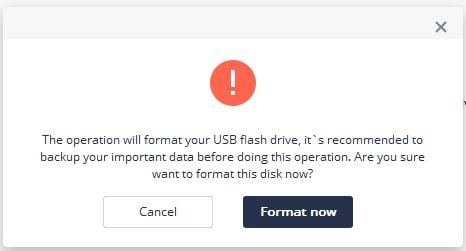





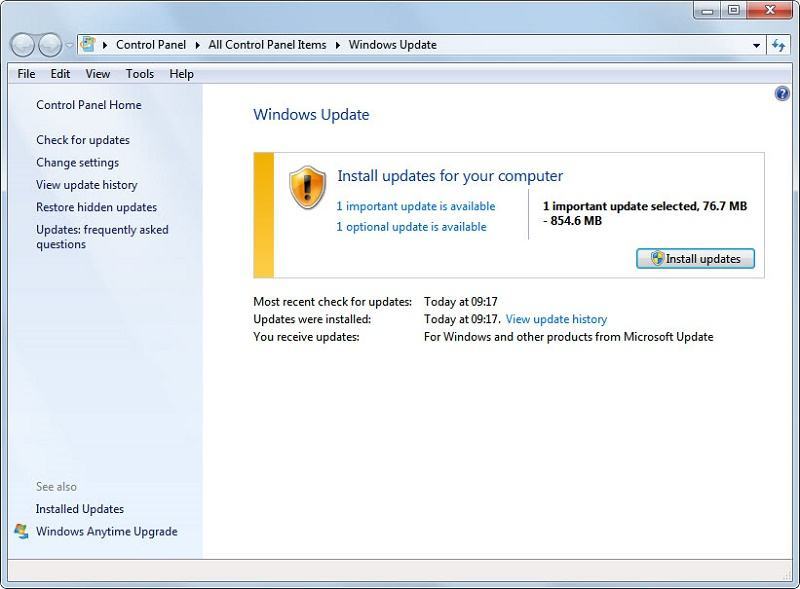
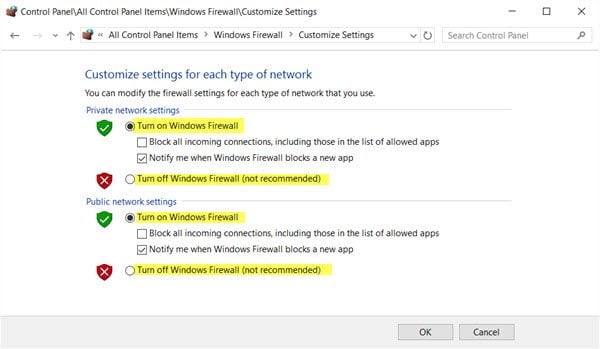






Дмитрий Соловьев
Главный редактор