Возможно ли восстановить потерянные файлы после атаки троянского вируса?
В последнее время вирусные атаки становятся все более распространенным явлением, особенно на ПК под управлением Windows. Даже принимая необходимые меры предосторожности, всегда есть вероятность столкнуться с вредоносной программой во время работы в Интернете. Одним из самых распространенных типов вирусов является троянский конь, или просто- троян. Приходится защищать свои компьютеры от различных вирусов, таких как WannaCry ransomware.
Трояны - вредоносные программы, заражающие компьютеры, вводя пользователей в заблуждение относительно своих истинных намерений. Трояны могут привести к огромной потере данных на компьютере/ПК, который они поражают. Если троянский вирус поразил ваш компьютер и вы потеряли свои файлы, не волнуйтесь - восстановить файлы после троянского вируса вполне возможно. Ниже мы рассмотрим 2 наиболее распространенных способа восстановления потерянных файлов после троянских атак.
Каким образом компьютер подвергся вирусной атаке?
В идеальном мире, вас бы не беспокоили вирусы и вредоносные программы. Но такова реальность: Вредоносные коды способны распространяться по множеству источников.
Давайте ознакомимся с возможными причинами атаки вредоносного ПО или вирусов.
1. Установка небезопасной программы.
В пиратских копиях программ полно троянов. Поставщику таких загрузок незачем обеспечивать вашу безопасность. Не забывайте, что если что-то бесплатно, то у поставщика нет никаких обязательств. Таким образом, если загружаемая копия содержит вредоносные скрипты, вы остаетесь в одиночестве.
Пиратская программа способна распространять вредоносное ПО в вашей системе. Также, некоторые приложения не имеют информации об издателе. В случае установки такого кода, из неизвестного источника; ОС вашего устройства может пострадать.
Раньше можно было просканировать установочный файл программы. Однако в современном мире, вредоносные программы продолжают развиваться. Как результат, вредоносная программа может обмануть ваши антивирусные инструменты. Так что будьте начеку, когда устанавливаете любое приложение на свой компьютер. Порой даже "настоящая" программа может вызвать проблемы.
2. Открытие ссылок небезопасных сайтов в браузере.
Далеко не каждый сайт является безопасным. Рекомендуется избегать незнакомых сайтов. Из-за них ваше устройство может подвергнуться риску. Помните, что вы не можете быть уверены в том, какие скрипты или коды работают на той или иной странице. Вредоносные веб-сайты и неизвестные электронные письма могут поставить под угрозу целостность вашей системы.
Подобные источники могут установить на ваше устройство вредоносные коды или вирусные скрипты.
3. Использование внешнего устройства, на котором уже есть вредоносное ПО
В качестве такого устройства может выступать CD или DVD. Но, возможно, вы уже знаете и о флэш-накопителях. На любом периферийном устройстве или внешнем накопителе может находиться вредоносное ПО. Следовательно, вы должны быть осторожны с внешними устройствами. Ваши карты памяти или накопители становятся зараженными, если на другом компьютере, подключенном к ним, есть вирус.
Следует помнить, что передача вредоносного ПО происходит в двух направлениях. Защищайте как свой компьютер, так и внешние устройства.
Решение 1: Восстановление файлов от троянского вируса при помощи CMD
Для восстановления файлов от троянского вируса на компьютере с Windows, можно использовать встроенную командную строку или 'CMD'. При использовании данного способа, не требуется никакого дополнительного ПО для восстановления потерянных файлов. Для того, чтобы восстановить файлы после троянского вируса при помощи CMD, необходимо выполнить следующие действия:
- Откройте CMD, набрав 'cmd' в поисковой строке или команды "Выполнить".
- В появившемся окне введите attrib "-h -r -s /s /d буква диска:\*.*" (без кавычек). "Буква диска" здесь - это буква зараженного диска. Например, если вы пытаетесь восстановить данные с диска F, введите attrib " -h -r -s /s /d F:\*.* ". Затем нажмите "Ввод"
- После этого Windows начнет восстанавливать конкретный жесткий диск, пораженный троянским вирусом.
С помощью данного способа можно восстановить файлы от троянского вируса на любом внешнем жестком диске или устройстве памяти. Процесс восстановления может занять некоторое время. По завершении восстановления, можно открыть диск и просмотреть все файлы, пострадавшие от вируса.
Это не самый сложный способ, и он может сработать не в каждом случае. Если при использовании этого способа нужные файлы не появились, не расстраивайтесь - следующее решение как раз то, что вам нужно.
Решение 2: Восстановление файлов после троянской атаки при помощи Recoverit
Recoverit data recovery - самая надежная программа по восстановлению утраченных файлов на рынке, которой пользуются более 500,000 пользователей по всему миру. Благодаря Recoverit вы можете восстановить только те файлы, которые вам нужны - без других бесполезных данных. Можно искать конкретные файлы и области памяти, сохранять результаты поиска, чтобы возобновить восстановление в удобное время, а также делать многое другое с помощью этой программы для восстановления потерянных файлов.
- Эффективное, безопасное и полное восстановление потерянных или удаленных файлов, фотографий, аудио, музыки, электронной почты с любого устройства хранения данных.
- Поддерживает восстановление данных из корзины, жесткого диска, карты памяти, флэшки, цифрового фотоаппарата и видеокамеры.
- Поддерживает восстановление данных после внезапного удаления, форматирования, повреждения жесткого диска, вирусной атаки, сбоя системы в различных обстоятельствах.
С помощью данной программы вы сможете восстановить файлы после заражения троянским вирусом, выполнив всего несколько простых действий, описанных ниже:
Шаг 1 Выберите расположение диска
Для восстановления файлов после троянского вируса, необходимо выбрать диск или логический раздел, который был поражен трояном.

Шаг 2 Глубокое сканирование потерянных файлов
Поначалу Recoverit начнет быстрое сканирование для поиска файлов на диске. Если в результате сканирования вы не можете найти потерянные файлы, попробуйте использовать режим "Всестороннее восстановление" для глубокого сканирования и поиска других файлов. Однако это займет больше времени.

Шаг 3 Предварительный просмотр и восстановление потерянных файлов
Продолжительность сканирования зависит от объема жесткого диска. При большем объеме памяти сканирование займет больше времени. По завершении сканирования будут показаны все потерянные файлы, которые могут быть восстановлены. С помощью функции предварительного просмотра вы можете проверить файлы перед их восстановлением. Выберите нужные файлы, укажите место, куда их восстановить, а затем нажмите "Восстановить", чтобы получить потерянные файлы.

Несколько советов для восстановления потерянных файлов
Восстановление файлов после троянского вируса с помощью программы восстановления данных - Recoverit не представляет сложности, тем не менее, если вы позаботитесь о нескольких дополнительных мерах, то сможете добиться лучших результатов и даже предотвратить повторение подобных ситуаций.
- Не загружайте файлы от отправителей, которым вы не доверяете. Загружайте и открывайте вложения только от тех отправителей, которых вы знаете.
- Не переходите и не скачивайте по ссылкам, которые кажутся подозрительными. Именно они являются наиболее распространенным источником троянских вирусов.
- Убедитесь, что на вашем компьютере установлена хорошая и надежная антивирусная программа.
- Просматривайте каждый съемный диск, который вы подключаете к компьютеру, прежде чем использовать его. Для этого используйте хорошую антивирусную и противовирусную программу.
- При повреждении вирусом данных на внешнем накопителе, не пытайтесь использовать его на другом компьютере.
- Просканируйте и удалите вирус с диска, прежде чем пытаться восстановить данные
Благодаря этим простым, но очень эффективным советам вы сможете обеспечить лучшую защиту данных на своем ПК. Recoverit доступен для пользователей Mac и предлагает не менее впечатляющие результаты. С помощью этого универсального ПО для восстановления потерянных файлов вам больше не придется терять свои данные из-за троянских и других вирусных атак!
Видеоурок: Как с легкостью восстановить удаленные файлы на Windows 10/8/7?
Операционная система вашего устройства оснащена набором инструментов на основе резервных копий. При потере данных, эти инструменты сами по себе не запускаются. Но их можно использовать, изменив настройки.
Таким образом, вы можете использовать стандартные функции для поиска потерянных файлов и папок.
Это можно сделать, создав одну или несколько резервных копий и точек восстановления. При этом вы можете сами решать, какие файлы и папки включать в резервную копию. В каждом варианте резервного копирования вы можете выбрать их в соответствии с вашими потребностями.
Подобное решение пригодится, если вы потеряли исходный контент. Либо если оно испорчено.
Вы можете попытаться обнаружить потерю данных. А затем выбрать подходящую резервную копию для восстановления файлов. Правда, такой подход работает только в том случае, если на компьютере включены настройки резервного копирования.
Решения 3. Восстановление файлов после атаки троянского вируса без использования ПО
Итак, у вас на компьютере включена установка резервного копирования. Разумный выбор. Теперь можно восстановить объекты данных с помощью стандартного набора инструментов. Он встроен в ОС Windows.
Для доступа к функциям можно перейти в меню "Пуск". Он расположен в левом углу Панели задач. Данное меню поддерживает прокрутку. В процессе прокрутки будет виден раздел "Система Windows". При нажатии на него вы увидите доступные системные приложения. Например, Командная строка, Панель управления и т.д.
Выберите или щелкните Панель управления.

На Панели управления вы увидите следующую опцию.
Резервное копирование и восстановление (Windows 7)

После этого можно изучить параметры нового окна. При прокрутке и просмотре опций "Резервное копирование и восстановление" вы увидите раздел "Восстановление". Найдите и нажмите кнопку или опцию Восстановить мой файл.

Таким образом, перед вами появятся инструменты по умолчанию. В этом разделе вы можете настроить параметры восстановления и резервного копирования. При помощи поиска вы можете просматривать каталоги. Все ваши файлы и папки видны. То есть вы можете восстановить их из любого предыдущего архива или резервной копии. Для ознакомления с пользовательским интерфейсом, посмотрите на следующее изображение.

Нажав "Далее", вы сможете продолжить работу с этими настройками.
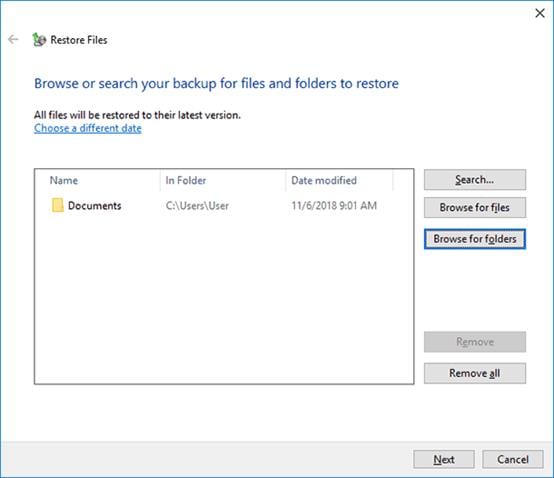
Итак, куда же отправятся ваши файлы? Можно выбрать папку назначения. Ею может быть исходное местоположение файлов. Или же вы можете выбрать другую папку. Для того, чтобы восстановить файлы в этом месте, необходимо нажать "Восстановить". Смотрите следующее изображение, чтобы понять, как это делается.

Как можно догадаться, эти настройки являются гибкими. А встроенный инструмент будет им подчиняться. Теперь вы знаете, как работает этот набор инструментов "Восстановление".
Восстановление данных из любых предыдущих версий.
Есть возможность вернуть весь логический диск в более старое состояние. При помощи способа "Предыдущие версии" можно восстановить любой файл или папку. Перейдите в проводник файлов Windows. Для этого нужно щелкнуть правой кнопкой мыши по кнопке "Пуск".
Оказавшись в интерфейсе "File Explorer", вы можете выбрать файл или папку. Можно даже выбрать диск! После этого нажмите правую кнопку мыши.
В появившемся меню выберите пункт "Восстановить предыдущие версии".
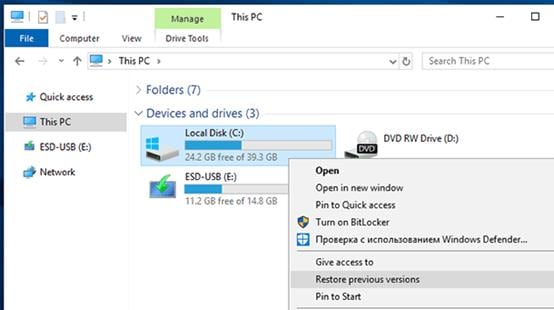
Вкладку "Предыдущие версии" можно найти в "Окне свойств" папки или файла. Тут представлен список. А что в нем содержится?
Ответ: Все ранние версии сохранения объектов данных.
ОС вашего устройства знает о запущенных вами настройках резервного копирования. Так что вы можете видеть эти резервные копии, основываясь на дате изменения. По этой причине вы можете выбрать любую понравившуюся вам версию. Благодаря доступной кнопке "Восстановить" у вас есть возможность вернуть файлы на более ранний этап.

Внимание (предыдущие версии):
Один важный совет; "Оригинальный файл" будет заменен на предыдущую версию. Данный способ НЕ сохранит предыдущую версию как отдельный объект данных. Также, вы можете отменить обычное восстановление системы. Но невозможно отменить восстановление "Предыдущих версий". Помните об этом.
Использование истории файлов (Способ восстановления)
История - любимая тема вашей операционной системы. Возможно, вам не нравится история, но история файлов вам понравится. Одним словом, все изменения в ваших папках и файлах находятся в безопасности.
Так что "История файлов" может помочь вашим поврежденным файлам.
Все записи о всех ранних версиях ваших объектов данных находятся именно здесь. Можно восстановить файл, если вы изменили его по ошибке. Или же он пострадал от выкупной программы.
"История файлов" активна с тех пор, как операционная система живет на вашем устройстве. Следовательно, операция сохранения происходит регулярно. Аналогично сохраняются и локальные синхронизированные копии из OneDrive. Такие исторические записи не имеют даты окончания.
Используя интерфейс с кнопками навигации и временной шкалой, вы можете восстановить свои данные. Перед подтверждением восстановления возможен предварительный просмотр.
Как же получить доступ к истории файлов, спросите вы? Для этого существует множество способов.
- Панель поиска
- Настройки
- Панель управления
- Проводник Windows (File Explorer)
Способ номер 4 является самым простым. Открываете Проводник Windows и на вкладке "Главная" находите раздел "Открыть". Там вы найдете значок, изображающий часы и папки. Именно эта опция "История" вам и нужна.

Нажмите на опцию "История", и появится окно. Здесь вы сможете увидеть различные копии выбранной папки с временными метками. Перемещение между версиями осуществляется с помощью стрелок. Можно выбрать несколько или все файлы. После этого нажмите зеленую кнопку. Она имеет стрелку, повернутую против часовой стрелки. Именно это и есть кнопка "Восстановить".
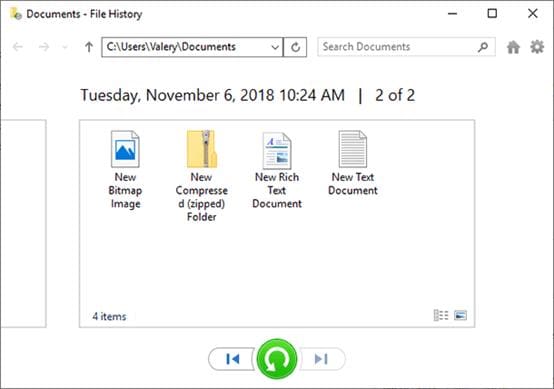
В результате объекты данных вернутся в прежнее состояние.
Как избежать вирусной или вредоносной атаки?
Избежать риска атаки вредоносного ПО можно с помощью простых действий. Ниже перечислены полезные действия. Выполняя их, вы сможете снизить вероятность внезапного заражения.
- Включите опцию "Сканирование в реальном времени" в межсетевом экране.
- Хорошее антивирусное ПО поможет вам в обеспечении кибербезопасности.
- Следует посещать сайты с протоколом HTTPS. Также хорошей привычкой является пропуск неизвестных сайтов.
- На вашем устройстве должен быть надежный App Market. Обязательно загружайте программы из фирменных источников.
- Старайтесь не играть с ОС устройства, если вам не нужен рутинг или джейлбрейк. Внесение изменений в заводские настройки может привести к появлению лазеек в системе безопасности.
- Старайтесь избегать публичных компьютеров и общественного Wi-Fi. Вы же не хотите рисковать и заразиться вредоносным ПО, верно? По этой причине вам следует сократить или вовсе избегать публичных сетей.
100% безопасность | Без вредоносных программ | Без рекламы








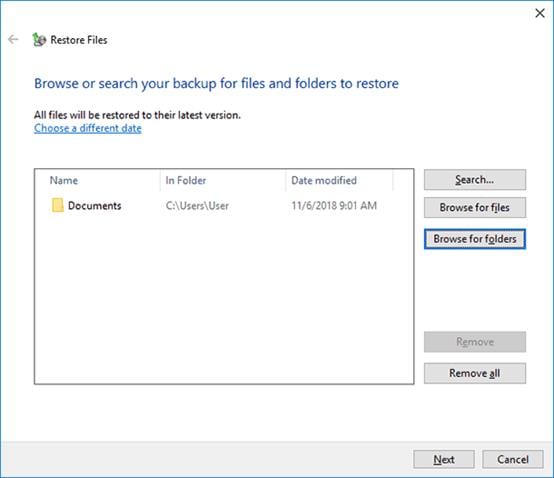

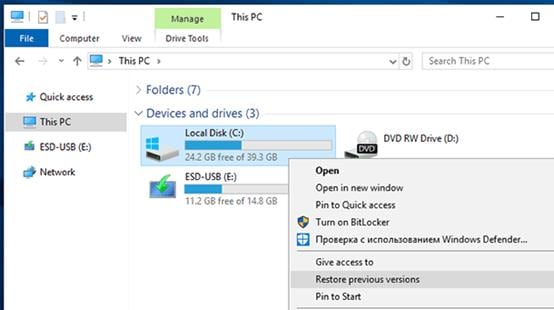


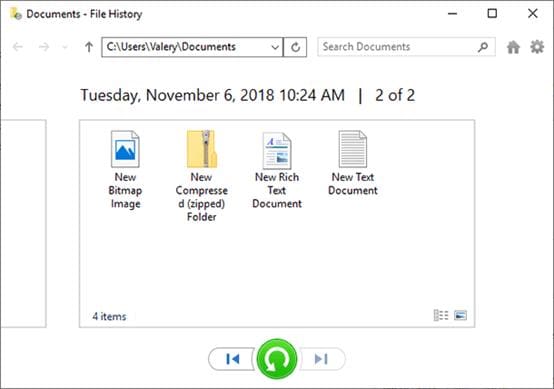






Дмитрий Соловьев
Главный редактор