Как восстановить удаленные файлы из локального репозитория в Git
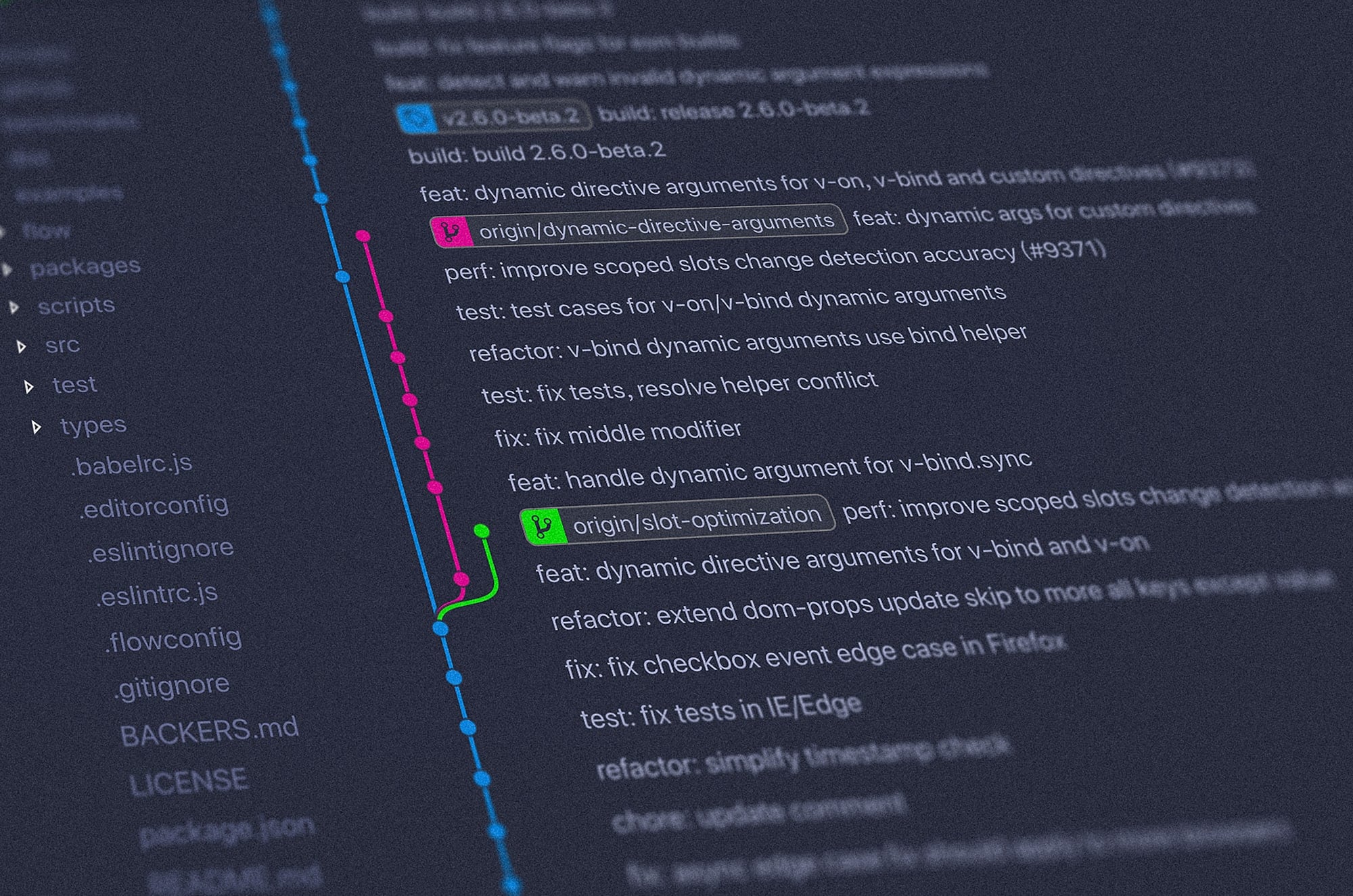
Помимо отладки кода длительные часы и взгляда на экраны длительные часы, одна вещь, которую разработчики ненавидят, - это потеря своих исходных кодов. Как разработчик, вы, вероятно, ошибочно удалили свой код хотя бы раз. В Git можно восстановить эти файлы. Очень легко и просто опишем шаги, как избежать особенных потерь файлов и как их восстановить в Git. Пока мы здесь, вы узнаете, что такое Git, что делает его особенным, и почему вам нужен один как разработчику. Поехали, хорошо?
Что такое Git?
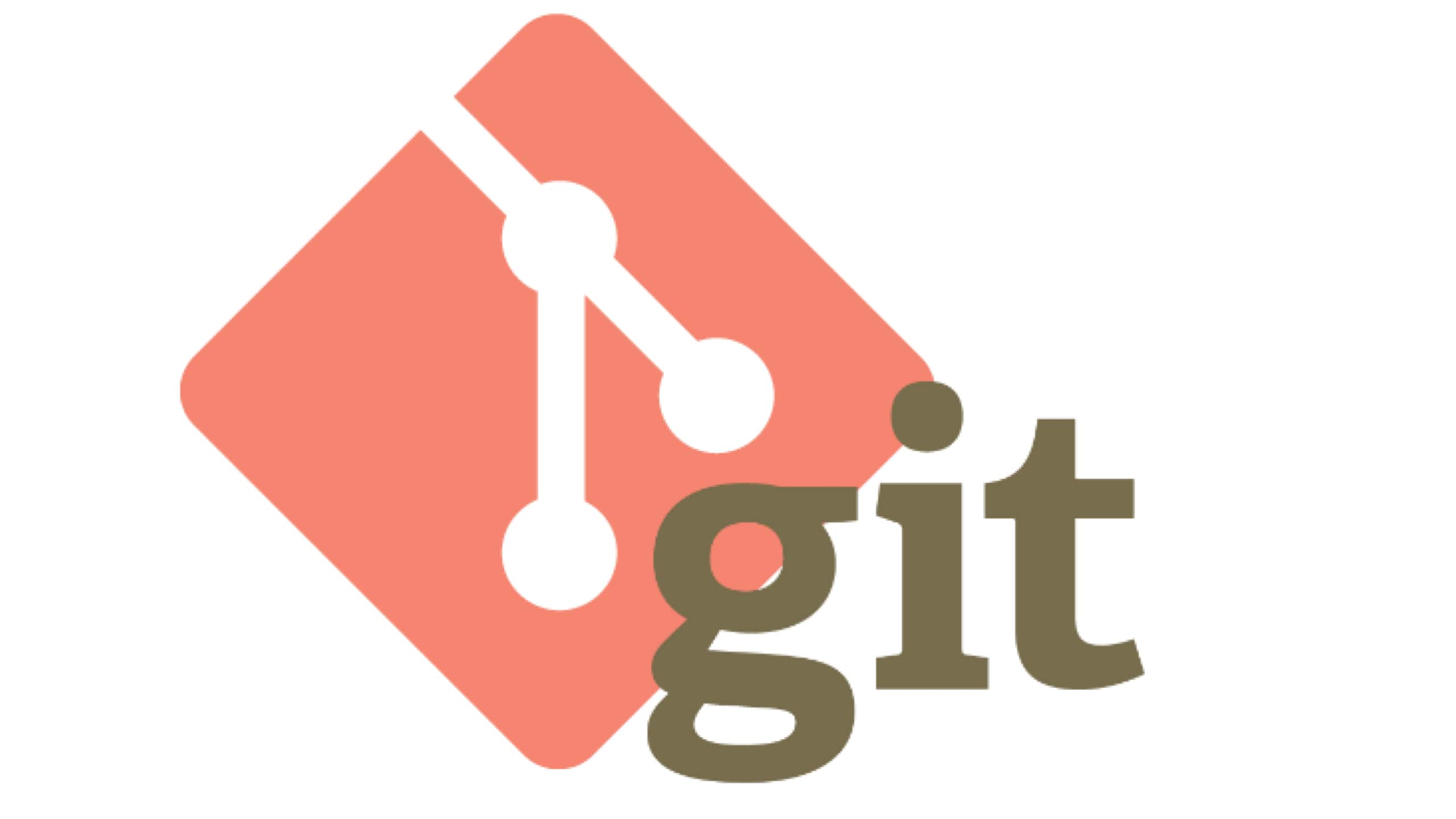
Git - это просто хранилище файлов кода, присутствующих на системе каждого разработчика. Он служит системой отслеживания контента для кода с системой контроля версий. Эта СКВ позволяет разработчикам вносить изменения в код и отмечать эти изменения в формате истории. Теперь замечательная часть Git заключается в том, что есть локальный репозиторий и удаленный репозиторий. Локальный репо находится на системе каждого разработчика (как было сказано ранее). Удаленный репо размещен на центральном сервере, который позволяет копиям файлов быть доступными на компьютере каждого разработчика. Отлично, верно?
Git был создан потому, что, на самом деле, многие разработчики работают над одними проектами, и поэтому служит хранилищем для этих файлов кода. Это позволяет как можно большему числу людей работать над одним и тем же файлом кода независимо от того, где они находятся в мире. Могут возникнуть различные сценарии с удалением файлов в Git. Мы рассмотрели 4 из этих случаев и 5 решений для восстановления потерянных файлов из вашего локального репозитория в Git.
Сценарий 1: Я удалил файл, но не закоммитил
Потеря файлов в Git после коммита работы в Git очень редка. Фактически, для полного удаления файла в Git необходимо удалить весь локальный репозиторий и не иметь резервной копии на удаленном сервере.
Если вы удалили файл без коммита и сразу обнаружили свою ошибку? Просто введите код, как показано ниже

Сценарий 2: Я удалил файл в Git и закоммитил
Это касается случая, когда вы удалили файл, закоммитили удаление и обнаружили, что вам нужен файл. Для восстановления этого файла вам нужно выполнить сброс. Этот сброс вернет вас к состоянию перед вашим коммитом. Будьте осторожны перед выполнением команды, потому что инструкция «Hard» в коде удалит другие изменения, внесенные в файл после коммита.

Этот метод действует с предположением, что вы не отправили свой файл на удаленный сервер. Если да, см. сценарий 4 ниже.
Сценарий 3: Я закоммитил удаление, а затем сделал другие коммиты
Работая над проектом, сделал коммит удаления, а затем пошел дальше, делая еще коммиты? Ваш файл все еще можно восстановить. Вам нужно найти коммит, который все еще содержит удаленный файл, как показано ниже.

Когда результаты появятся, у вас есть 2 варианта для восстановления файла.
1. Вы можете выбрать работу с коммитом, который все еще содержит файл. Вам нужно проверить файл из этого коммита, как показано ниже

2. Вы также можете выбрать работу с коммитом, который удалил файл. Вам нужно проверить файл из одного коммита до этого, как показано ниже

Сценарий 4: Я удалил файл, закоммитил и отправил на удаленный сервер
Это кажется окончательным и фатальным. Однако ваши файлы можно восстановить. Если вы думаете сбросить и снова отправить файл, вы ошибаетесь! Файл может быть поврежден, так как история локального репозитория будет переписана. Итак, что мы делаем?
Мы выполняем новый коммит, который пытается отменить функцию коммита, который удалил файл. Как показано ниже:

Команда "--no-commit" выше останавливает инструкцию от создания нового коммита немедленно. Таким образом, позволяя вам выбирать конкретные изменения в старом коммите, которые вы хотите изменить в вашем новом коммите. <commit> это точный коммит, ответственный за удаление файла.
Попробуйте восстановить файлы напрямую с диска
Этот метод может быть эффективным для восстановления файлов, потому что даже если файлы удалены с компьютера, данные все еще остаются на секторе диска. Вы можете использовать хорошее программное обеспечение для восстановления данных, чтобы сканировать конкретный диск и найти удаленные файлы. Отличное приложение для этого - Wondershare Recoverit. С помощью этого программного обеспечения вы восстановите потерянные и удаленные файлы менее чем за 5 минут.
Шаг 1. Загрузите Wondershare Recoverit на свой компьютер Mac или Windows. Установите на вашу систему, а затем откройте приложение
Шаг 2. Убедитесь, что диск подключен к ПК, и затем выберите его в качестве местоположения для начала восстановления файлов. Нажмите «Старт», выбрав заданный диск.

Шаг 3. Приложение сканирует и проверяет диск на наличие файлов, как показано ниже

Шаг 4. После завершения поиска вы должны видеть файлы и выбирать те, которые вы хотите восстановить. Когда вы закончите выбирать, нажмите кнопку «Восстановить» в правом нижнем углу экрана, и ваши файлы будут восстановлены в их первоначальное местоположение

Заключение
Прежде чем приступить ко всем другим методам восстановления данных Git, вы должны попробовать восстановить их непосредственно с диска с помощью Recoverit. Recoverit очень плавно работает без сбоев, позволяя вам быстро восстановить утерянные файлы. Другие методы тоже работают, но будьте осторожны, чтобы не отправить ошибочные команды и не вызвать дополнительные повреждения. Желаем вам всего наилучшего в вашем путешествии по восстановлению данных!
Решения для файлов
- Восстановить документы
- Удалить файлы
- Восстановить удаленные Файлы
 Wondershare
Wondershare
Recoverit
Восстанавливать потерянные или удаленные файлы из Windows, macOS, USB, жесткого диска и т.д.
Скачать Бесплатно  Скачать Бесплатно
Скачать Бесплатно 


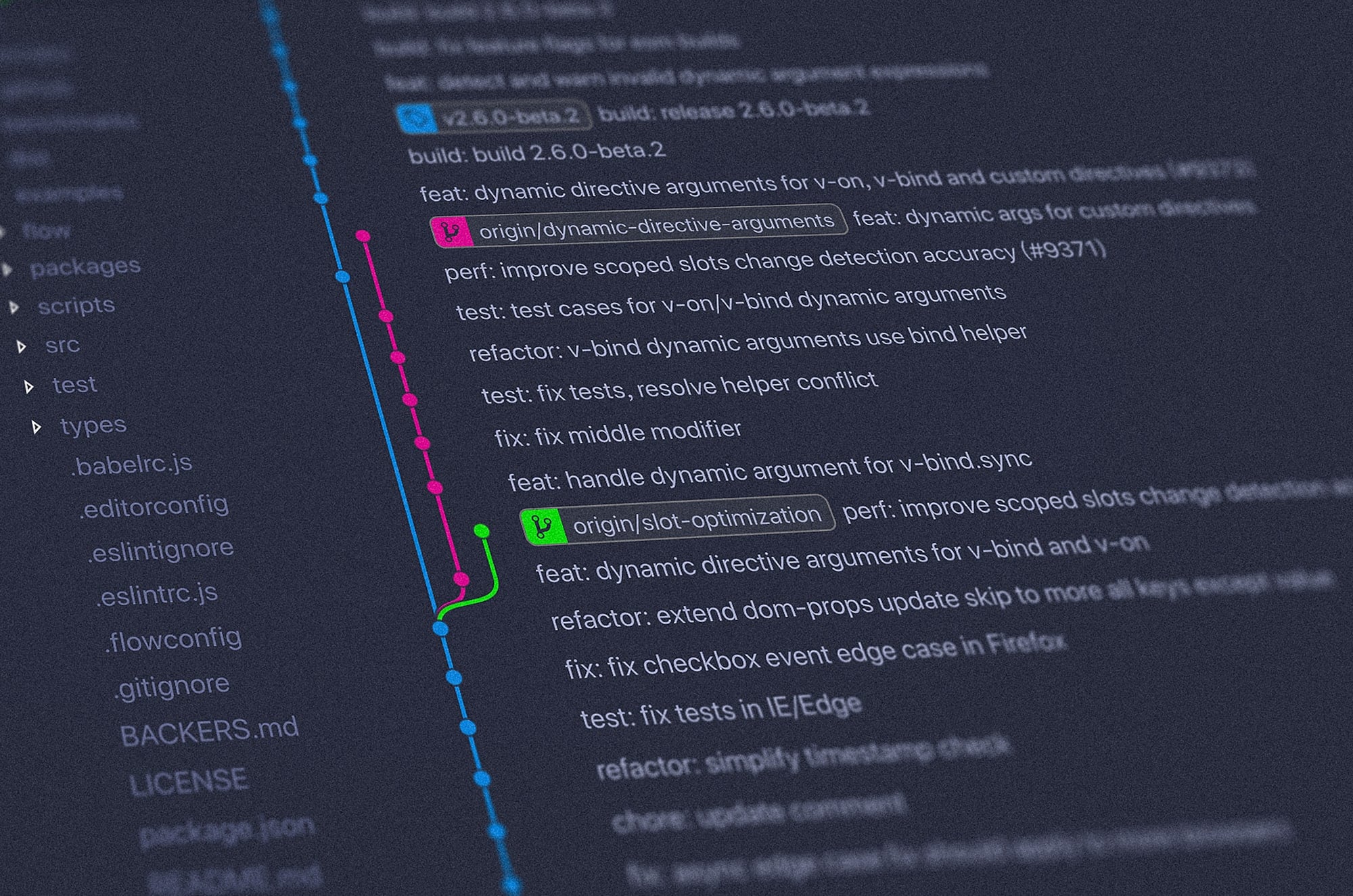
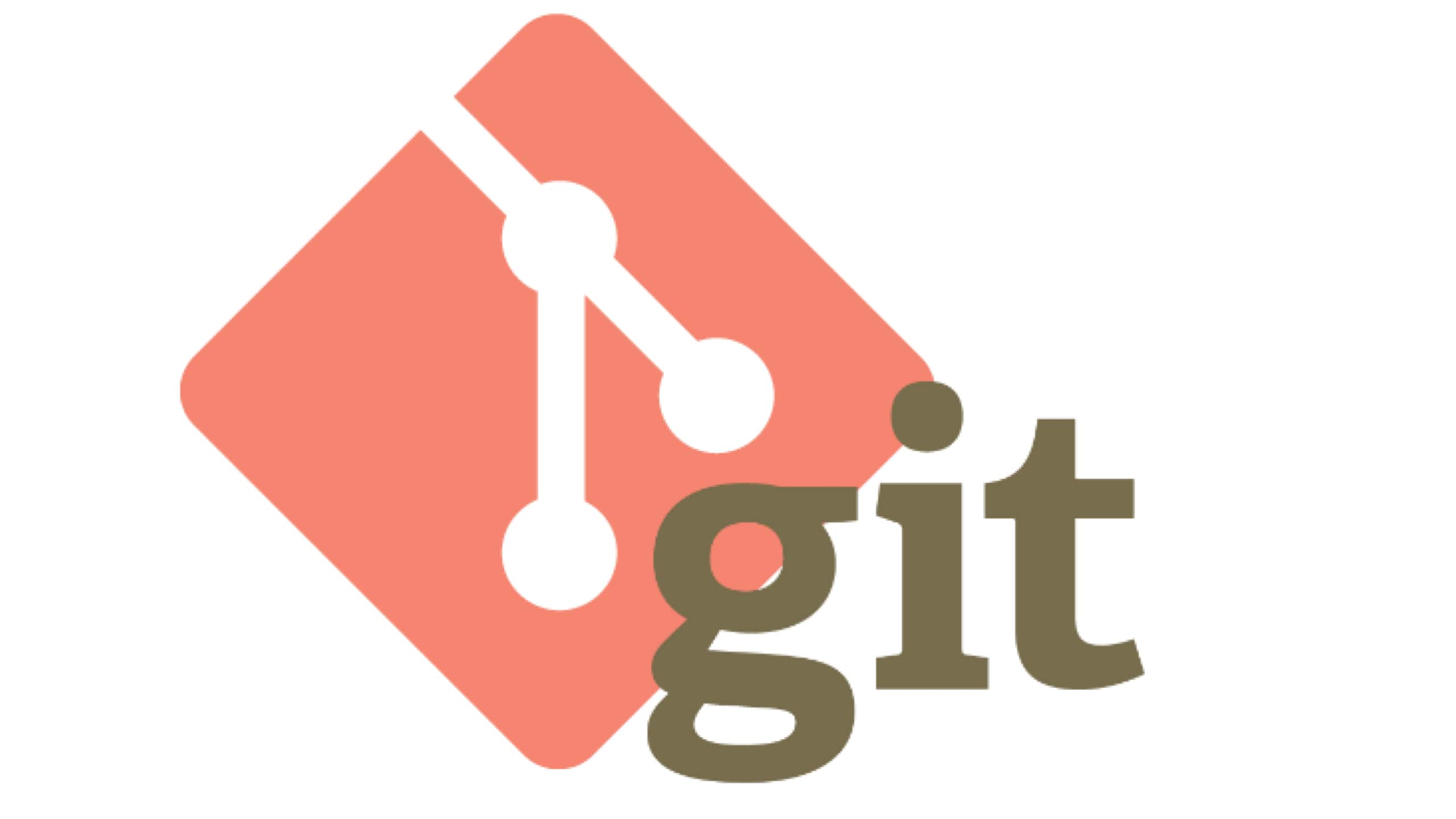















Дмитрий Соловьев
Главный редактор