Слово "ПК" означает "персональный компьютер", то есть компьютер, который может поместиться в отдельном рабочем месте и использоваться такими же людьми, как и вы. Это резко контрастирует с массивным централизованным сервером или суперкомпьютером.
Персональные компьютеры предназначены для выполнения множества функций, включая обработку текстов, воспроизведение музыки и игр, просмотр веб-страниц и многое другое. Каждое из этих действий, как правило, оказывает определенное влияние на производительность ПК с точки зрения объема жесткого диска. Когда на диске ПК недостаточно свободного места, компьютер заметно тормозит и становится менее производительным. Кроме того, некоторые из этих действий связаны с программным обеспечением, которое запускается в фоновом режиме. Фоновые программы считаются наиболее распространенной причиной медленной работы персонального компьютера. В этой статье мы расскажем о 13 способах, с помощью которых вы можете ускорить

Часть 1. Основные компоненты, отвечающие за скорость работы ПК
Одной из ключевых характеристик компьютера является то, что он распознается по использованию операционной системы Windows. Операционная система Windows является основой программирования, на основе которой выполняется все остальное. Windows - это самая современная операционная система в мире. Другими операционными системами являются Linux, macOS от Apple и т.д.
Прежде всего, мы рассмотрим основной компонент, отвечающий за скорость работы ПК – оперативную память (ОЗУ) Системная память вашего ПК состоит из физической памяти, называемой оперативной памятью (ОЗУ), и виртуальной памяти. В отличие от жесткого диска, который сохраняет содержимое ПК даже при выключенной системе, системная память не является долговременным хранилищем. Всякий раз, когда программа инициализируется, процессор выдает команду на восстановление программы с жесткого диска. Когда документы восстановлены, системе требуется рабочее пространство для управления данными и манипулирования ими, чтобы обеспечить возможность взаимодействия с ними пользователя. Ответом на это является объем оперативной памяти, в которую система помещает запущенную программу, чтобы процессор мог быстро получить доступ к данным и работать более эффективно. Технически, чем больше оперативной памяти в системе, тем больше места доступно для работы и тем быстрее и эффективнее выполняются программы.

Часть 2. Способы ускорения работы вашего ПК
1. Увеличение объема оперативной памяти (ОЗУ) вашего ПК
Если ваша система работает медленно, то первым признаком является нехватка оперативной памяти, поэтому рекомендуется увеличить объем ОЗУ вашего ПК. Однако большинство людей выбирают вариант увеличения виртуальной памяти (жесткого диска) своего ПК, потому что это обходится дешевле, а увеличение оперативной памяти - лучший и более эффективный вариант, поскольку ваш процессор может просматривать информацию из оперативной памяти намного быстрее, чем с жесткого диска.
Теперь, прежде чем приступить к замене оперативной памяти, важно знать операционную систему вашего ПК. Как правило, большинство операционных систем для ПК оснащены 64-разрядной операционной системой. Хотя это зависит от современности вашего ПК, поскольку на некоторых компьютерах установлена 32-разрядная (X86) операционная система. Как правило, на этих компьютерах поддерживается определенный объем оперативной памяти, поэтому перед заменой оперативной памяти важно проверить ее объем. Ниже представлен обычный объем оперативной памяти для ПК и различные действия, которые они могут выполнять с комфортом, не замедляя работу вашего компьютера:
- 2-4 ГБ: Это стандартное ограничение по объему оперативной памяти, которое устанавливается в системе, работающей под управлением Windows Vista или XP. Такой объем памяти может использоваться для отдельных приложений. Если в вашей системе меньше 4 ГБ оперативной памяти, увеличение объема ОЗУ значительно повысит ее быстродействие.
- 4-6 ГБ: При таком стандартном объеме оперативной памяти среднестатистический пользователь без особых усилий справится с такими задачами, как веб-серфинг, работа с документами Word и обмен сообщениями.
- 6-8 ГБ: Этот увеличенный объем оперативной памяти идеально подходит для обычных игроков и обычных пользователей со зрением и звуком. Он может одновременно работать с различными проектами и внедрять инновации, поэтому клиентам не нужно обновлять оперативную память, когда их потребности меняются.
- 8+ ГБ: этот мощный объем оперативной памяти идеально подходит для требовательных геймеров, а также для пользователей интерактивных МЕДИА и разработчиков. Такие пользователи обычно стараются опробовать самые свежие инновации, не задумываясь об обновлении оперативной памяти.
Чем больше объем оперативной памяти, тем больше места остается для работы процессора, что означает более высокую скорость работы ПК, но не забудьте сначала проверить объем памяти вашего ПК.
2. Обеспечьте достаточное пространство на вашем жестком диске:
По оценкам, к моменту, когда ваш жесткий диск заполняется примерно на 95% (при изменении цвета с синего на красный), скорость работы ПК может снизиться на 50%. Это происходит из-за нехватки места для хранения временных документов, необходимых для работы программ. Как следствие, операционная система выглядит так, будто у нее больше нет ни малейшего представления о том, как правильно работать.
Кроме того, сбой жесткого диска может произойти, когда срок службы жесткого диска подходит к концу, это связано с тем, что жесткие диски состоят из движущихся частей, которые вращаются огромное количество раз в день, и они действительно изнашиваются, и, в общем и целом, после нескольких лет надежной эксплуатации повышается их надежность. возможна неисправность жесткого диска.
Поэтому один из вариантов - освободить достаточно места на жестком диске, тщательно очистив ваш компьютер от ненужных документов, от неиспользуемых проектов до старых загрузок и кратких записей. В этом мусоре также может содержаться вредоносное ПО, которое производители предварительно загружают на ПК, предназначенные для запуска утилит или очистки. Точки восстановления и системные резервные копии также могут занимать огромное количество места на жестком диске, поэтому не храните больше средств восстановления или резервных копий, чем вам действительно нужно.
Еще один вариант создания свободного места на жестком диске для перемещения документов в облачные сервисы хранения, такие как Dropbox, iCloud, Google drive, SugarSync, Microsoft OneDrive, SpiderOak One и др. Аналогичным образом, бесплатная программа CCleaner (Mac/Windows) также может быть использована для легкого удаления ненужных записей, в том числе избыточных временных документов, созданных программами.


3. Сокращение количества дополнений в браузерах и приложениях:
Программные дополнения и надстройки над браузером могут значительно улучшить взаимодействие с программами, их использование и производительность, а также работу в Интернете; однако они также могут быть причиной того, что ваш компьютер будет перегружен из-за увеличения вычислительной мощности. Некоторые дополнения могут заявлять о себе как о блокировщиках всплывающих окон или защитниках поиска, но на самом деле они могут быть рекламным ПО для браузера, которое может замедлять работу вашего компьютера, загружая рекламные предложения и показывая рекламу каждый раз, когда вы открываете свой браузер.
Количество этих дополнений можно уменьшить, отключив или удалив их расширения и панели инструментов, особенно те, которые вам обычно не требуются. Ниже приведены процедуры отключения или удаления расширений некоторых браузеров:
Шаг 1: Нажмите кнопку меню в крайнем правом углу

Шаг 2: Выберите дополнения/Extensions

Шаг 3: Выберите дополнения, которые нужно отключить или удалить, в кратком описании

Шаг 1: Щелкните левой кнопкой мыши на кнопке меню в правом верхнем углу экрана (три вертикальных пятнышка)
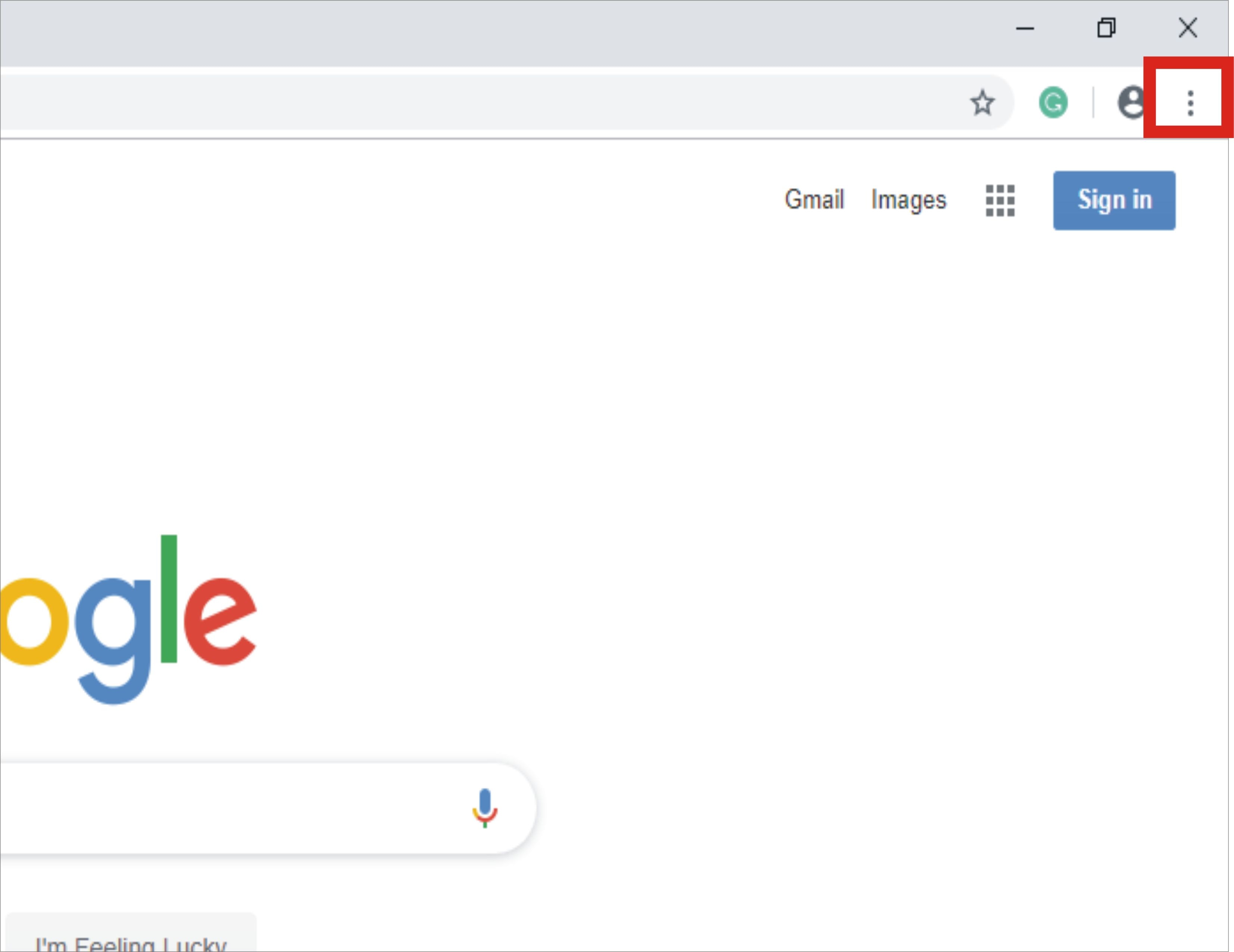
Шаг 2: Нажмите на "Дополнительные инструменты" в раскрывающемся списке и выберите "Расширения"

Шаг 3: Снимите флажки "удалить" и попрощайтесь с ним или отключите нежелательные настройки.

Кроме того, вы можете проверить, сколько памяти использует каждое расширение, нажав на верхнюю правую кнопку меню (три вертикальные точки), затем выберите "дополнительные инструменты" в выпадающем списке и выберите "Диспетчер задач", где вы можете отсортировать все процессы браузера по используемой памяти.

Шаг 1: Нажмите на Safari (вверху слева) / Настройки / Безопасность / Расширения
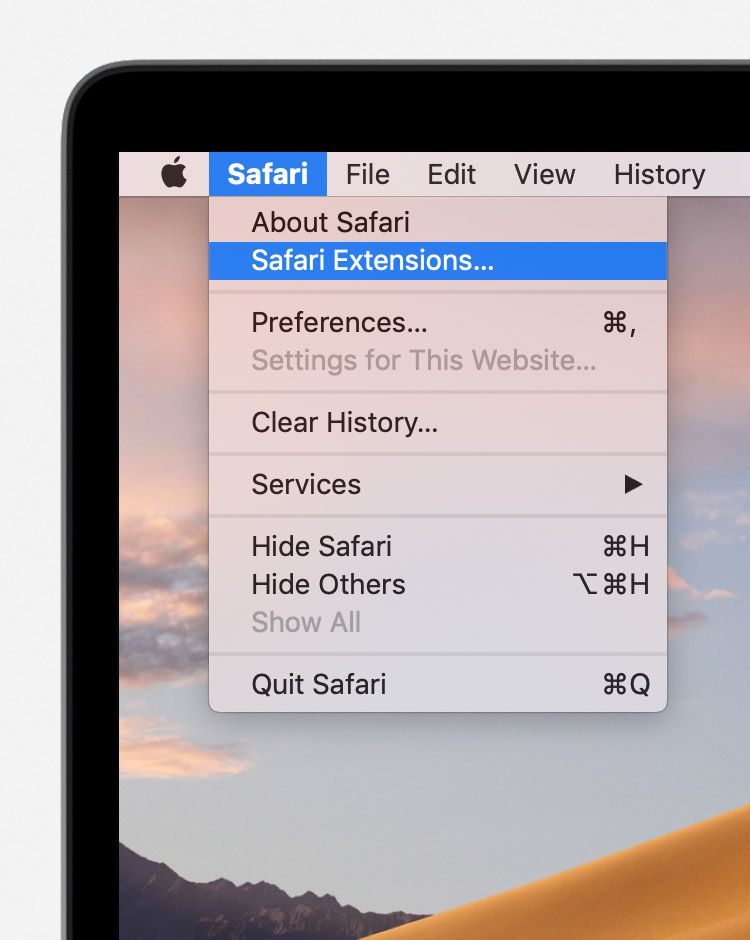
Шаг 2: Выберите надстройку для удаления. Вы также можете отключить все расширения.
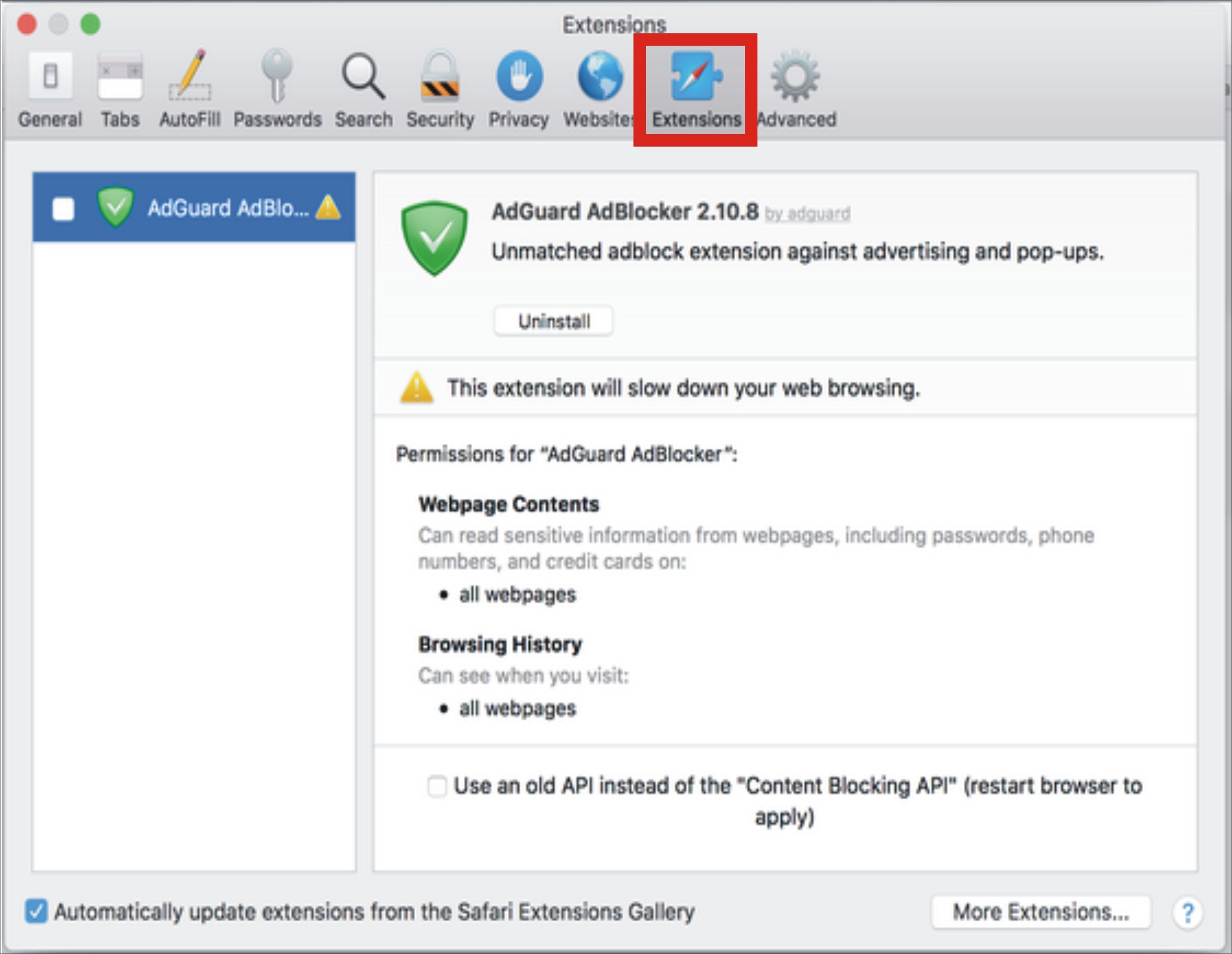
- Браузер Internet Explorer:
Шаг 1: Нажмите "Сервис", затем выберите "Управление надстройками" нажмите "Управление проводником"

Шаг 2. Выберите нежелательные дополнения и нажмите "Отключить" или "Удалить".

Шаг 1: Перейдите к настройке
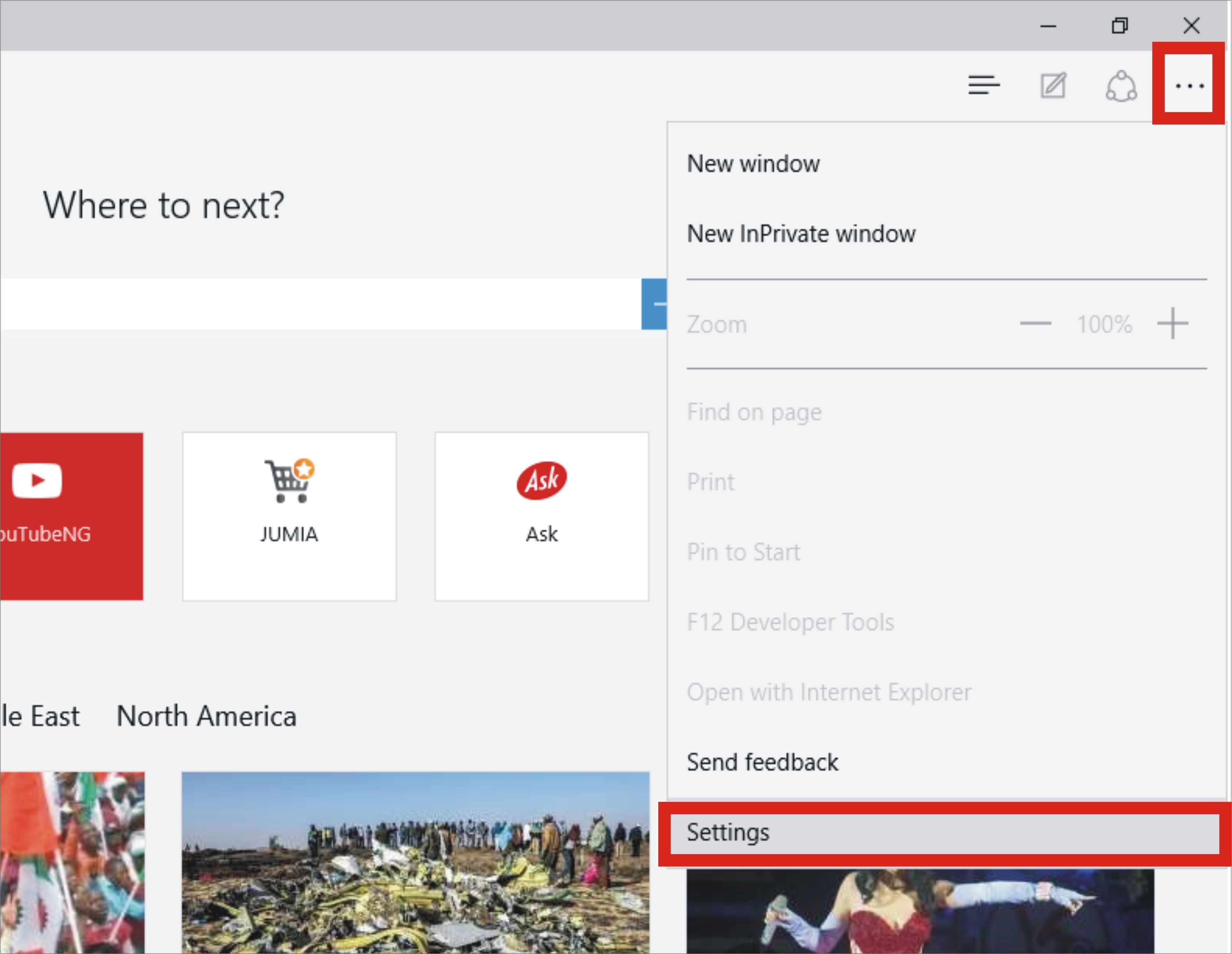
Шаг 2: Нажмите "Включить функции разработчика расширений (это может подвергнуть ваше устройство риску)".

4. Сокращение количества зацикливающихся приложений:
В некоторых случаях могут возникать "бунтарские" проекты, которые забирают все вычислительные мощности. Это могут быть мощные видео- или музыкальные приложения, игры или даже некоторые системные программы или процессы, которые застряли в работе или в которых произошла ошибка.
Количество зацикливающихся приложений можно уменьшить, проверив, сколько вычислительных мощностей используют программы и процедуры, зайдя в диспетчер задач (Windows) или Activity Monitor (Mac). В обоих случаях перейдите на вкладку "Процессор", чтобы упорядочить проекты по объему вычислительной мощности, которую они занимают. На тот случай, если программа, которую вы используете неэффективно, все еще присутствует в нескольких основных проектах, вы можете остановить ее.
5. Отслеживание количества приложений, запущенных одновременно:
Хотя основная причина наличия ПК заключается в том, чтобы иметь возможность выполнять множество задач одновременно, как бы то ни было, рано или поздно ваш суперкомпьютер может начать давать сбои. Способность вашего пк одновременно запускать различные проекты играет определенную роль в ограничении его оперативной памяти (Random Access Memory), поскольку это позволяет ему плавно переключаться с работы с одной программой на другую, но в то же время, если запросы открытых программ перегружают память и вычислительную мощность вашего ПК, будет замечено, что скорость снизилась.
На компьютерах Mac, Windows 10, Windows 7 и в предыдущих версиях Windows вы можете закрыть проекты из меню "Документ". В Windows 10 и Windows 8 программы собираются таким образом, чтобы они продолжали работать в фоновом режиме в течение некоторого времени, а затем естественным образом завершали работу.
Однако один из способов исправить такую ситуацию - это перейти в диспетчер задач (Windows; Ctrl + Alt + Del).

Для Mac это Activity Monitor. Нажмите "Cmd + пробел", чтобы увидеть, какие программы открыты и потребляют вычислительную мощность.

В этот момент вы можете отключить те, которые вам не нужны.
6. Следите за количеством одновременно запущенных вкладок браузера:
Если у вас открыто много вкладок, чтобы не потерять ссылку, ваш браузер, скорее всего, использует больше выделенной ему оперативной памяти. Это связано с тем, что при открытии новой вкладки браузера она сохраняется в оперативной памяти, тем самым сокращая пространство, необходимое для запуска других программ. Это может замедлить работу компьютера. Кроме того, открытие разных браузеров может снизить скорость работы компьютера. Вы также получаете меньшую скорость, если какие-либо вкладки находятся в состоянии автоматического обновления, например, живой блог.
Один из способов заключается в том, чтобы добавить в закладки те "важные" ссылки, которые открываются в разных вкладках или браузерах, и закрыть эти вкладки или браузеры. Более того, One-Tab для Chrome и Firefox выполняет необходимые действия за вас, что помогает упорядочить все ваши открытые вкладки в виде простого списка на отдельной вкладке, из которого к ним можно будет перейти при необходимости.
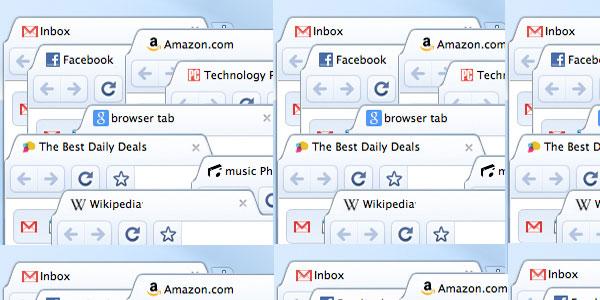
7. Проверка вашего компьютера на вирусы:
В том случае, если у вас есть инфекция (вирус), она может быть причиной снижения скорости работы вашего компьютера. Вирусы, шпионские программы и другие вредоносные программы могут мешать работе вашего компьютера, поскольку они могут воздействовать на вашу программу, продвигать фишинговые сайты и приводить к сбою вашего компьютера. В настоящее время вирусы, как правило, внедряют вредоносную программу, которая произвольно запускает рекламу, что является простым способом получения вознаграждения от ее создателя. В некоторых случаях антивирус может быть ответственен за замедление работы вашего компьютера. Несмотря на то, что наличие функционирующей программы защиты от вредоносных программ является основополагающим условием чистоты компьютера, тем не менее, на вашем компьютере может выполняться регулярное фоновое сканирование, даже когда на нем выполняется интенсивная работа, что приводит к потреблению некоторой части оперативной памяти, что приведет к снижению скорости.
Если причиной низкой скорости вашего компьютера является вирус или защита от вредоносных программ, ее можно увеличить, зайдя в настройки вашего антивируса и внеся некоторые изменения. Во-первых, настройте автоматическое сканирование так, чтобы оно выполнялось в то время, когда на компьютере выполняется не слишком много действий (обычно поздно ночью). Также можно выполнить сканирование компьютера на наличие вредоносных программ, чтобы проверить компьютер на наличие вирусов, а затем предпринять соответствующие действия.
8. Правильная очистка компьютера:
В некоторых случаях причиной снижения скорости может быть не программное обеспечение, а аппаратное обеспечение. Например, задняя сторона корпуса вашего процессора может быть покрыта остатками (грязью). Это может препятствовать вентиляции, которая охлаждает процессоры, когда они жужжат в процессе работы приложений на ПК. Кроме того, нагрев компьютера (самогенерируемый или индуцированный) может увеличить вероятность неисправности системы.
Таким образом, скорость работы ПК может быть увеличена за счет уменьшения количества остатков (загрязнений) на ПК, в некоторых крайних случаях можно использовать пылесос или баллончик со сжатым воздухом. Кроме того, важно убедиться, что вентиляционные отверстия ПК (расположенные по бокам) не заблокированы, чтобы обеспечить легкий отвод тепла, выделяемого компьютером.
9. Создание высокопроизводительной схемы электропитания:
Некоторые компьютеры с Windows предоставляют вам альтернативу для изменения настроек производительности, чтобы повысить производительность. Некоторое снижение скорости работы ПК может быть связано с переходом на режим энергосбережения, который постоянно снижает скорость процессора, снижает яркость экрана и т.д. Однако "Тарифный план высокой производительности" не снижает скорость процессора, что позволяет ПК работать на более высоких скоростях в большинстве случаев, тем самым увеличивая объем оперативной памяти системы.
"Тарифный план высокой производительности" можно получить, выполнив следующие действия:
Шаг 1: Перейдите в "Панель управления", нажмите "Оборудование и звук"

Шаг 2: Нажмите "Параметры питания"

Шаг 3: Выберите "Создать схему электропитания".

Если на вашем компьютере есть возможность изменить скорость прохождения сегментов, вы увидите три варианта: "Скорректированная (Adjusted)", "Энергосберегающая (Power saver)" и "Элитная (Elite)". Выберите "Улучшенная" и укажите название программы. На этом этапе вы увидите экран, на котором сможете выбрать свой тарифный план. Выберите новую конфигурацию. Выбор тарифного плана, который зависит от "Elite", естественным образом повысит производительность вашего ПК. Если вы хотите изменить настройки еще больше, вы можете выбрать "Изменить дополнительные настройки энергопотребления" и в открывшемся окне изменить настройки еще больше.
10. Увеличение или модернизация скорости процессора:
Скорость процессора - это количество циклов в секунду, с которыми Центральный процессор ПК работает и может обрабатывать данные. Скорость процессора измеряется в мегагерцах и является основополагающей для производительности приложений. Высокая производительность процессора привлекательна тем, что чем быстрее процессор может обрабатывать некоторые данные, тем быстрее компьютер может выполнить заданную задачу. Требования к вычислительной мощности приложений для ПК относительны, поскольку некоторые из них требуют большей вычислительной мощности, чем другие.
Увеличение быстродействия процессора является одним из способов повышения быстродействия вашего ПК, поскольку это помогает улучшить его производительность. Существует два варианта увеличения скорости процессора: разгон или модернизация. Разгон процессора означает увеличение его скорости сверх того, на что он рассчитан для стабильной работы. Прирост, получаемый при разгоне процессора, может увеличить скорость только на 10% или 20%, что не является исключительно большим приростом. Кроме того, сам процессор должен быть пригоден для разгона. Вам необходимо ознакомиться со спецификациями процессора вашего ПК, чтобы решить, можно ли его разогнать. Разогнанный процессор выделяет больше тепла, поэтому для отвода избыточного тепла от процессора требуется более мощный радиатор и вентилятор.
Более безопасным вариантом, в отличие от разгона, является обновление процессора вашего ПК. Вам необходимо получить подробную информацию о вашей материнской плате, чтобы выяснить, какой более современный и качественный процессор может быть использован на ней. После этого вы сможете установить новый процессор вместо существующего. Однако в некоторых компьютерах заменить процессор сложно, поскольку он является неотъемлемой частью материнской платы.
11. Перезагрузка компьютера:
Многие приложения загружаются в фоновом режиме даже после закрытия приложений, поэтому перезагрузка ПК, по-видимому, является основным способом восстановления начальной скорости вашего ПК, поскольку при этом автоматически закрываются все приложения, а при перезагрузке запускаются только те приложения, которые были включены после перезагрузки.
Это рассматривается как альтернатива физическому доступу к диспетчеру задач (Windows) или монитору активности (Mac), чтобы определить причину снижения скорости, удалить ненужные программы и запустить нужные приложения с чистого листа.
12. Отформатируйте компьютер и запустите его заново
Другой альтернативой увеличению скорости работы вашего ПК является его форматирование. Этот метод обычно рекомендуется для старых ПК, на которых имеется много нежелательных файлов, которые занимают место в оперативной памяти или на жестком диске и в конечном итоге замедляют работу системы.
Удаление всего, что есть на вашем компьютере, и переустановка операционной системы могут повысить производительность за счет удаления старых программ или драйверов. Представляем новую версию Windows, программного обеспечения и самых последних драйверов, которые помогают убедиться, что проблемы, связанные с продуктом, не приводят к замедлению работы компьютера.
13. Купите новый персональный компьютер
Считается, что после того, как ПК становится старше 5 лет, его производительность падает ниже первоначальной, поскольку он будет медленно выполнять действия. Кроме того, выпускаемое более совершенное программное обеспечение может оказаться слишком сложным для эффективной работы. Следовательно, приобретение нового ПК можно рассматривать как способ повышения скорости работы компьютера.
Видеоурок о том, как ускорить работу Windows 10
Заключительные слова
Лично меня медленная работа компьютера может расстраивать, поскольку это приводит к потере времени и энергии, а также может привести к потере концентрации при выполнении задачи. Зачем тратить время на ожидание ответа компьютера, если вы можете попробовать любой из вышеупомянутых способов ускорить работу компьютера. Чем быстрее, тем лучше.
Часто задаваемые вопросы
-
Как я могу ускорить работу Windows 10 бесплатно?
Первое, что нужно сделать, это перезагрузить компьютер, чтобы устранить все сбои, из-за которых он замедляется. Выберите функцию "Высокая производительность" в разделе "Показать дополнительные тарифные планы" в разделе "Параметры питания". Удалите те программы, которые автоматически загружаются в вашу систему, если они вам не нужны.
-
Как вы можете увеличить скорость работы вашего компьютера?
Увеличьте скорость работы вашего компьютера, чтобы сделать ее эффективной. Воспользуйтесь средством устранения неполадок производительности, выбрав пункт "Проверить наличие проблем с производительностью" на вкладке "Система и безопасность". Это поможет вам понять, что не так, чтобы можно было это исправить. Удалите ненужные программы, то есть те, которые вы не используете.
-
Почему Windows 10 работает так медленно?
Основной причиной медленной работы Windows 10 является проблема с программами, запущенными в фоновом режиме. Эти программы могут занимать достаточно места в памяти, что не позволит Windows 10 работать быстро и эффективно.
-
Как исправить команду "Запустить" для ускорения работы компьютера
Использование команды для устранения проблемы со скоростью работы вашего компьютера - это первое решение, на которое стоит обратить внимание. Утилита проверки диска - это важный инструмент, встроенный в Windows, который вы можете использовать для проверки системных ошибок. Введите это в поле "Панель управления" и, при необходимости, перезагрузите компьютер: child/ r
Решения для Windows
- Восстановление данных
 Wondershare
Wondershare
Recoverit
Восстановление потерянных или удаленных файлов из Windows, macOS, USB, жесткого диска и т.д.
Скачать Бесплатно  Скачать Бесплатно
Скачать Бесплатно 









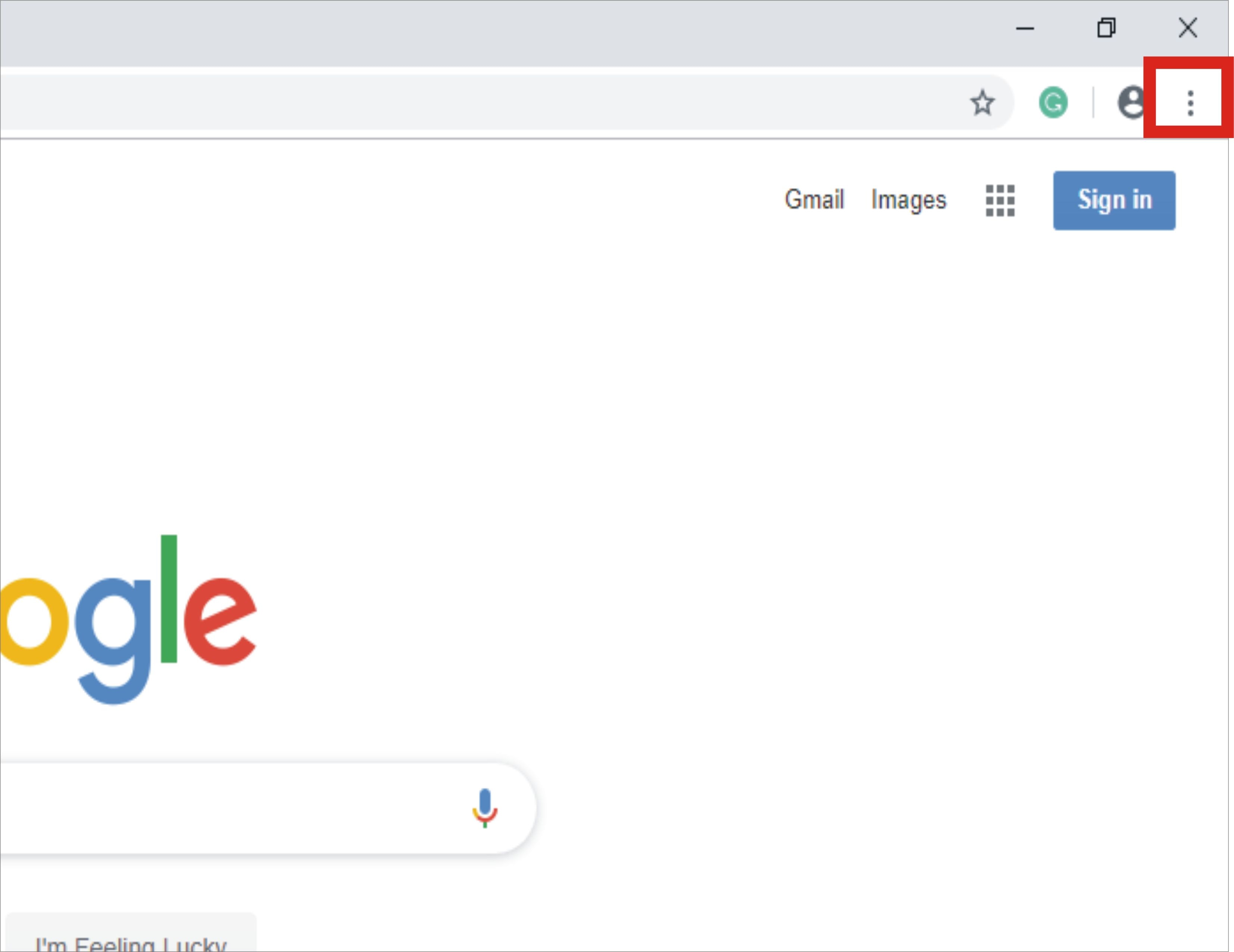



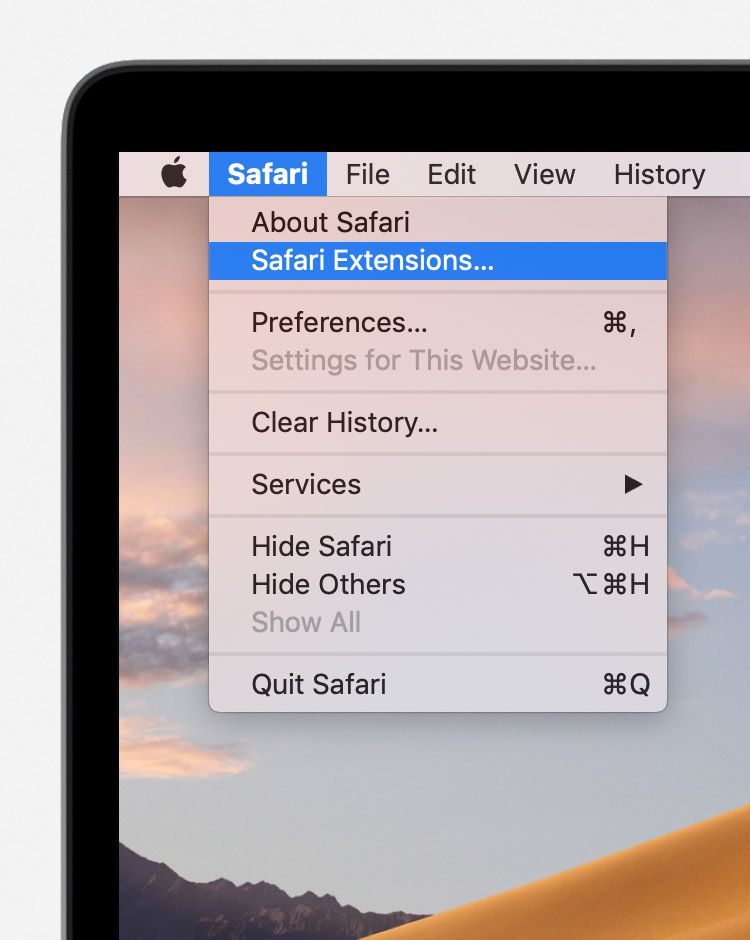
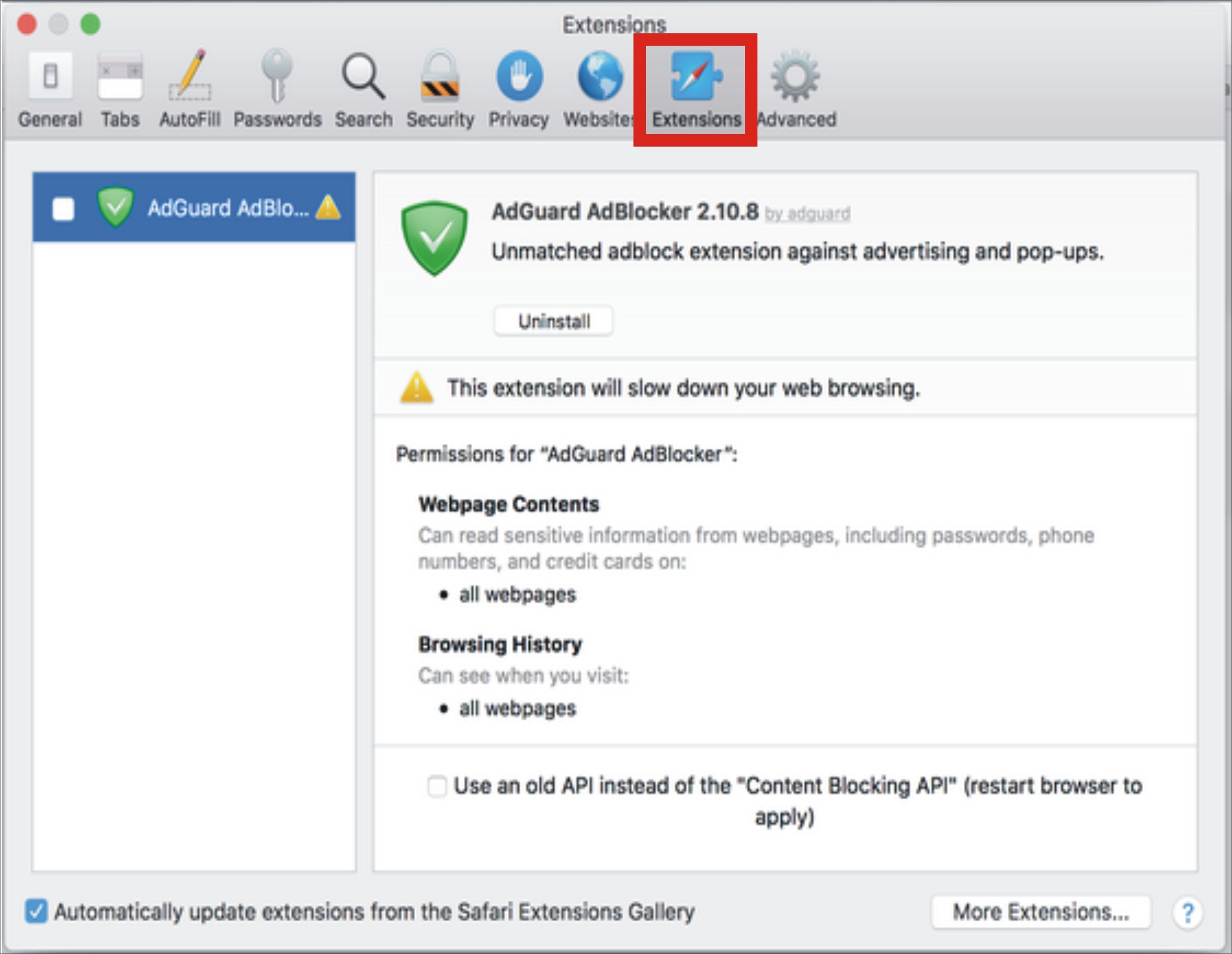


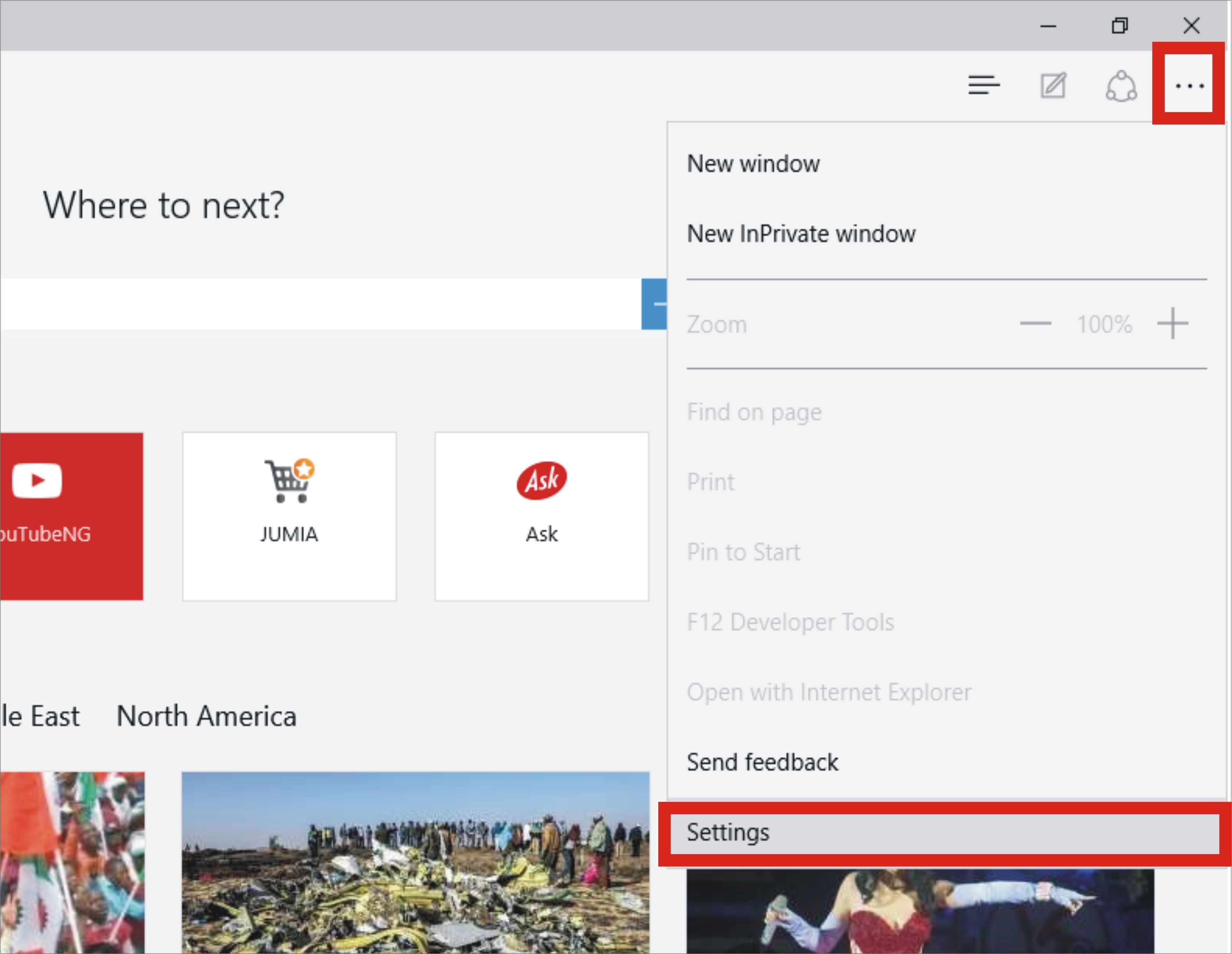



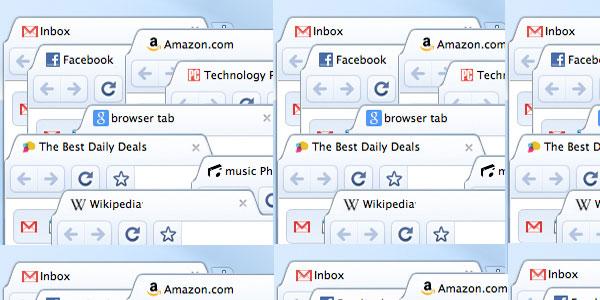









Дмитрий Соловьев
Главный редактор