
"Я что-то теряюсь! Я не могу пользоваться своим компьютером, потому что моя Windows 10 работает неправильно. Я не знаю, что является причиной этого, но мне нужно перезагрузить систему и начать все заново. Пожалуйста, как мне использовать этот инструмент для сброса настроек в моей Windows 10?"
Многие факторы могут загромождать вашу систему, снижать ее производительность или даже влиять на объем памяти, даже если вы старательно выполняете поддержку и обновление системы. К ним относятся ненужные вредоносные программы OEM-производителей, коллекция старых записей журнала или даже копии отчетов и фотографий. Следовательно, время от времени необходимо выполнять перезагрузку вашей системы.
В этой статье мы покажем вам, как работает средство сброса Windows 10 и какие лучшие средства сброса можно использовать для решения проблем с вашим ПК. К концу этой статьи вы будете готовы.
Часть 1: О опции "Сброс" в Windows 10
Функция сброса настроек является важной частью операционной системы Windows 10, которая пригодится, когда вам нужно решить проблемы с вашим ПК, вызванные вирусами, вредоносными программами и тому подобным. Она восстанавливает заводские настройки Windows 10 по умолчанию. Если вы приобрели свой компьютер с предустановленной Windows 10, то сброс настроек Windows 10 означает, что он вернется к тому же состоянию, в котором вы начали использовать свой компьютер, с автоматической переустановкой всех предустановленных программ и драйверов. С другой стороны, если вы скачали и установили Windows 10 самостоятельно, вы не получите дополнительного программирования.
При перезагрузке Windows 10 вы сами решаете, сохранить ли вам ваши документы или стереть их. Однако все введенные вами приложения и настройки будут удалены. В конечном итоге цель состоит в том, чтобы ваша система выглядела как новая.
Часть 2. Зачем вам нужно использовать функцию сброса?
Не каждая проблема, с которой сталкивается ваша система, требует ее перезагрузки, например, если ваша система замедляется из-за нехватки места или если она заражена вирусом, вам может не понадобиться использовать опцию сброса. Функция сброса настроек для Windows 10 понадобится вам в следующих случаях:
- Когда функции вашей системы выходят из строя и не функционируют должным образом (возможно, без видимой причины), вы можете применить функцию сброса, чтобы вернуть Windows 10 в состояние по умолчанию, очистив всю информацию, которая может содержать источник проблемы.
- Любые неполадки, вызванные установленным программным обеспечением, повреждением системных записей, изменением системных настроек или вредоносным ПО, устраняются при перезагрузке компьютера.
- Хотя Корпорация Майкрософт предлагает несколько вариантов устранения основных неполадок Windows, функция сброса имеет решающее значение для устранения более серьезных неполадок, которые приводят к существенной остановке работы системы. Это не похоже на незначительные сбои, которые можно устранить с помощью быстрого восстановления.
Часть 3: Типы средств сброса настроек для вашей Windows 10
Существует несколько способов сброса Windows 10, некоторые из которых включают использование приложений, системных инструментов, а также загрузочных дисков. В этой статье, однако, обсуждаются два наиболее часто используемых варианта сброса настроек:
1. Перезагрузите этот инструмент для ПК
"Перезагрузите этот компьютер" - это инструмент, используемый для устранения проблем с рабочей системой, доступный по значку "Дополнительные параметры запуска" в Windows 10. Этот инструмент уникален в том смысле, что он сохраняет ваши файлы (если вы хотите их сохранить) перед удалением любого приложения, которое вы, возможно, установили, и переустановкой Windows 10.
Когда дело доходит до использования инструмента "Перезагрузка этого ПК", примите во внимание следующий совет:
- Функция "Перезагрузить этот компьютер" часто является средством устранения неполадок после того, как все другие варианты исчерпаны. Таким образом, "Перезагрузить этот компьютер" - отличное решение, когда проблема, по-видимому, связана с Windows, а все другие варианты исчерпаны. Например, предположим, что вы только что обновили Windows, и ваша Windows 10 не запускалась должным образом, и вы сделали все возможное, чтобы устранить проблему. Опция "Перезагрузить этот компьютер" станет вашим последним средством для окончательного устранения этой проблемы.
- Если страница вашего сайта не загружается, удаленная мышь не работает или вы не смогли перезагрузить компьютер, чтобы исправить раздражающее сообщение об ошибке, скорее всего, "Перезагрузите этот компьютер" - не лучший способ непосредственного решения проблемы.
- Обратите внимание, что "Перезагрузите этот компьютер" удаляет большую часть вашего программного обеспечения, что означает, что последующей задачей с вашей стороны будет переустановка программного обеспечения.
Инструмент "Перезагрузить этот компьютер" доступен в Windows 10 и Windows 8, он отображается как "Обновить ваш компьютер" или "Перезагрузить ваш компьютер". В Windows 7 и Windows Vista нет инструментов для восстановления, которые работают аналогично "Перезагрузке вашего компьютера". "Сброс настроек этого ПК" назывался "Кнопочным сбросом" в течение короткого периода времени до выхода Windows 8.
Как использовать "Сброс настроек этого ПК"
Перезагрузить этот компьютер очень просто, хотя найти способ перейти в нужное место (расширенные параметры запуска), чтобы начать процесс, может быть непросто. Для этого воспользуйтесь приведенными ниже инструкциями и используйте "Перезагрузить этот компьютер" для вашей Windows 10"
Шаг 1: Найдите "Дополнительные параметры запуска". Один из самых простых способов сделать это - удерживать нажатой клавишу "Shift", одновременно нажимая на любую опцию "Сброс", доступную на любом из значков "Питание", которые вы найдете в вашей операционной системе Windows.
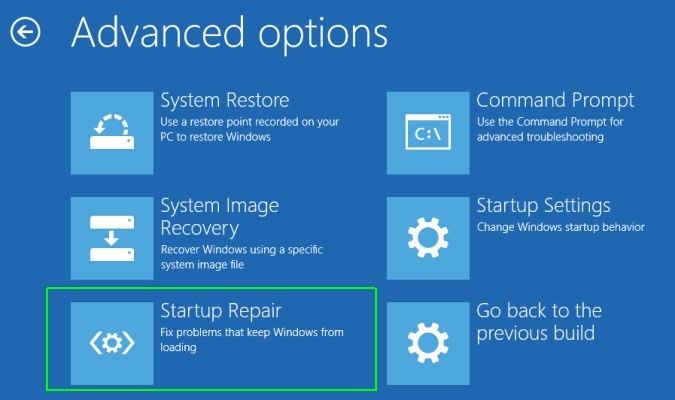
Шаг 2: Нажмите "Устранение неполадок", а затем "Сброс настроек этого ПК".
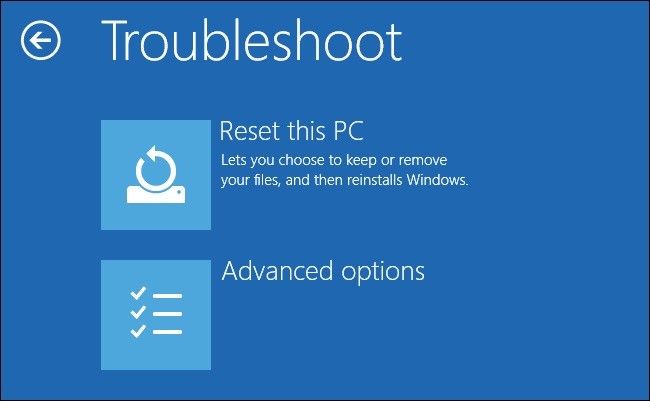
Шаг 3: Выберите "Сохранить мои файлы", чтобы переустановить Windows, но сохранить все ваши файлы, такие как сохраненные документы, загруженная музыка и т.д. Альтернативно,
Шаг 4: Выберите "Удалить все", чтобы переустановить Windows без сохранения чего-либо. Это означает, что будут удалены все установленные программы и все ваши файлы, чтобы вы могли начать все заново.
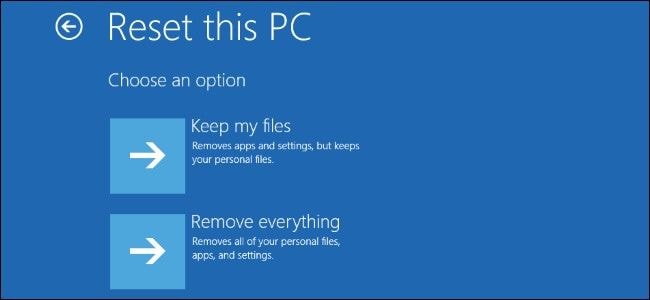
На некоторых компьютерах вы также можете увидеть опцию "Восстановить заводские настройки". Выберите этот параметр, чтобы вернуть ваш компьютер в то состояние, в котором он был на момент покупки, что может означать использование предыдущей версии Windows, если вы обновили ее с тех пор.
Шаг 5. Следуйте приведенным инструкциям, чтобы начать процесс "сброса настроек", который, в зависимости от выбранного вами варианта, может занять от 10 минут до нескольких часов и более.
2. Возможность сброса настроек к заводским настройкам
Когда-то сброс настроек к заводским был плохо продуманной процедурой, но Microsoft создала гораздо более простой способ сделать это, начиная с Windows 8. Постепенно он был внедрен в Windows 10 и для многих людей является наиболее идеальным способом сброса настроек ПК к заводским.
Функция "Сброс настроек к заводским" может решить различные проблемы Windows, такие как замедление работы системы или нежелательное удаление вредоносных программ, с которыми вы работали. Кроме того, если вы планируете продать свое устройство, вам потребуется выполнить сброс системы, чтобы начать все с чистого листа для следующего пользователя. Следуйте инструкциям, описанным ниже, чтобы воспользоваться этим параметром сброса:
Шаг 1: Создайте резервные копии ваших файлов. Прежде чем продолжить, убедитесь, что у вас есть свежая резервная копия ваших файлов, поскольку сброс настроек приведет к удалению всех установленных программ и файлов, поэтому вы не хотите потерять какие-либо важные данные, которые могут вам понадобиться в будущем.
Шаг 2: Перейдите в "Настройки", выберите "Обновление и безопасность".
Шаг 3: Нажмите "Восстановление". Вы увидите заголовок "Перезагрузить этот компьютер". Нажмите "Начать" под этим заголовком.
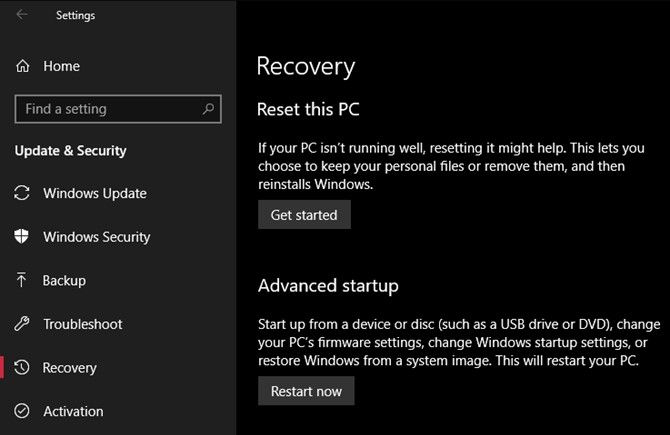
Шаг 4. У вас будет два варианта на выбор: "Сохранить мои документы" и "Удалить все". Если вы выберете "Удалить все", Windows спросит, хотите ли вы очистить диск или просто удалить свои файлы. При выборе "Удалить все" диск будет надежно удален, что затруднит восстановление данных (этот процесс занимает некоторое время). Если вы по какой-либо причине собираетесь избавиться от своего компьютера, вам следует выбрать это.
С другой стороны, если вы выберете "Сохранить мои файлы", вы увидите список приложений, которые будут удалены в результате сброса. Windows сохранит это на вашем рабочем столе после завершения сброса, чтобы вы могли запомнить, что вам нужно переустановить.
Даже если вы решите сохранить свои файлы, все равно создайте резервную копию, прежде чем использовать "сброс к заводским настройкам", если что-то пойдет не так.
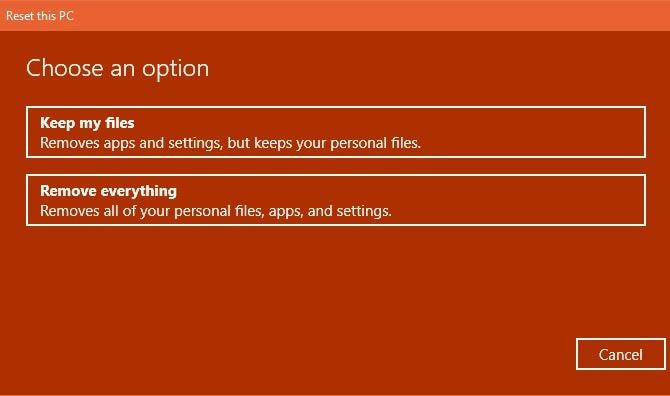
Шаг 5: Подтвердите операцию, нажав "Сброс", и дождитесь завершения процесса.
Убедитесь, что ваше устройство подключено к источнику питания на протяжении всего процесса, чтобы избежать внезапных сбоев в работе из-за сбоя в подаче электроэнергии. После завершения процедуры настройки вам необходимо ознакомиться с ней.
Часть 4. Другие способы использования функции сброса в Windows 10
1. Возможность начать все сначала
В обновлении Windows 10 Creators Update корпорация Майкрософт добавила новую опцию для сброса настроек вашего компьютера к заводским настройкам. Это похоже на функции сброса, описанные выше, но для сравнения, у них есть несколько отличий, перечисленных ниже:
- При новом запуске ваши файлы всегда сохраняются, и их нельзя удалить, как при использовании других средств сброса.
- При запуске программы Fresh Start загружается последняя версия Windows 10, а при стандартном сбросе используется информация о восстановлении с вашего жесткого диска. Эта информация предоставляется производителем вашего ПК или хранится в защищенной папке "C:\Recovery", если вы установили Windows самостоятельно. Благодаря этому Fresh Start позволяет избежать проблем, удаляя все нестандартные приложения Windows, в том числе вредоносные программы производителя. Стандартная опция сброса приведет к повторной установке из набора восстановления, установленного производителем вашего ПК.
- Кроме того, Fresh Start сохраняет некоторые "настройки Windows", но не указывает, какие именно. Другие инструменты сброса не сохраняют ни одной из ваших настроек.
Чтобы использовать опцию сброса "Начать заново", выполните следующие действия:
Шаг 1: Перейдите в "Настройки". Затем нажмите "Обновление и безопасность".
Шаг 2: Перейдите на "Страницу восстановления", нажмите на текстовую ссылку "Узнайте, как начать заново с чистой установки Windows" внизу. Откроется окно "Центр безопасности защитника Windows", в котором выберите пункт "Начать заново".
Шаг 3: Нажмите "Начать", чтобы продолжить.
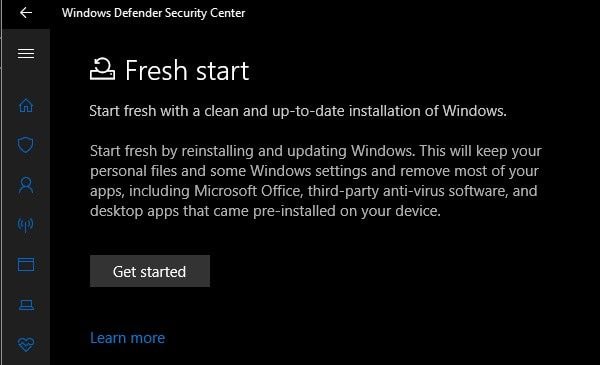
2. Расширенный сброс настроек
Хотя большинство пользователей выбирают простые варианты сброса, упомянутые выше, есть несколько продвинутых способов сброса Windows, если вы хотите заинтересовать своего внутреннего гика:
- Один из них включает в себя системные образы, которые представляют собой полные снимки системы. Если образ системы для вашей установки Windows был успешно создан в чистом виде, вы можете восстановить его из меню "Расширенный запуск". Откройте его в разделе "Настройки" > "Обновление и безопасность" > "Восстановление" в разделе "Расширенный запуск".
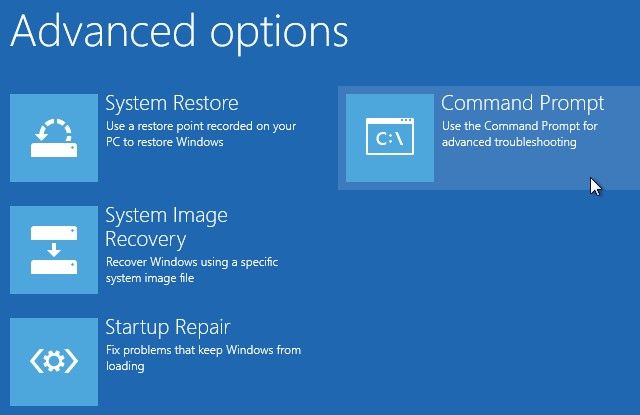
- Возможно, вам удастся загрузиться в BIOS и напрямую получить доступ к разделу восстановления на вашем жестком диске, если производитель вашего ПК включил его. Однако, если вы выполните "сброс к заводским настройкам" с помощью этого метода, вы в конечном итоге переустановите все вредоносные программы, от которых пытались избавиться. Следовательно, это не идеально.
- Вы также можете ввести "создать диск восстановления" на значке "Пуск", чтобы получить доступ к инструменту, который позволит вам создать свой собственный. Однако для этого потребуется довольно много места на диске, и вам придется сделать это до того, как у вас возникнут проблемы.
Обратите внимание, что независимо от выбранного вами варианта сброса, вам все равно потребуется переустановить все ваши приложения и настольные программы, а затем перенастроить настройки. Кроме того, вы должны внимательно изучить состояние вашей системы, прежде чем выбрать вариант сброса по вашему выбору.
Заключение
Теперь вы знаете, как работает ваше средство сброса настроек Windows 10, и даже больше. Теперь вы понимаете, что изначально вам не о чем было беспокоиться? Итак, используя все, что вы узнали здесь, использование функции сброса настроек в вашей операционной системе Windows должно стать проще простого.
Часто задаваемые вопросы
-
Что делает сброс настроек Windows 10?
При перезагрузке Windows 10 снова будет установлена версия операционной системы Windows 10. Благодаря этому такие проблемы, как повреждение файлов и другие ошибки, будут автоматически устранены. Это связано с тем, что после перезагрузки вы начнете использовать Windows заново.
-
Приводит ли сброс C к удалению Windows 10?
Вы не потеряете ключ продукта Windows 10 после перезагрузки. Ключ автоматически регистрируется или активируется на вашей материнской плате, если это подлинная копия версии. При сбросе будут удалены все ваши файлы и приложения, а также настройки, за исключением тех, которые поставляются вместе с самим компьютером.
-
Сколько времени занимает перезагрузка Windows 10?
Перезагрузка Windows 10 может занять до трех часов. Чтобы начать использовать обновленную версию, вам может потребоваться до 15 минут для настройки операционной системы, а также для добавления средств защиты и паролей.



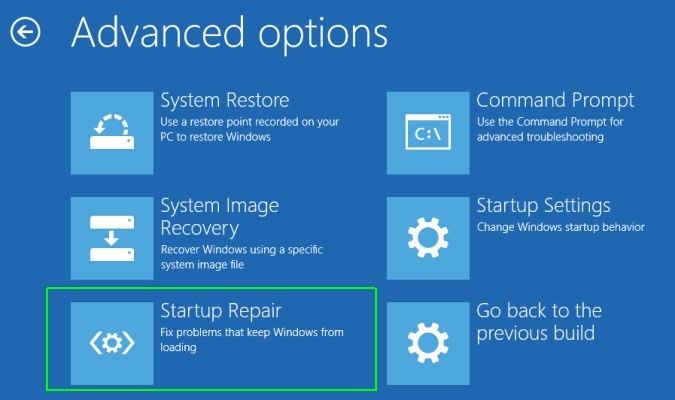
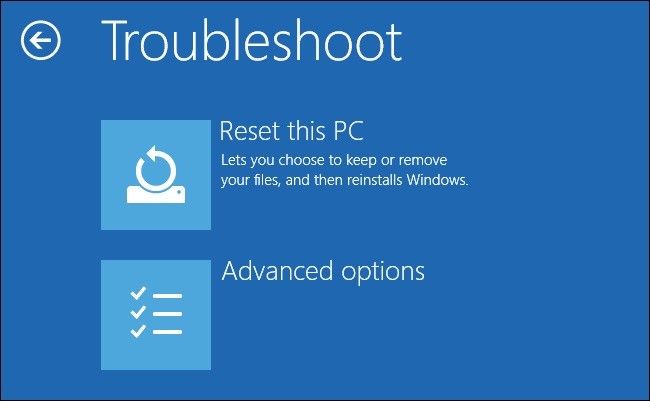
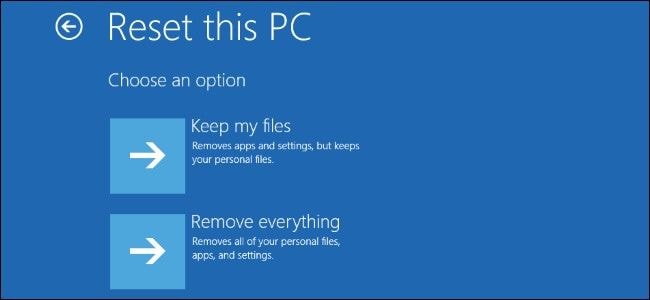
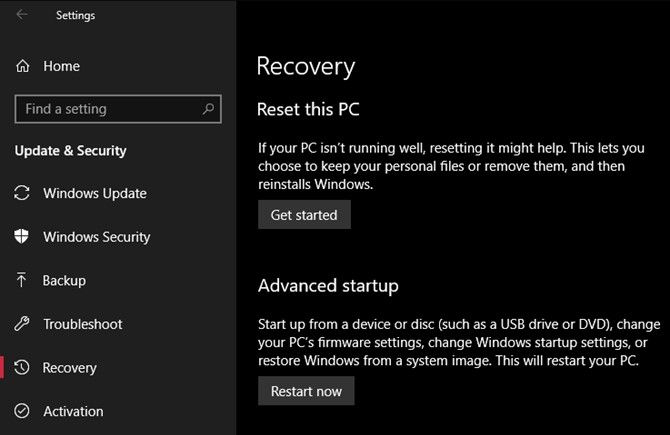
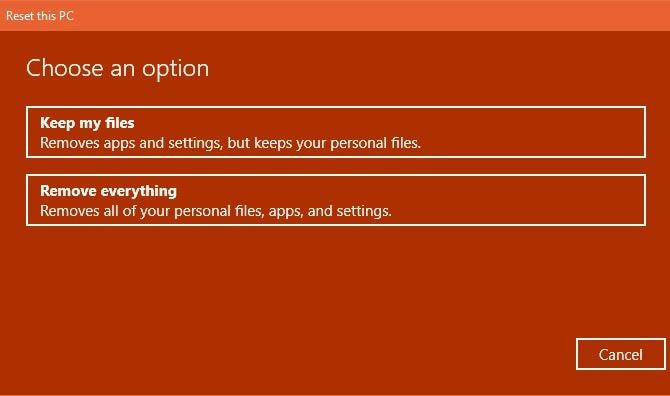
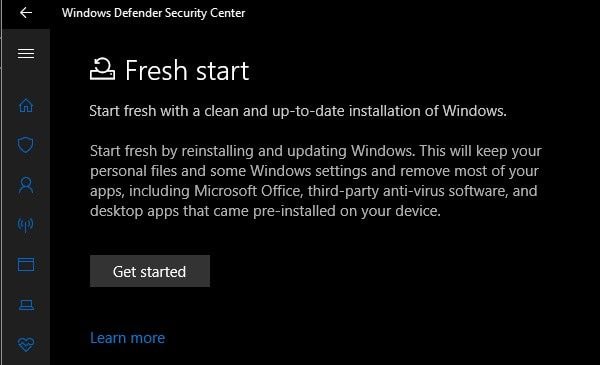
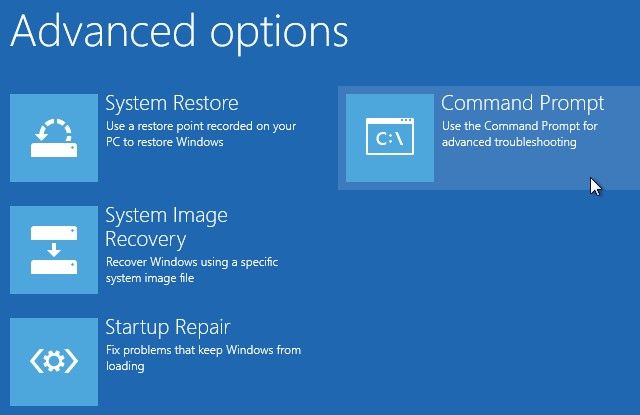






Дмитрий Соловьев
Главный редактор