Пользователи Windows 10/11 часто жалуются на системные проблемы, связанные с Ntoskrnl.exe. Использование этого системного файла часто приводит к перегрузке оперативной памяти и процессора, что вызывает такие неприятные ощущения, как "синий экран смерти". Хотя поначалу эта проблема может показаться непреодолимой, существуют эффективные способы ее решения. В этой статье мы расскажем вам, как это сделать.
Часть 1. Что такое Ntoskrnl.exe и что он делает?
Ntoskrnl.exe - это главный файл операционной системы, который обрабатывает операции с памятью в Windows 10. Другое название этого файла - (ядро операционной системы Windows NT или образ ядра). Образ ядра отвечает за обеспечение исполнительного уровня и уровня ядра Windows NT достаточным пространством ядра. Кроме того, он также отвечает за визуализацию оборудования, память и управление процессами. Из сказанного следует, что Ntoskrnl l.exe действительно является очень важным органом системы Windows 10.
Если в оперативную память загружена задача вместе с программой-исполнителем, центральный процессор (ЦП) выполнит ее, после чего запишет результаты сначала в память, а затем в загруженную программу. Это действие также имеет доступ к нескольким устройствам вашего компьютера, таким как CPU, GPU, ROM, HDD и SSD. После закрытия программы задача удаляется из памяти, а также обрабатываются данные, чтобы освободить место для новых задач.
Часть 2. Почему Ntoskrnl.exe занимает много дискового пространства, памяти и процессора?
Хотя системный файл ядра управляет пространством памяти, он имеет тенденцию потреблять довольно много места, в большинстве случаев это происходит из-за аппаратного обеспечения и вредоносных программ, что приводит к утечкам памяти.
Часть 3. 8 решений для устранения высокой нагрузки на процессор или диск, вызванной Ntoskml.exe в Windows 10/11
Существует множество способов исправить высокую загрузку процессора или диска с помощью Ntorrskrnl.exe в вашей Windows 10/11, но в этой статье мы покажем вам 8 быстрых и простых методов, которые помогут справиться с этой проблемой.
Видеоурок о том, как исправить высокую загрузку процессора или диска с помощью Ntoskml.exe в Windows 10/11?
Способ 1. Отключить службу поиска Windows
Первое, что вы можете попробовать сделать для устранения этой проблемы на вашей Windows 10, - отключить службу поиска Windows. Для этого выполните следующие шаги:
Шаг 1. На клавиатуре компьютера нажмите сразу клавиши Windows + X и выберите Управление компьютером.
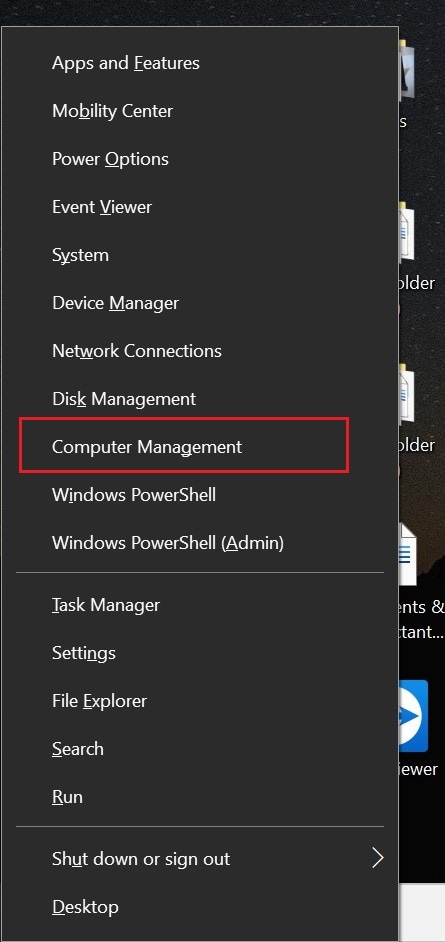
Шаг 2. Разверните раздел служб и приложений и нажмите Службы> Windows Search.

Шаг 4. Щелкните Остановить на вкладке Общие.
Шаг 5. После остановки службы нажмите ОК для сохранения и выхода.
Способ 2. Проверка на наличие несовместимых программ
Если вы столкнулись с проблемой высокой нагрузки на диск, вам может понадобиться проверить, не работают ли в системе несовместимые программы. Одной из таких программ являются антивирусные программы, которые могут несовместимы с другими программами в вашей Windows. Обратите внимание на то, какая программа заставляет ваш процессор принимать так много данных или вызывает сбои в работе системы в целом. Если вы можете определить программу, без колебаний удалите ее. Если программа важна для вас, вы можете переустановить ее снова.
Способ 3. запуск команды
Вы можете запустить команду на устройстве Windows, выполнив следующие шаги:
Шаг 1. Нажмите клавишу Windows и введите слова cmd. После щелчка правой кнопкой мыши на Командная строка, нажмите Запустить от имени администратора.

Шаг 2: Введите этот код Dism/online/Cleanup-image/RestoreHealth, затем нажмите Enter. Этот процесс занимает несколько минут.

Шаг 3. После выполнения описанных выше действий проблема должна быть решена, но если это не так, возможно, вам придется выполнить команду во второй раз.
Способ 4. Использование инструментария производительности Windows для диагностики
Чтобы диагностировать ошибки, выполните следующие шаги:
Шаг 1. Установите Windows Performance Toolkit (WPT).
Шаг 2. Нажмите клавишу Windows на клавиатуре, введите слова cmd и щелкните правой кнопкой мыши Командная строка. После этого нажмите Запустить от имени администратора.

Шаг 3. Скопируйте-вставьте эту команду Xperf -on latency -stackwalk profile -buffersize 1024 -MaxFile 256 - FileMode Circular && timeout -1 && xperf -d cpuusage.etl
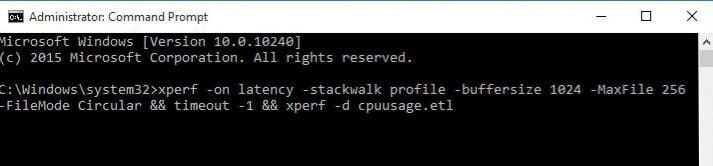
Шаг 4. Дайте команде выполниться в течение 60 секунд, чтобы она смогла зафиксировать высокую нагрузку на процессор в вашей системе. Команда выполнит трассировку и выдаст предупреждение, после чего вернется в C:\prompt.
Шаг 5. Системный журнал будет сохранен в C:\\\Windows\system32 с именем файла cpuusage.etl.
Шаг 6. Из диагностического файла вы увидите проблемные программы.
Кстати, вы также можете применить патч KB4515384 для решения проблемы высокой загрузки процессора .
Способ 5. Обновите драйверы
После обновления до Windows 10 сетевые и графические драйверы могут стать первым фактором, который может вызвать эту проблему в вашей системе. Чтобы обновить драйверы, выполните следующие действия:
Шаг 1. Удерживайте нажатой клавишу Windows и нажмите R. Теперь введите hdwwiz.cpl и нажмите OK.
Шаг 2. Перейдите на вкладку Драйверы и нажмите Обновить драйверы.
Шаг 3. Выберите автоматический вариант поиска и установки обновленных драйверов из Интернета.
Шаг 4. Наконец, перезагрузите систему.
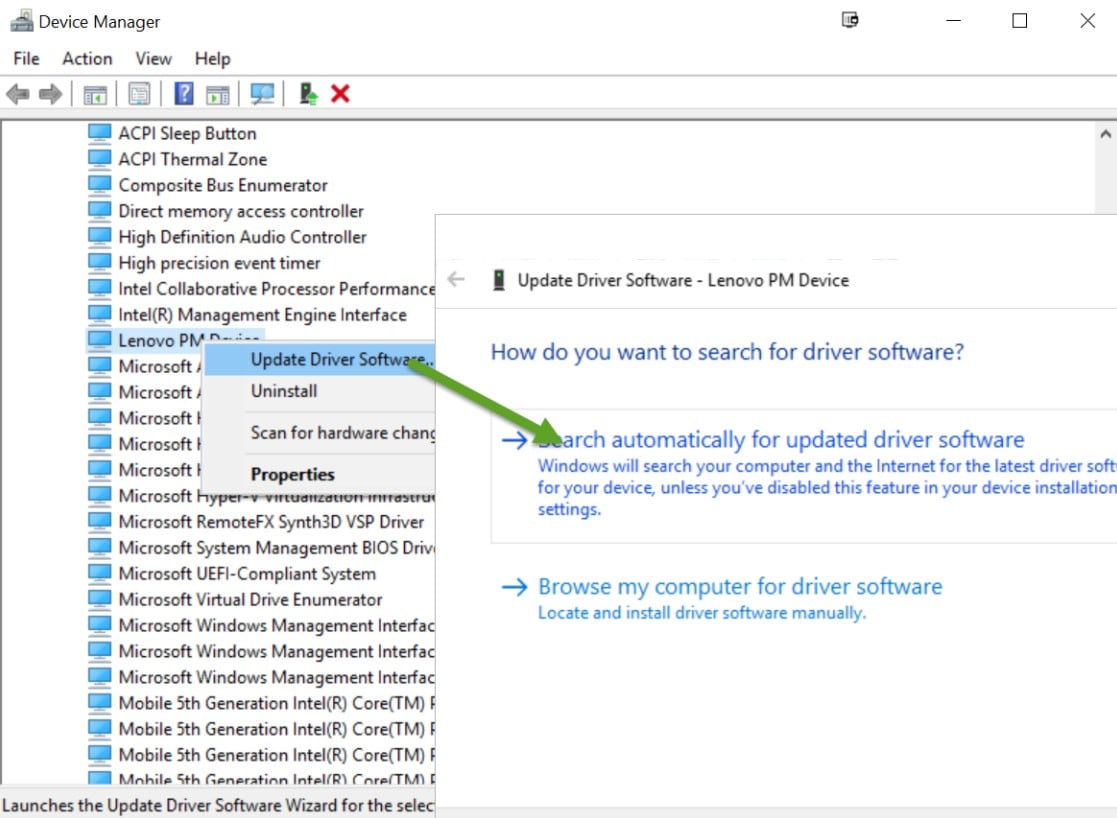
К концу шага 4 драйверы системы будут обновлены, и проблема будет устранена. Если же проблема не исчезла, переходите к следующему способу ее устранения.
Способ 6. Отключить Runtime Broker
Runtime Broker - это системный процесс, который потребляет огромную часть памяти процессора из-за недостаточной оптимизации памяти. Это может привести к утечкам памяти, и исправить ситуацию можно, отключив Runtime Broker.
Чтобы отключить Runtime Broker, необходимо:
Шаг 1. Выберите меню Пуск и щелкните приложение Настройки.
Шаг 2. Теперь перейдите в Система и выберите Уведомления и действия.
Шаг 3: Здесь отмените выбор опций Показать мне Windows.... и Получать советы, рекомендации и подсказки по мере использования Windows и, наконец, перезагрузите компьютер.
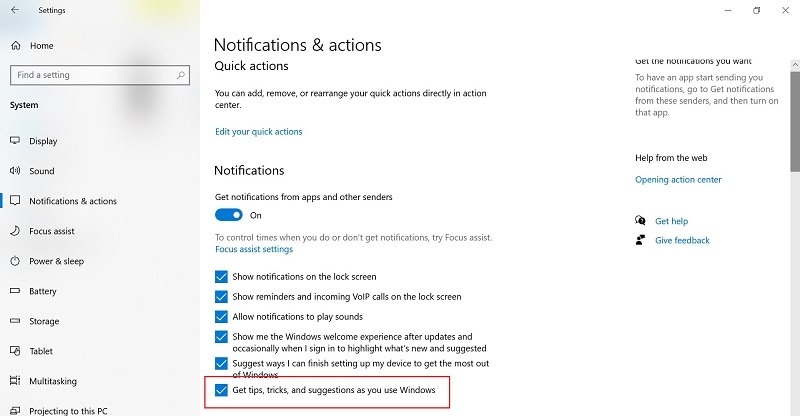
После перезагрузки компьютера вы можете проверить, устранена ли проблема или нет. Если нет, то у нас есть другое решение для вас.
Способ 7. Изменение настроек реестра
Иногда устаревшие настройки реестра необходимо изменить, чтобы повысить производительность. Чтобы изменить настройки реестра, необходимо выполнить ряд шагов, которые описаны ниже:
Шаг 1. Нажмите вместе клавиши Windows + R. В результате откроется окно Выполнить.
Шаг 2. Введите здесь regedit и нажмите кнопку OK.

Шаг 3. Теперь перейдите по указанному ниже адресу.
HKEY_LOCAL_MACHINE>SYSTEM>CurrentControlSet>Control>Session Manager>Memory Management.
Шаг 4. Перейдите к реестру Clear Page File Shutdown в правой панели и дважды щелкните на нем.
Шаг 5. Здесь измените Value Data на 1 и нажмите кнопку OK.
Шаг 6. Наконец, перезагрузите компьютер и проверьте, сохранилась ли проблема.
Способ 8. Проверьте наличие вирусов или вредоносных программ
Иногда вредоносные программы и вирусы на вашем компьютере могут вызывать эту проблему. Поэтому всегда полезно проводить проверку компьютера на наличие вредоносных программ или вирусов. Чтобы выполнить проверку на наличие вирусов или вредоносных программ, необходимо:
Шаг 1. Перейдите в меню Пуск и откройте Настройки Windows. В разделе Настройки Windows выберите Обновление и безопасность, а затем нажмите кнопку Open Безопасность Windows.
Шаг 2. В разделе Безопасность Windows перейдите в Защита от вирусов и угроз > Параметры сканирования и среди предложенных вариантов выберите вариант Сканирование автономным Microsoft Defender.
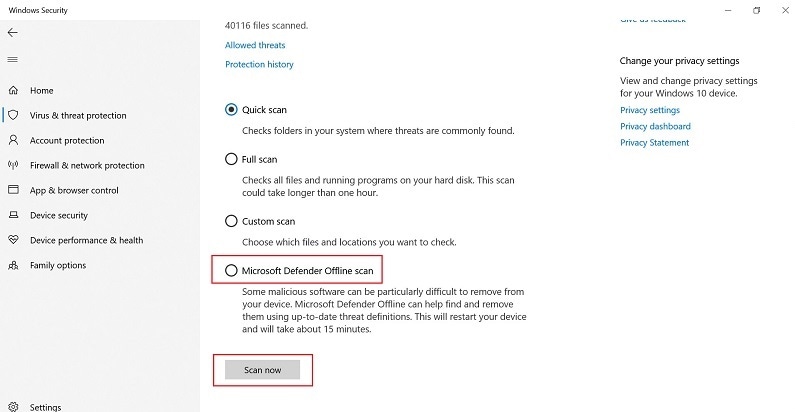
Шаг 3. Теперь нажмите Сканировать сейчас, чтобы перезагрузить компьютер и запустить процесс сканирования на наличие вредоносных программ или вирусов. Если вирус или вредоносное ПО будет обнаружено, вас спросят, хотите ли вы удалить его или нет! Вы можете выбрать любой из этих вариантов по своему усмотрению, но с точки зрения безопасности лучше выбрать удаление.
Заключение
Исправить проблему высокой загрузки процессора или диска Ntoskrnl.exe в Windows 10 довольно просто, если использовать любой из приведенных выше методов. Хотя ваш компьютер может работать очень медленно или резко останавливаться при запуске программ из-за загруженности процессора, эта проблема не является неустранимой. Шаги по устранению этой проблемы просты и займут всего несколько минут.


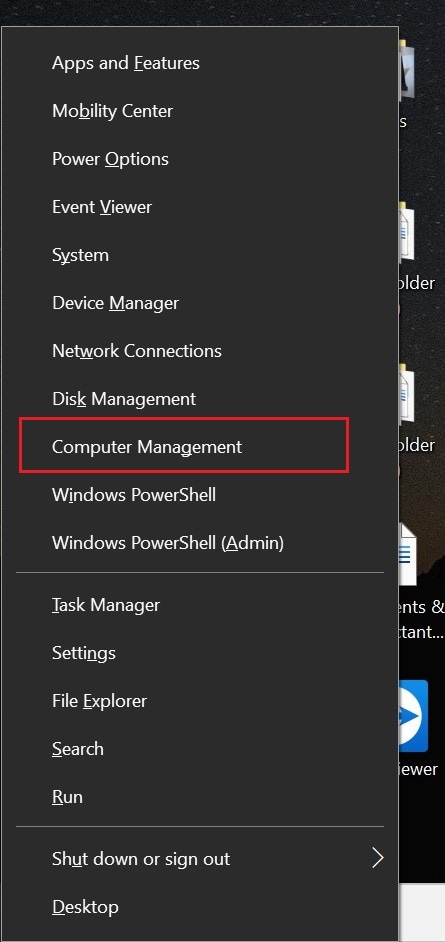




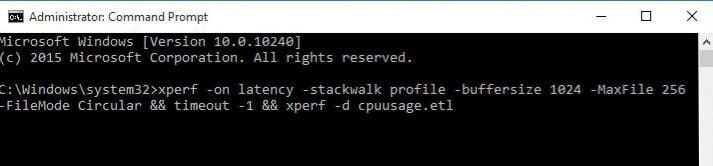
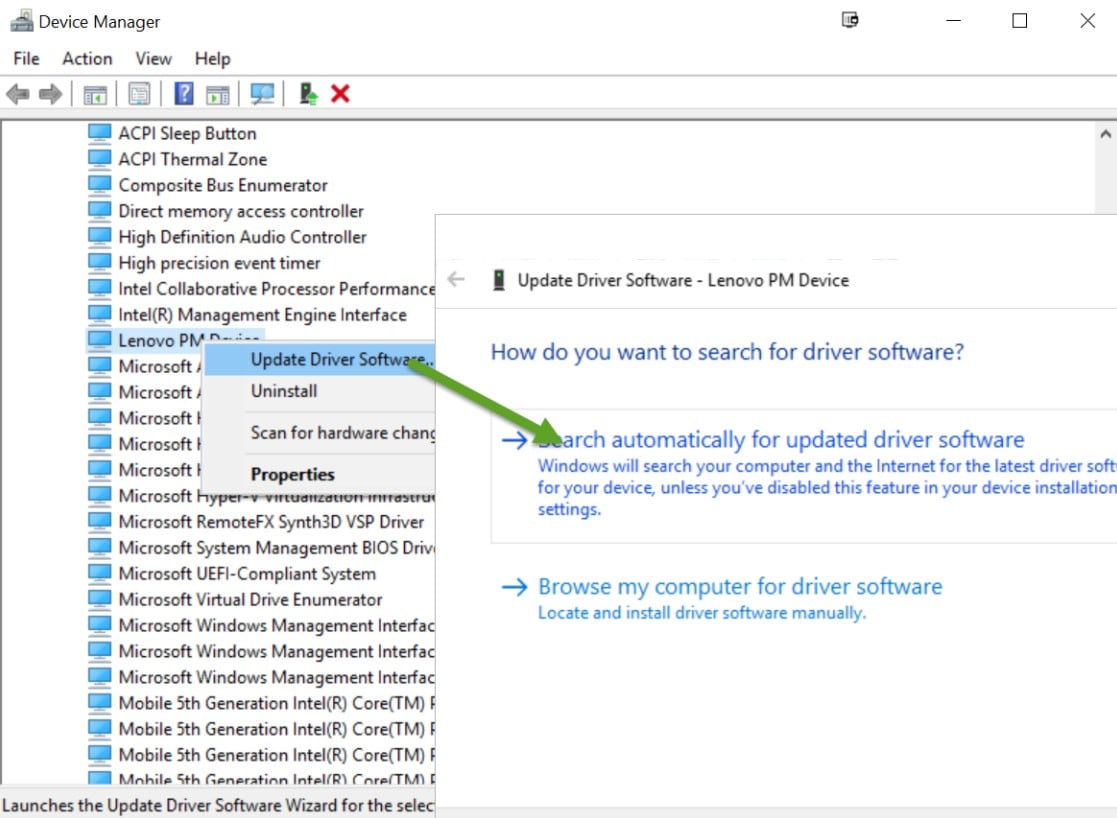
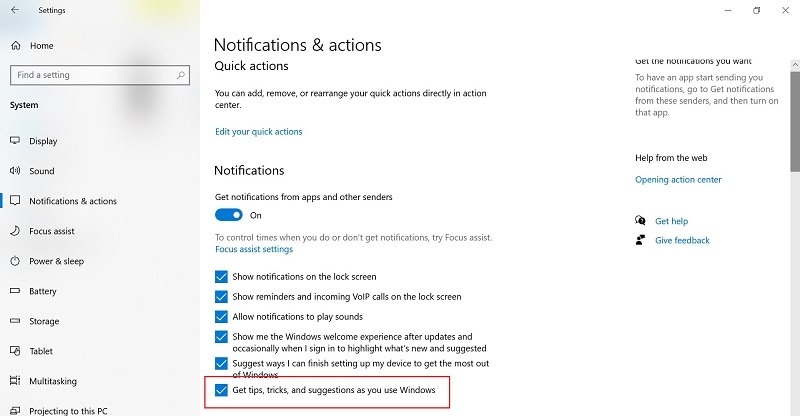

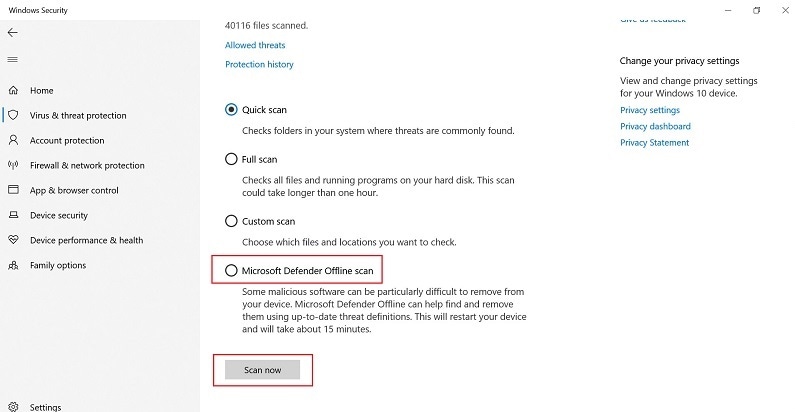






Дмитрий Соловьев
Главный редактор