Далее Читайте:
Как сделать резервную копию данных с помощью USB Image Tool
Флэш - накопитель-Какой размер USB-накопителя Вам нужен
Все, что Вам нужно Знать О Различных типах USB-флешек
Бесплатное восстановление данных флэш-накопителя: Восстановление файлов с USB-накопителей в течение нескольких шагов
2021-04-20 15:44:13 • Обновлено: Резервное копирование данных • Проверенные решения
В эту продвинутую компьютеризированную эру нет ничего надежного даже в передовых технологиях. Подобно запоминающим устройствам, неопределенная ситуация может произойти в любой момент без каких-либо указаний. Как пользователь компьютера, потеря данных является одной из неопределенных ситуаций, которые иногда возникают, особенно в ОС Windows. Потеря данных в основном происходит из-за сбоя системы, отказа жесткого диска, неизвестного вируса или любой другой проблемы. Чтобы избежать этого, специалисты всегда рекомендуют регулярно делать надлежащие резервные копии ваших данных. Но знаете ли вы как сделать резервную копию компьютера на флэш-накопитель? Что ж, этот пост посвящен вам. В этом посте мы дадим вам лучшее решение вашего вопроса "Как сделать резервную копию на флешку". Кроме того, вы также найдете самый простой способ резервного копирования компьютера на USB-накопитель с помощью лучшего программного обеспечения для резервного копирования и восстановления. А теперь, без лишних слов, давайте начнем.
- Часть 1. Что Такое USB-Флешка?
- Часть 2. Как сделать резервную копию компьютера на флешку в Windows
- Часть 3. Советы по резервному копированию компьютера на флешку
Часть 1. Что Такое USB-Флешка?
Флэш-накопитель USB - это небольшое портативное запоминающее устройство, используемое для хранения и чтения таких данных, как фотографии, видео, документы, аудио, архив и т. Д. USB-накопитель обычно меньше по сравнению с жестким диском, оптическим диском и другими типичными устройствами хранения данных из-за гибкости и портативности. Вы можете подключите USB-накопитель к другим устройствам или компьютерам через штекер типа A. С появлением технологий и инноваций вы также найдете флэш-накопители, такие как OTG с разъемом micro USB или Type-C, в основном предназначенные для мобильных устройств.
Типы USB-флешек
- Флэш-накопитель Безопасности: В отличие от обычного USB-накопителя, он усилен физическими или интеллектуальными подходами безопасности, чтобы гарантировать, что информация не подвергается опасности. Более того, эти флешки также используются в качестве пароля для конкретной учетной записи. Просто подключите его к устройству, чтобы войти в свою учетную запись без ввода пароля.
- Музыкальная Флешка: Если вы любитель музыки, вам может понравиться эта флешка. Эти флешки позволяют хранить на них музыкальные и видеофайлы.
- OTG флэш-накопитель: OTG aka On the Go flash drive-это новейший тип USB-накопителя. OTG может быть основан на micro USB, Type-C или lightning plug. Вы можете напрямую подключить флешку к своему мобильному телефону.
Функции USB флэш-накопителя
- Хранить данные: Большинство людей используют USB-флешку для хранения таких данных, как документ, фотографии, видео, аудио, игры, исполняемый файл и многое другое.
- Перемещение: Основная функция флэш-накопителя USB заключается в передаче любого типа хранимых данных с одного устройства на другое путем подключения его к компьютеру.
- Резервное копирование данных: Вы также можете использовать USB-накопитель в качестве резервного устройства хранения данных. Как мы уже говорили ранее, потеря данных может произойти в любой момент. Вы можете сделать резервную копию важных файлов на флэш-накопителе USB с помощью инструмента резервного копирования USB, чтобы защитить его от неопределенной ситуации.

Часть 2. Как сделать резервную копию компьютера на флешку в Windows?
- Способ 1. Функция резервного копирования и восстановления Windows
- Рекомендуется: AOMEI Backupper Pro - Резервное копирование Windows
- Способ 3. Копирование компьютерных файлов на флэш - накопитель с USB-портом
- Способ 4. Отправка компьютерных папок на флэш-накопитель с USB-портом
- Почему AOMEI Backupper Professional Наш Выбор
Способ 1. Функция резервного копирования и восстановления Windows
Как и любая другая операционная система, Windows также предлагает интегрированную функцию резервного копирования и восстановления. Используя эту функцию, вы можете сделать резервную копию данных, чтобы защитить их от вредных угроз и неопределенных ситуаций. Хотите знать, как создавать резервные копии компьютерных файлов на компакт-диске или USB-флешке? Следуйте приведенному ниже руководству.
Шаг 1 На самом первом шаге вы должны нажать на кнопку "Пуск" и найти панель управления.

Шаг 2 На панели управления вы найдете множество опций, нажмите на кнопку "Резервное копирование компьютера" под категорией "Система и безопасность".

Шаг 3 Теперь подключите USB-накопитель к компьютеру и убедитесь, что он работает и имеет достаточно места для хранения резервных копий файлов. Если места для хранения недостаточно, сначала необходимо отформатировать диск.

Шаг 4 В интерфейсе резервного копирования и восстановления нажмите на кнопку "Настроить назад", и вы получите повышение. Нажмите на кнопку "Да", чтобы разрешить внесение изменений в систему.
Шаг 5 После этого появится мастер "Настройка резервного копирования". Выберите диск, на котором вы хотите сохранить резервную копию. Просто выберите флешку и нажмите на кнопку "Далее".

Шаг 6 Теперь выберите, что вы хотите сделать резервную копию. Нажмите на кнопку "Позвольте мне выбрать", чтобы вручную выбрать папку для резервного копирования или выбрать рекомендуемую и снова нажать на кнопку "Далее".

Шаг 7 Просмотрите настройки резервного копирования и расписание. Вы можете изменить его, если хотите, и нажать на кнопку "Сохранить настройки и выйти".
Шаг 8 Теперь вы готовы создать резервную копию выбранных файлов или папок, просто нажмите на кнопку "Создать резервную копию сейчас", чтобы начать процесс резервного копирования. Процесс резервного копирования займет несколько минут в зависимости от типа данных.
Рекомендуется: AOMEI Backupper Pro - Резервное копирование Windows
Когда мы говорим о резервном копировании данных с помощью метода Windows по умолчанию, он имеет множество ограничений. Чтобы сокрушить вас, вы можете попробовать такие инструменты, как AOMEI Backupper Professional. Это сторонний инструмент, работающий на множестве удивительных и замечательных функций, которые делают процесс резервного копирования и восстановления проще, чем когда-либо прежде. Используя этот удивительный инструмент, вы можете создавать резервные копии операционной системы Windows, фотографий, видео, документов, исполняемых файлов и многих других. Нет необходимости в каких-либо дополнительных технических знаниях, если вы хотите получить доступ к этому инструменту. Есть ли запрос о резервном копировании компьютера на флэш-накопитель в Windows с помощью AOMEI Backupper Professional? Следуйте инструкциям руководства по резервному копированию файлов компьютера на USB-накопитель с помощью программного обеспечения резервного копирования.
Шаг 1. Загрузите и установите AOMEI Backupper Pro
Прежде всего, бесплатно скачайте AOMEI Backupper Professional на свой компьютер. После завершения процесса загрузки откройте установочный файл, чтобы установить его на свой компьютер. После успешной загрузки и установки вы должны открыть резервную копию AOMEI.
Шаг 2. Выберите резервное копирование данных
Появится профессиональный интерфейс AOMEI Backupper, нажмите на пункт меню "Резервное копирование" на левой панели. Теперь вы должны выбрать, какую резервную копию вы хотели бы взять. Здесь мы делаем резервную копию системы, нажав на резервную копию системы. Кроме того, вы можете создавать резервные копии файлов, папок, внутренних или внешних жестких дисков и разделов в соответствии с вашими потребностями.
Шаг 3. Введите информацию о резервном копировании
После этого вам нужно ввести имя задачи и выбрать USB-накопитель для сохранения образа резервной копии системы на "Шаге 2". Чтобы подтвердить информацию о данных диска C, просто дважды щелкните панель диска, отмеченную красным квадратом, как показано ниже.
Шаг 4. Запустите процесс резервного копирования
Выберите опцию резервного копирования и нажмите кнопку "Начать резервное копирование", чтобы запустить процесс резервного копирования флэш-накопителя для образа системы.
Способ 3. Копирование компьютерных файлов на флэш - накопитель с USB-портом
Копирование данных с компьютеров на другие устройства-это не ракетостроение. Процесс очень прост и понятен. Нет никаких продвинутых компьютерных знаний, необходимых для копирования компьютерных файлов на флешку с USB-портом. Любой человек, обладающий некоторыми базовыми компьютерными знаниями, может легко скопировать файлы на другие устройства на компьютерах с Windows.
- Просто перейдите к файлу, который вы хотите скопировать на USB-накопитель.
- Щелкните правой кнопкой мыши на "файле" и выберите "Копировать" из всплывающего меню.
- Дважды щелкните на "Мой компьютер/Мой компьютер" и откройте "USB-накопитель"
- Теперь щелкните правой кнопкой мыши на белой пустой области и выберите "Вставить" из всплывающего меню.
Способ 4. Отправка компьютерных папок на флэш-накопитель с USB-портом
Большинство людей не знают об этой функции копирования Windows. Используя это, вы можете напрямую отправить файл/папку на внешнее устройство.
- Сначала перейдите в каталог папок, в котором находится папка.
- Теперь щелкните правой кнопкой мыши на папке и наведите курсор на опцию "Отправить". Выберите флешку, на которую вы хотите отправить выбранную папку.
- После завершения просто извлеките USB-накопитель.
Почему AOMEI Backupper Professional Наш Выбор
Проанализировав вышеприведенный пост, мы обнаруживаем, что AOMEI Backupper намного опережает другие способы резервного копирования компьютера на USB-накопитель. Скорость резервного копирования данных с помощью AOMEI Backupper очень высока, если сравнить ее с утилитой резервного копирования и восстановления Windows. Кроме того, утилита Windows имеет много ограничений, например, она не может сделать инкрементную или дифференциальную резервную копию компьютерных файлов.
Скорость резервного копирования файлов и папок с помощью способов 3 и 4 выше, но есть много недостатков. Одним из основных недостатков является то, что вам приходится вручную копировать и вставлять файл или папку все время, чтобы поддерживать их в актуальном состоянии. Кроме того, эти 2 способа можно использовать только для резервного копирования небольшого количества файлов и папок одновременно. С другой стороны, AOMEI Backupper может регулярно создавать резервные копии файлов, папок, систем, жестких дисков и разделов автоматически и по расписанию.

- Позволяет создавать автоматические, полные, инкрементные и дифференциальные резервные копии системы, диска, раздела и файлов.
- Поддерживает восстановление системы, восстановление диска, восстановление разнородного оборудования, восстановление разделов и выборочное восстановление файлов.
- Поддерживает клонирование диска, клонирование раздела/тома, гибкое клонирование, системное клонирование и клонирование командной строки.
- Поддерживает Windows 10, Windows 8.1/8, Windows 7, Vista и XP (все выпуски, 32/64-разрядные)
Часть 3. Советы по резервному копированию компьютера на флешку
- Не пытайтесь извлечь флешку во время резервного копирования. Извлечение флешки при резервном копировании компьютерных данных на флешку может привести к сбою резервного копирования и повреждению флешки.
- Большинство людей извлекают флешку прямо из своего процессора. В процессе резервного копирования всегда извлекайте USB-накопитель безопасным способом, чтобы избежать повреждения файла.
- На флэш-накопителе USB необходимо достаточно места для хранения резервной копии компьютера. Если на вашей флешке сохранились какие-то данные, сначала отформатируйте их, прежде чем делать резервную копию компьютера на флешку.
Теперь вы знаете о 4 распространенных способах резервного копирования компьютера на USB-накопитель. Все вышеперечисленные методы достаточно просты и не требуют профессиональных компьютерных навыков. Кстати, поскольку резервное копирование компьютера на флэш-накопитель может иметь дело со многими проблемами и различными требованиями к резервному копированию, настоятельно рекомендуется бесплатно скачать и попробовать AOMEI Backupper Professional. Это самый полный инструмент резервного копирования данных, который поможет вам создать резервную копию Windows в течение нескольких шагов и без каких-либо ограничений, как и другие 3 способа.
Резервное Копирование Данных
-
- Лучшее Программное Обеспечение для Резервного Копирования NAS 2018 года
- Топ-5 Программ Резервного Копирования Windows Driver
- Решить S.M.A.R.T. Статус ПЛОХОЙ Резервной Копии и Заменить Ошибку
- Резервное Копирование Жесткого Диска из Командной Строки
- Перенос Windows 10 с HDD на SSD
- 5 Советов по Резервному Копированию Внешнего Жесткого Диска
- Резервное Копирование Файлов в OneDrive
- Резервное Копирование и Восстановление Данных в Windows 8
- Полное, Дифференциальное и Инкрементное Резервное Копирование




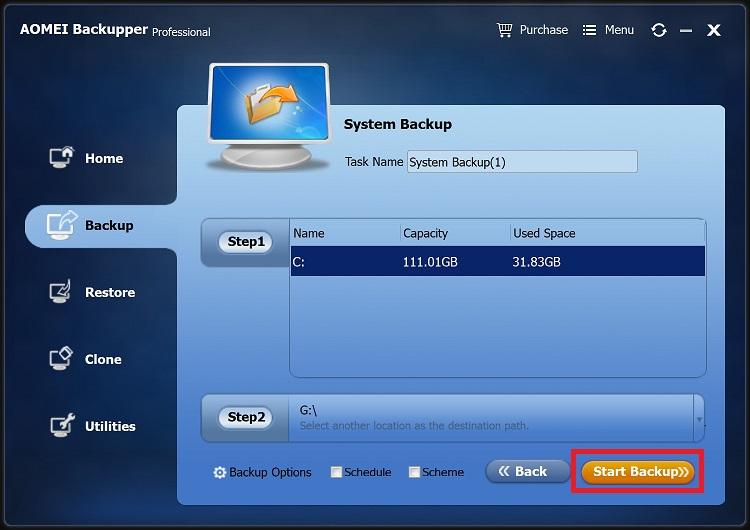



Дмитрий Соловьев
Главный редактор