2021-06-30 11:15:18 • Обновлено: Восстановление файлов • Проверенные решения

Onedrive - это приложение для хранения данных, которое выполняет резервное копирование файлов и поддерживает их актуальность на широком спектре устройств. Это приложение, естественно, используется в том числе и пользователями систем на базе Windows. Однако у пользователей возникают проблемы, когда они случайно удаляют свою резервную копию. Но у нас есть для вас хорошая новость - вы можете вернуть свои файлы. Приведенные здесь меры и шаги помогут вам вернуть все ваши важные сообщения и медиафайлы. В этой статье мы расскажем, как использовать профессиональный инструмент под названием Recoverit Data Recovery, чтобы вернуть эти файлы.
- Часть 1: Можно ли восстановить файлы, навсегда удаленные из Onedrive?
- Часть 2: Восстановите файлы, удаленные из Onedrive, онлайн с помощью папки корзины
- Часть 3: Восстановите файлы, навсегда удаленные из Onedrive, через локальную корзину
- Часть 4: Восстановите файлы, навсегда удаленные из Onedrive, с помощью профессионального инструмента восстановления
Можно ли восстановить файлы, навсегда удаленные из Onedrive?
Да, восстановить файлы, которые были окончательно удалены из Onedrive, вполне реально. После удаления файлов из Onedrive они перемещаются в его корзину, откуда вы можете вернуть их в течение 30 дней после удаления. Их также можно вернуть из корзины вашего локального диска. Наконец, чтобы вернуть любые навсегда удаленные файлы из Onedrive и получить гарантированный результат, вы можете воспользоваться профессиональным инструментом для восстановления данных.
Восстановите файлы, удаленные из Onedrive
Метод 1. Восстановление с корзины
Теперь, когда мы точно знаем, что восстановить файлы, навсегда удаленные из Onedrive, можно, время узнать, как же выполнить восстановление этих файлов. Первый способ восстановить файлы из Onedrive даже после их удаления - через папку корзина в Onedrive онлайн. Для этого выполните следующие действия:
Шаг 1. Посетите веб-сайт Onedrive и войдите в свою учетную запись MS. Вы также можете щелкнуть правой кнопкой мыши по значку Onedrive и выбрать "просмотреть онлайн".
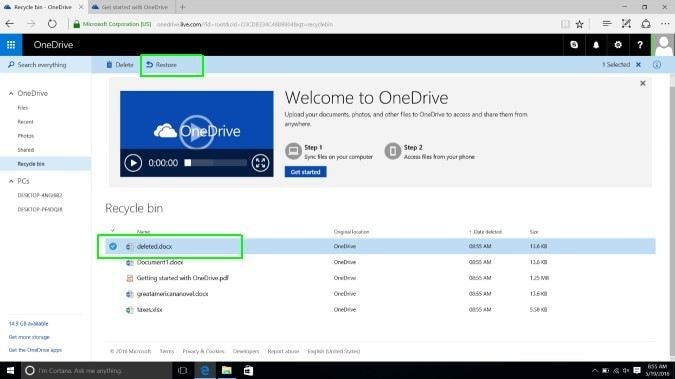
Шаг 2. Прокрутите панель навигации влево и выберите опцию "Корзина".
Шаг 3. Выберите файлы, которые нужно восстановить. Для этого перейдите в поле рядом с именем файла и щелкните по нему. Выберите все файлы, требующие восстановления, и нажмите кнопку "Восстановить".
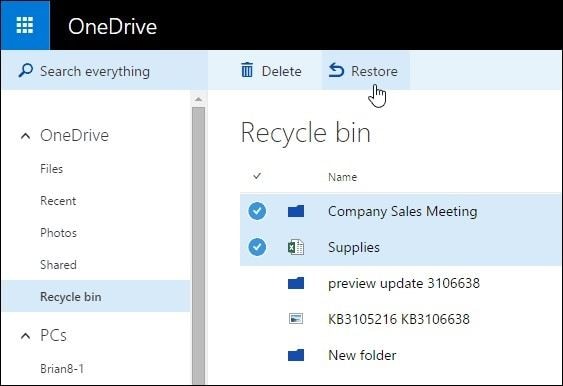
Вы также можете нажать "Восстановить все элементы", если вы хотите восстановить все файлы в корзине. Вот и все!
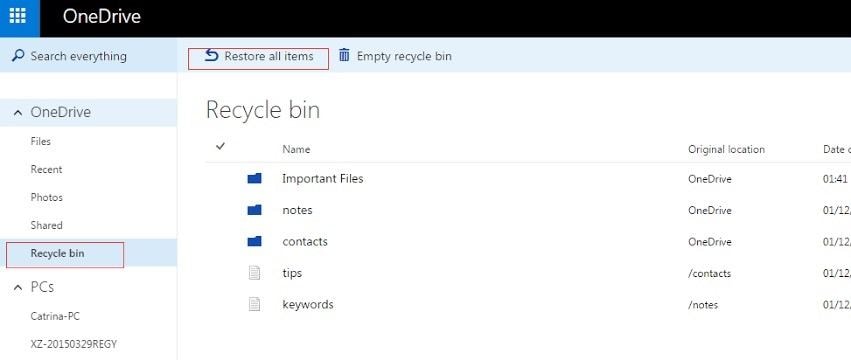
Использование корзины второй ступени Onedrive
На вашем устройстве Windows есть две корзины. Да, не одна, а целых две. Поэтому, чтобы иметь возможность использовать корзину второго уровня, вы должны знать несколько деталей.
Допустим, ваши файлы оставались в корзине 30 дней. Теперь вы их потеряли, потому что через месяц корзина опустошается. Итак, ваши файлы попадают в корзину второго уровня OneDrive.
Таким образом, вам нужно зайти в свою учетную запись OneDrive в браузере. Затем перейти в корзину OneDrive. После того, как вы войдете в нее, вы увидите ссылку внизу.
В ней должен быть якорный текст - Корзина второго уровня. Откройте ее.

Внутри этой корзины найдите свои файлы. При желании, вы можете выбрать их все сразу. После этого действия вам нужно щелкнуть правой кнопкой мыши, чтобы сделать выбор.
В контекстном меню, вызываемом правой кнопкой мыши, вы найдете команду "Восстановить". Конечно, вместо этого вы можете воспользоваться непосредственно кнопкой "Восстановить".

Важная информация, о которой следует помнить:
Файлы исчезают из корзины через 30 дней или 93 дня. Первый период касается вашей обычной личной учетной записи Microsoft. А 93-дневный период, как вы, наверное, уже догадались, действует для учетной записи MS Work. К тому же он также присутствует в учетных записях Microsoft School.
Ваш администратор может изменить настройки по умолчанию в более поздних планах. Поэтому вам нужно самостоятельно узнать, the черз какое время удаляются элементы из OneDrive. Поскольку для рабочих и учебных аккаунтов цифры могут быть разными.
Другие статьи на тему:
Восстановите файлы, навсегда удаленные из Onedrive, через локальную корзину
В этой части вы узнаете, как восстановить файлы Onedrive, которые были окончательно удалены из систем Windows и Mac. Этот метод основан на восстановлении файлов через локальную корзину. На Windows и Mac она находится на локальном жестком диске или в хранилище компьютера.
Для Windows:
Чтобы восстановить файлы Onedrive на Windows необходимо выполнить следующие действия:
Шаг 1. Откройте корзину на своем ПК.
Шаг 2. Выберите файлы, которые вы хотите восстановить, затем щелкните правой кнопкой мыши. После щелчка правой кнопкой мыши появятся параметры, в списке которых выберите "Восстановить".

Для Mac:
Шаг 1. Сначала откройте корзину на своем ПК.
Шаг 2. Теперь щелкните правой кнопкой мыши и в появившемся списке выберите "Возвратить".

После выполнения описанных выше действий для Windows и Mac ваши файлы Onedrive будут возвращены в их исходное расположение.
Восстановите файлы, навсегда удаленные из Onedrive, с помощью профессионального инструмента восстановления
Ваши файлы не могут навсегда исчезнуть из Onedrive (даже если вы удалите их), если у вас есть профессиональный инструмент восстановления, который может помочь восстановить их. Этот инструмент называется Recoverit Data Recovery. Стоит отметить, что, хотя Onedrive полностью удаляет файлы из корзины через тридцать дней после их туда попадания, а ваша локальная корзина делает то же самое, как только будет заполнена, Recoverit Data Recovery все же дает вам шанс все вернуть. Поскольку этот инструмент поддерживает восстановление файлов всех типов, таких как PDF-документы, изображения, видео, аудио, файлы ZIP и т.д., вы можете использовать его для восстановления удаленных файлов Onedrive. Шаги, которые необходимо выполнить для этого очень простые, ведь у программы очень дружественный и интуитивно понятный пользовательский интерфейс. Однако невзирая на ее простоту, она способна вернуть утраченые файлы с систем, на которых произошел сбой, с отформатированного жесткого диска или поврежденных папок и дисков, а также, как в нашем случае, с Onedrive. Она поддерживает такие ОС, как Windows Vista/XP/7/8/10; Mac OS 10.12, 10.13, O.S X 10.8, 10.6, 10.10 и т.д.
Шаги по использованию этого инструмента для восстановления:
Шаг 1: Выберите расположение
В отображении расположений на домашнем интерфейсе приложения выберите место, где был удален файл Onedrive. После того, как вы выбрали локальный диск, на котором пропал ваш файл, вы можете выбрать "Начать".
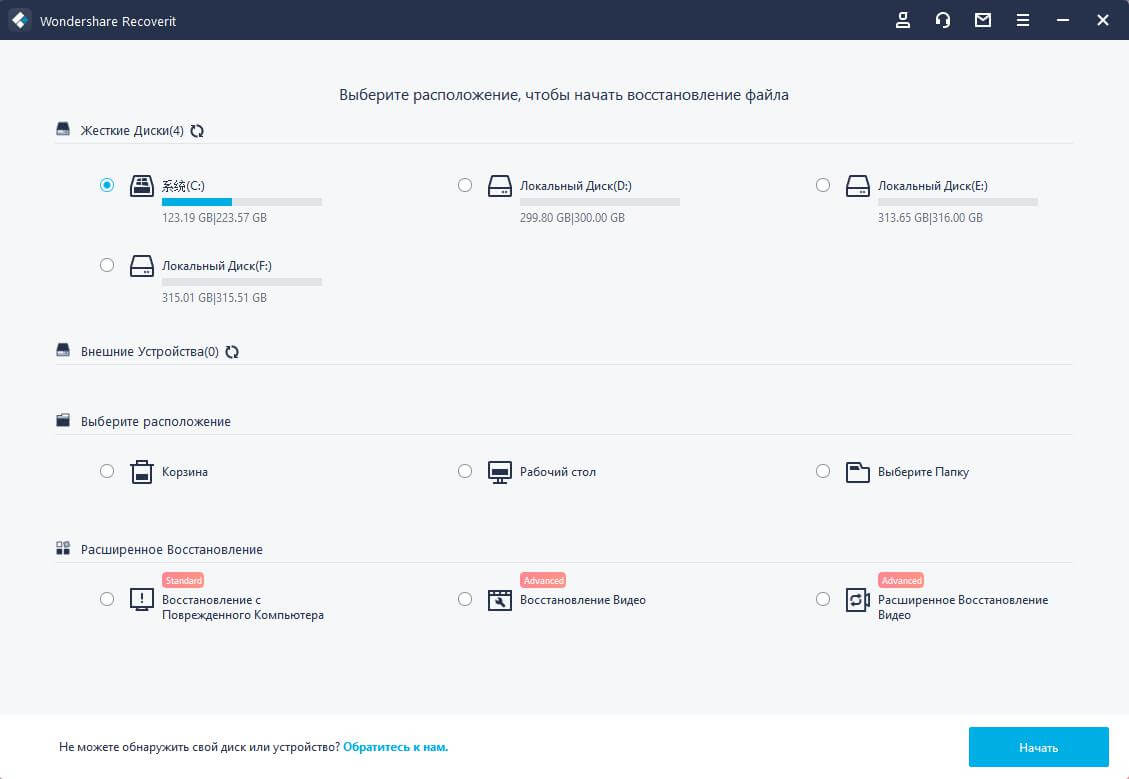
Шаг 2: Просканируйте расположение
Recoverit Data Recovery просканирует выбранное вами место, чтобы найти пропавший файл. Если папка Onedrive небольшого размера, процесс сканирования займет считанные минуты. Однако, чтобы найти скрытые файлы, для которого потребуется выполнить глубокое сканирование, программе понадобится больше времени.
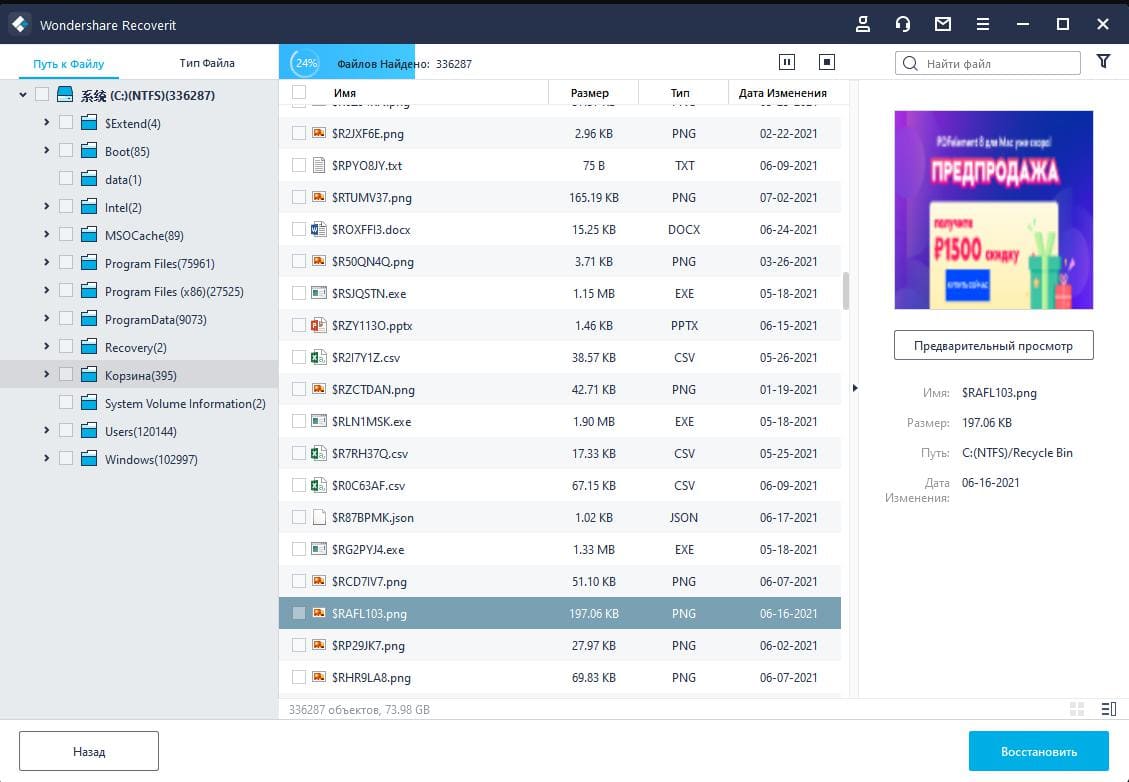
Шаг 3: Просмотрите и сохраните
Предварительный просмотр - это важный шаг при использовании приложения Recoverit Data Recovery. Эта функция позволяет вам просматривать содержимое восстановленных файлов, прежде чем вы решите их сохранить.

Подведение итогов
В этой статье дан ответ на вопрос о том, можно ли восстановить окончательно удаленные файлы из Onedrive, и ответ - конечно же ДА! Восстановить файлы, удаленные из Onedrive, не так сложно, как вы могли подумать. Это так же просто, как выполнить шаги, описанные в разделе решения проблемы, одним из которых является использование Recoverit Data Recovery для полного и безопасного восстановления PDF-файлов из Onedrive.
Спасение & Исправление Файлов
- Восстановление Файлов Документов
- Восстановление Файлов Документов
- Восстановление & Ремонт Больше
- Восстановить Навсегда Удаленные Файлы с ПК
- Команда Удалить файлы
- Отменить Удаление Файлов
- Восстановить удаленные с ноутбука
- Очистить & Удалить Файл







Дмитрий Соловьев
Главный редактор