В последнее время многие пользователи сообщают об ошибке обработчика предварительного просмотра PDF в Outlook. Если вы тоже переживаете такую же ситуацию, то вы пришли в нужное место. Без сомнения, ошибка обработчика предварительного просмотра PDF в Outlook довольно неприятна. Но у нас есть для вас хорошие новости. Существует несколько распространенных обходных путей, которые помогут вам исправить ошибку. Итак, найдите время, чтобы прочитать руководство ниже и узнать все возможные способы исправить ошибку обработчика предварительного просмотра PDF в Outlook.
Часть 1. Что такое ошибка обработчика предварительного просмотра PDF в Outlook?
Ну, ошибка обработчика предварительного просмотра PDF в Outlook указывает на то, что вы не можете просмотреть файл PDF в области чтения Outlook. Это происходит при использовании функции предварительного просмотра в Outlook для предварительного просмотра файла PDF, происходит сбой, и вы получаете сообщение об ошибке, в котором говорится: «Этот файл не может быть предварительно просмотрен из-за ошибки в средстве предварительного просмотра. Как правило, эта проблема возникает после обновления. версии Outlook, и вы используете Acrobat Reader в качестве программы чтения PDF по умолчанию.
Однако хорошая новость заключается в том, что эту проблему предварительного просмотра Outlook можно решить. Итак, продолжайте читать, чтобы узнать, как решить эту проблему.
Часть 2. Решения по исправлению ошибки обработчика предварительного просмотра PDF в Outlook?
Чтобы устранить ошибку обработчика предварительного просмотра PDF в Outlook, мы предложили несколько решений, которые помогут вам. Итак, попробуйте их и посмотрите, что сработает для вас.
1. Установка последней версии Adobe Reader
Вы можете столкнуться с такими ошибками из-за устаревшей версии Adobe Reader в вашей системе. Так что в таких случаях лучшим решением будет получить последнюю версию Adobe Reader или проверить наличие ее обновлений.
Чтобы установить последнюю версию Adobe Reader из Интернета, выполните следующие действия:
- Откройте Reader и выберите «Справка»> «Об Adobe Reader». (Обязательно запомните версию продукта).
- Перейдите на страницу загрузок Adobe Reader, и веб-страница автоматически определит вашу версию Reader и ОС.
- Если на веб-странице указано, что доступна новая версия, выберите "Установить сейчас".

Чтобы проверить наличие обновлений для Adobe Reader из самого продукта, выполните следующие действия:
- Запустите Adobe Reader или Acrobat.
- Выберите "Справка">"Проверить наличие обновлений".
- Следуйте инструкциям в окне Updater для установки последних обновлений.

Установив последнюю версию Adobe Reader, убедитесь, что она используется по умолчанию для открытия файлов PDF. Затем перезапустите Outlook, чтобы проверить, можете ли вы теперь просматривать файлы.
2. Удаление временных файлов
Повреждения и подобные проблемы с временными файлами или файлами кэша могут быть причиной ошибки обработчика предварительного просмотра PDF в Outlook. Итак, вы можете попробовать избавиться от временных файлов, чтобы решить проблему:
Шаг 1. Откройте Outlook.
Шаг 2. Используйте сочетание клавиш Windows + R, чтобы открыть диалоговое окно «Выполнить».
Шаг 3. Скопируйте следующие пути и вставьте в диалоговое окно запуска соответственно:
%temp%
%userprofile%\AppData\Local\Microsoft\Windows\Temporary Internet Files\Content.Outlook\

Шаг 4. Удалите все файлы или папки по этим путям. Конечно, обязательно сделайте резервную копию, прежде чем удалять их из своей системы.
3. Убедитесь, что «Обработчик предварительного просмотра PDF» включен
Возможно, обработчик предварительного просмотра PDF отключен в вашем Outlook, и поэтому вы сталкиваетесь с ошибкой обработчика предварительного просмотра PDF. Итак, убедитесь, что он включен, выполнив следующие шаги:
Шаг 1. Откройте Outlook.
Шаг 2. Перейдите в раздел "Файл">"Параметры">"Центр тестирования">"Настройки центра управления безопасностью">"Обработка вложений".
Шаг 3. Убедитесь, что флажок "Отключить предварительный просмотр вложений" не установлен.
Шаг 4. Нажмите кнопку "Просмотр вложений и документов" и проверьте, установлен ли флажок "Обработчик предварительного просмотра PDF" или включен ли он.
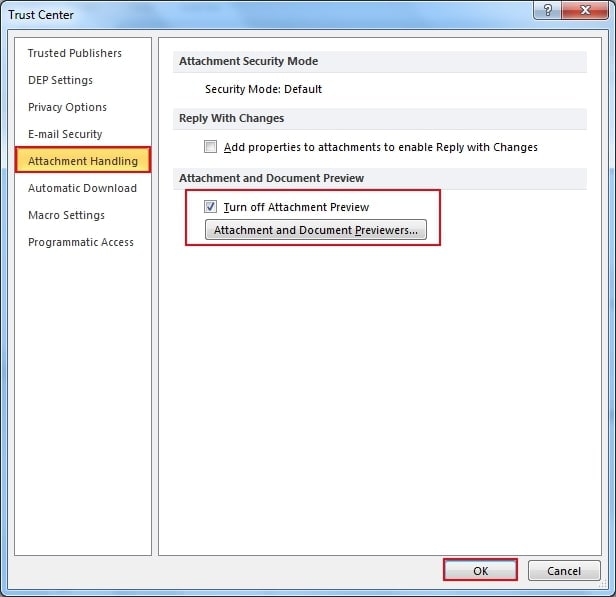
4. Создание вручную необходимых записей реестра, связанных с Adobe Reader
Это одна из наиболее распространенных причин ошибки обработчика предварительного просмотра PDF в Outlook. Возможно, Adobe Reader не создал необходимую запись реестра или она повреждена. Чтобы решить эту проблему, вам необходимо вручную создать необходимые записи реестра, связанные с Adobe Reader. Ниже показано, как их создать:
Шаг 1. Используйте «Windows + R», чтобы открыть диалоговое окно «Выполнить». Затем введите «Regedit» и нажмите Enter, чтобы открыть редактор реестра. При появлении запроса от контроля учетных записей или UAC нажмите «Да», чтобы предоставить административные привилегии.
Шаг 2. Войдя в редактор реестра, вы можете использовать левый раздел, чтобы перейти к следующему местоположению:
"{HKEY_LOCAL_MACHINE\SOFTWARE\Wow6432Node\Classes\CLSID \{DC6EFB56-9CFA-464D-8880-44885D7DC193}".
Шаг 3. Достигнув места исправления, дважды коснитесь текстового значения AppID, чтобы изменить значение данных на "{534A1E02-D58F-44f0-B58B-36CBED287C7C}".</p >
Шаг 4. Нажмите "ОК", чтобы сохранить изменения и переСкачать компьютер.
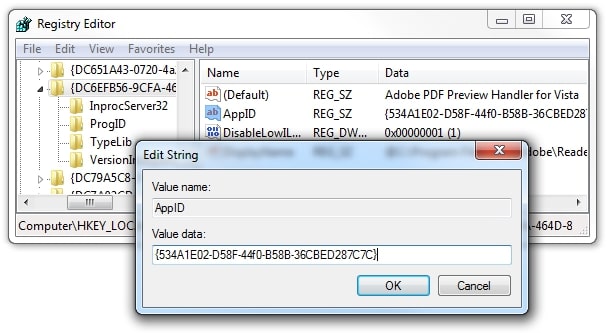
5. Исправьте поврежденный файл PDF, вызывающий эту проблему
Если ничего из вышеперечисленного не помогает исправить ошибку обработчика предварительного просмотра PDF в Outlook, мы рекомендуем использовать Stellar Repair for PDF. Это мощный инструмент для восстановления PDF-файлов на базе Windows, который пригодится для восстановления поврежденных PDF-файлов. Используйте этот инструмент, чтобы с легкостью восстанавливать верхние и нижние колонтитулы, формы, текстовые рисунки, картинки, комментарии, таблицы, диаграммы, формат страницы в документах PDF.
Загрузите Stellar Repair для PDF на свой компьютер и выполните следующие шаги, чтобы узнать, как использовать его для устранения ошибки обработчика предварительного просмотра PDF в Outlook:
Шаг 1. Добавьте PDF-файл
Запустите Stellar Repair для PDF. В главном интерфейсе выберите параметр «Добавить файл», чтобы добавить поврежденный PDF-файл, который вы хотите восстановить.
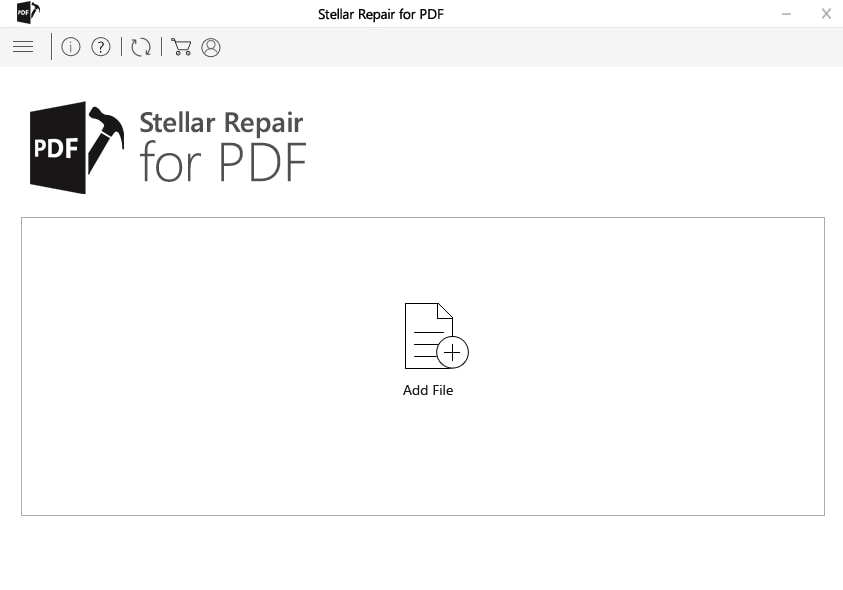
Шаг 2. Восстановите файл PDF
После того как вы нажмете кнопку "Восстановить", программа начнет восстанавливать ваш файл.
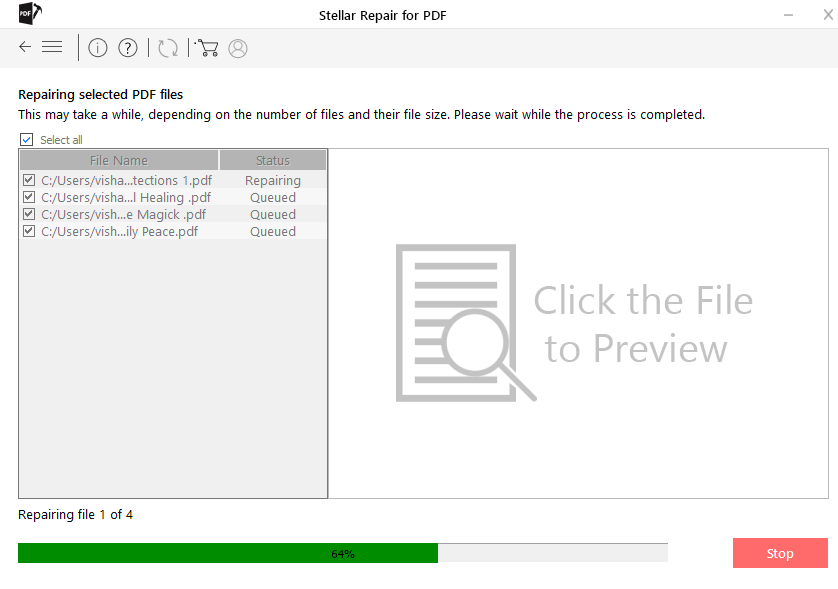
Шаг 3. Предварительный просмотр и сохранение
Через некоторое время программное обеспечение позволит вам предварительно просмотреть восстановленный PDF-файл. Наконец, выберите файл, который хотите сохранить, и нажмите кнопку «Сохранить восстановленные файлы». Вот и все.
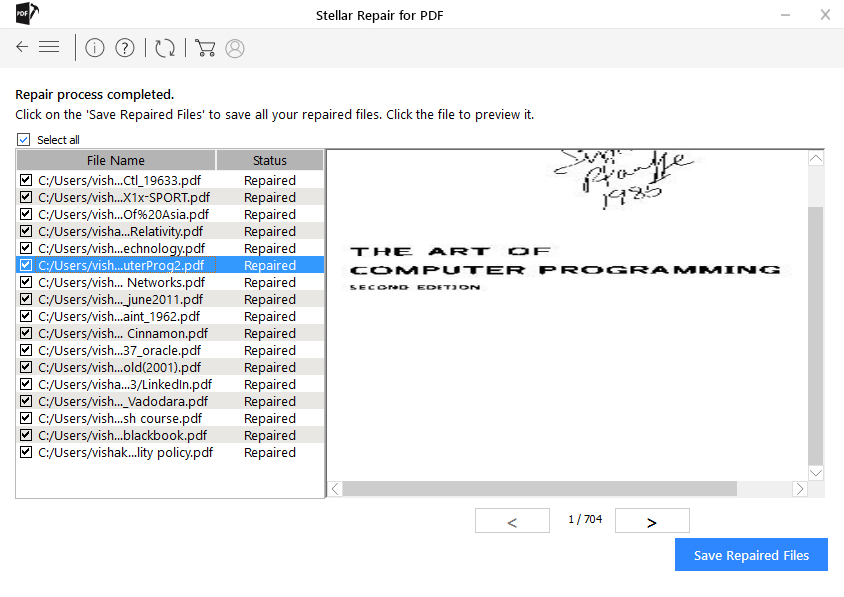
Часть 3. Можно ли отключить предварительный просмотр файлов в Outlook?
Предварительный просмотр файлов позволяет просматривать вложения в Outlook, не открывая их в отдельном приложении. Вы можете просто коснуться значка вложения в области чтения Outlook для предварительного просмотра файла. Но вы хотите отключить предварительный просмотр в Outlook?
Ответ прост: ДА. Вы можете включить/отключить функцию предварительного просмотра файлов в Outlook. Для этого перейдите в Outlook>Файл>Параметры>Центр управления безопасностью>Настройки центра управления безопасностью>Обработка вложений. Чтобы отключить средства предварительного просмотра вложений, просто нажмите «Отключить предварительный просмотр вложений». Если вы хотите отключить определенное средство предварительного просмотра вложений, выберите Средства предварительного просмотра вложений и документов и снимите флажок для средства предварительного просмотра, которое вы хотите отключить.
Итог:
Вот как устранить ошибку обработчика предварительного просмотра PDF в Outlook. Теперь вы можете видеть, что исправление ошибки обработчика предварительного просмотра PDF в Outlook больше не проблема благодаря такому решению, как Stellar Repair for PDF. Особенно когда обычные методы устранения неполадок вам не помогают, это стороннее решение пригодится, когда вы столкнетесь с ошибкой из-за поврежденного файла PDF.
100% безопасность | Без вредоносных программ | Без рекламы




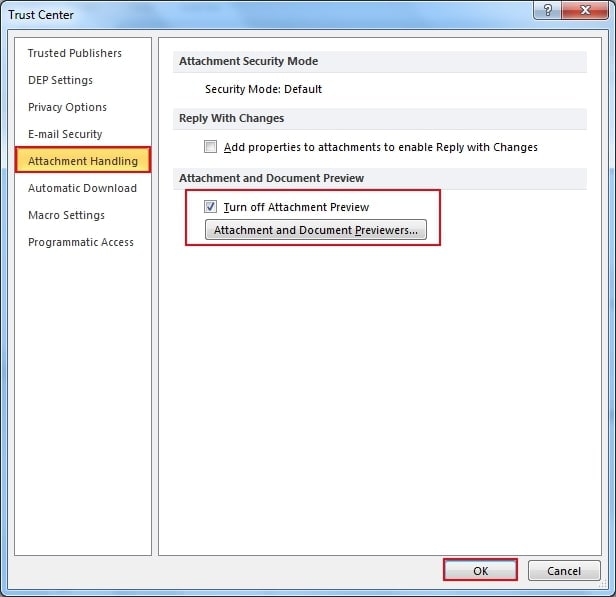
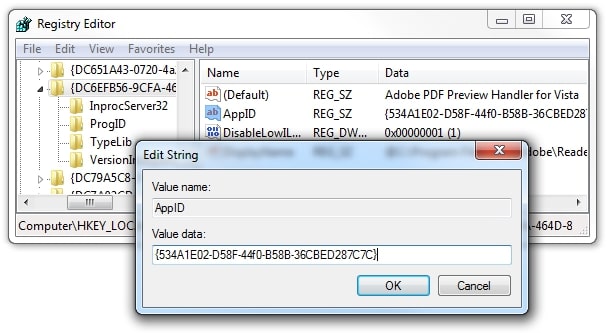
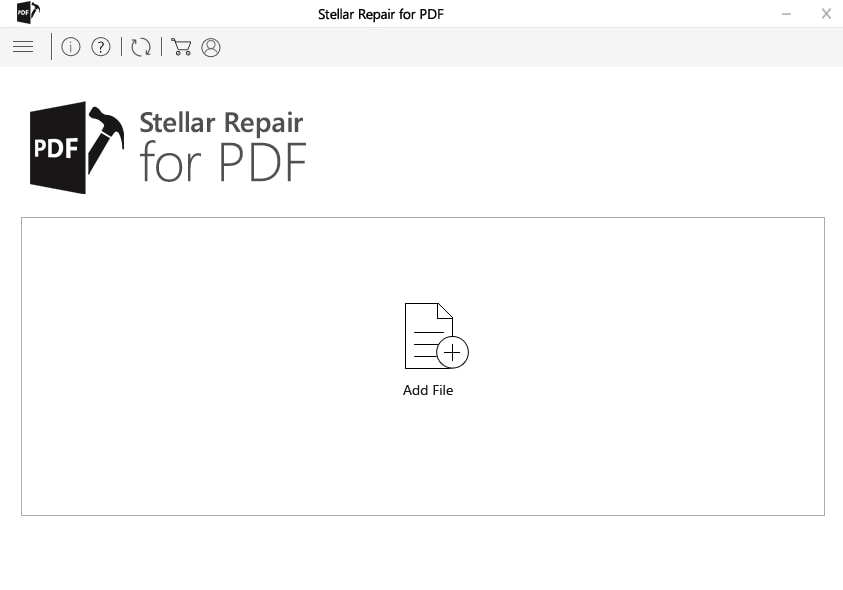
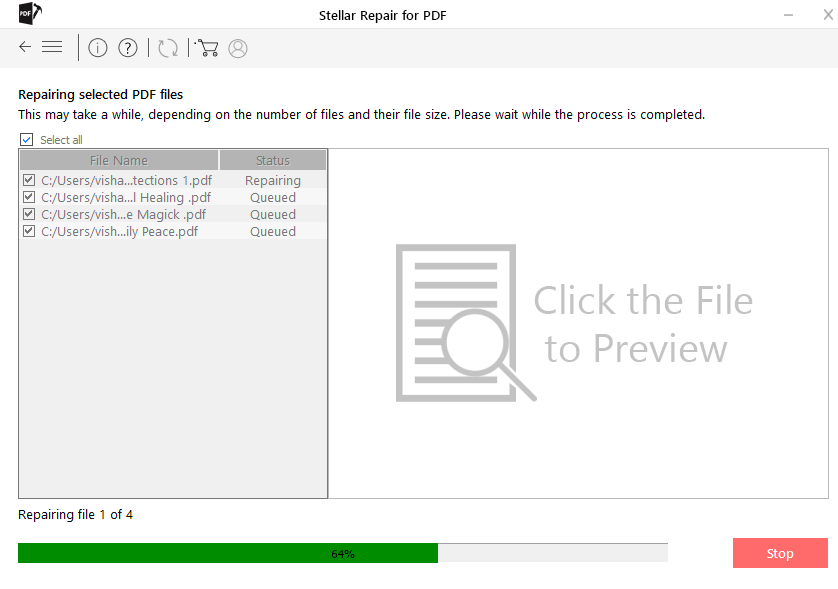
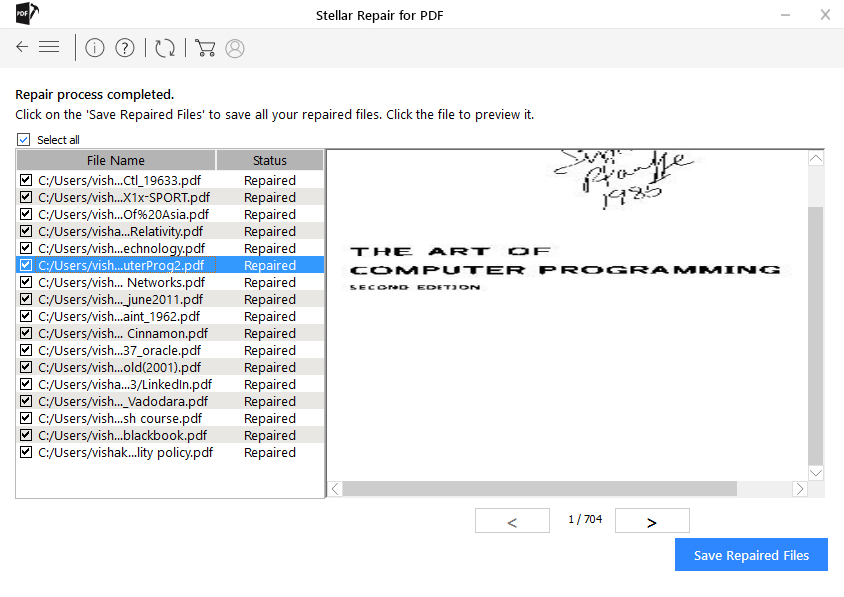






Дмитрий Соловьев
Главный редактор