Как отформатировать USB в NTFS
Нужно ли отформатировать USB перед использованием? Читайте далее, чтобы узнать, как отформатировать USB в NTFS.
100% безопасность | Без вредоносных программ | Без рекламы
2024-02-22 10:08:33 • Обновлено: Восстановление USB • Проверенные решения
Иногда, когда вы вставляете новый USB-накопитель в компьютер, Windows может предложить отформатировать диск перед его использованием. Но при попытке отформатировать диск вы видите только варианты файловой системы FAT или FAT32. Тем не менее, форматирование диска в формате NTFS предоставляет больше преимуществ. Например, форматирование USB в NTFS предоставляет уникальную возможность добавлять разрешения "Разрешить" или "Отказать" для отдельных файлов и папок, что невозможно сделать с файловой системой FAT.
В этой статье мы рассмотрим, что такое формат NTFS и как отформатировать USB в NTFS.
NTFS - это файловая система, введенная в Windows XP. Одной из ее основных характеристик является огромная разница в размере файлов и разделов, практически невозможная к преодолению. Формат NTFS также обладает лучшими функциями по сравнению с FAT32. Некоторые из этих функций включают разрешения на файлы, журнал изменений, который может быть полезен при аварийном завершении системы и восстановлении предыдущей версии, квоты диска, а также многие другие функции.
Не уверены, какой формат файла следует выбрать? Проверьте связанную статью о том какой формат выбрать? FAT32, NTFS или exFAT?
Чтобы получить все эти преимущества на вашем USB-накопителе, вам нужно выполнить форматирование USB в NTFS в Windows 10. Следующий раздел описывает, как это сделать разными способами.
Прежде чем мы перейдем к различным способам отформатировать USB в NTFS в Windows 10, мы должны отметить, что форматирование диска всегда приводит к потере данных. Так что вам, возможно, стоит создать резервную копию всех данных на диске перед попыткой любого из двух нижеописанных методов.
Сказав это, вы можете отформатировать USB в NTFS в Windows 10, используя один из следующих методов;
Следуйте этим простым шагам для форматирования USB в NTFS с помощью Диспетчера устройств;
Шаг 1: Правой кнопкой мыши щелкните по "Мой компьютер" или "Этот компьютер" и выберите "Управление"
Шаг 2: Откройте "Диспетчер устройств" и в разделе "Дисковые устройства" найдите USB-накопитель, который вы хотите отформатировать.
Шаг 3: Правой кнопкой мыши выберите диск, когда вы его найдете, а затем выберите "Форматировать"
Шаг 4: В разделе "Файловая система" дайте имя вашему разделу, а затем выберите "NTFS" в поле "Файловая система". Нажмите "OK", чтобы завершить процесс.
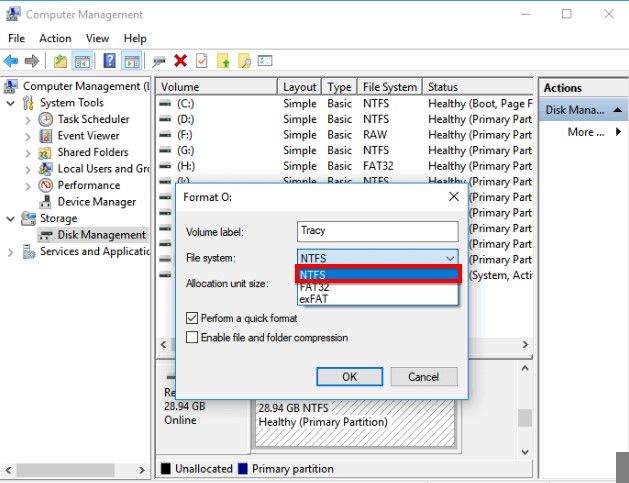
Командная строка может быть очень полезной для создания раздела, форматирования существующего раздела или даже удаления раздела. Чтобы использовать командную строку для форматирования USB в NTFS, выполните следующие простые шаги, хотя мы должны отметить, что после выполнения команды вы не сможете ее отменить;
Шаг 1: В строке поиска введите "CMD." Щелкните правой кнопкой мыши на результате, который появится, а затем выберите "Запустить от имени администратора."
Шаг 2: Как только появится окно команд, введите следующие команды, нажимая Enter после каждой, чтобы выполнить их;
Пожалуйста, обратите внимание, что "X" обозначает номер диска, который вы пытаетесь отформатировать.
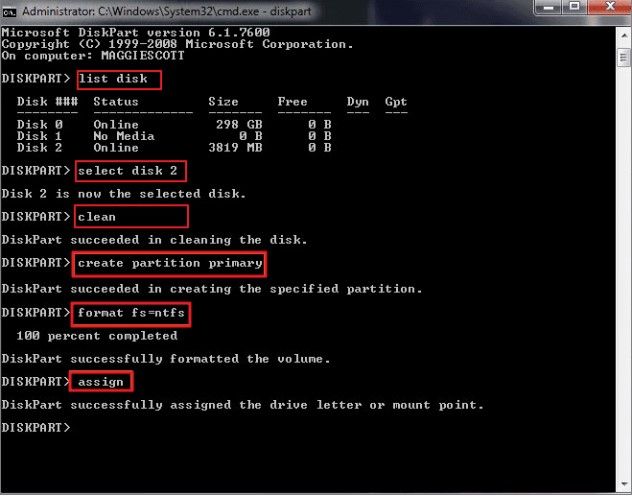
Шаг 3: Введите "Assign", чтобы создать букву диска для USB-накопителя.
Шаг 1: Подключите USB к компьютеру и дождитесь его обнаружения.
Шаг 2: Как только он будет распознан, откройте Проводник Windows и перейдите в местоположение диска. Найдите USB-накопитель в разделе Этот компьютер. Щелкните правой кнопкой мыши и выберите Форматировать.

Шаг 3: Нажмите на файловую систему и выберите exFAT из выпадающего списка. Поставьте флажок "Быстрое форматирование", если он еще не отмечен.
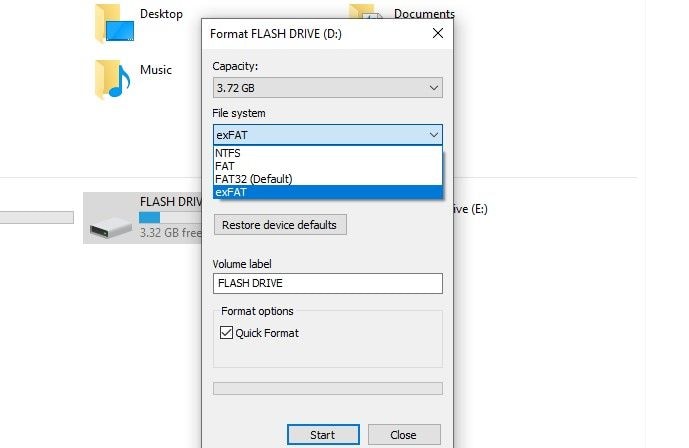
Шаг 4: Нажмите Пуск, чтобы начать процесс. Вы получите предупреждение, что "Форматирование стерет все данные с этого диска. Чтобы отформатировать диск, нажмите ОК. Чтобы выйти, нажмите ОТМЕНА." Щелкните "OK" и дождитесь завершения индикатора выполнения. Если форматирование прошло успешно, вы получите уведомление, как показано ниже. Щелкните "OK" и начинайте использовать диск или извлекайте его безопасно.

В 95% случаев ваш USB-накопитель теперь успешно отформатирован в формат NTFS. Однако может случиться, что у вас не удастся выполнить процесс форматирования USB-накопителя. Вот статья, которая учит, как исправить ошибку форматирования USB-флешки.
Форматирование любого типа накопителя часто приводит к потере данных, и иногда вы можете отформатировать диск, не полностью создав резервную копию данных на нем, что может привести к потере некоторых важных файлов или папок. Если это произошло, вам нужен инструмент для восстановления данных, который поможет вам легко восстановить отсутствующие данные. Лучший инструмент в этом случае - это Recoverit Data Recovery. Его самое большое преимущество заключается в том, что им очень легко пользоваться, и он может восстановить данные с практически любого носителя очень быстро.

Следующие простые шаги помогут вам использовать Recoverit Data Recovery для восстановления любых файлов, которые вы могли потерять в процессе форматирования;
Шаг 1: Установите Recoverit на ваш компьютер, и когда установка завершится, дважды щелкните значок программы на Рабочем столе, чтобы запустить программу. Как только программа открыта на вашем компьютере, выберите USB-накопитель с потерянными данными в основном окне. Щелкните "Начать", чтобы начать процесс.

Шаг 2: Recoverit немедленно начнет сканирование выбранного USB-накопителя на наличие потерянных данных. В зависимости от размера файлов и папок на диске процесс может занять некоторое время, поэтому вам может потребоваться немного терпения. Вы также можете приостановить или остановить процесс сканирования по вашему усмотрению, если вы увидите нужный файл.

Шаг 3: Вы можете щелкнуть на файл, чтобы предварительно просмотреть его и убедиться, что это тот, который вам нужен. Щелкните "Восстановить", чтобы сохранить файл на вашем компьютере.

Мы надеемся, что вышеуказанные решения помогут вам легко отформатировать USB в формат NTFS и восстановить любые данные, которые вы можете потерять в процессе. Если у вас есть вопросы относительно описанных выше процессов или каких-либо других проблем с восстановлением данных, не стесняйтесь сообщить нам в разделе комментариев ниже, и мы сделаем все возможное, чтобы помочь.
Дмитрий Соловьев
Главный редактор