Существует несколько способов убедиться, что флеш-накопитель не только разделен, но и организован правильно. Следует отметить, что с разделением флеш-накопителя связаны несколько преимуществ. Например, некоторые продвинутые приложения, требующие загрузки через USB, могут быть установлены в отдельные разделы USB. Также следует отметить, что, когда флеш-накопитель разделен, профессионалы, использующие это устройство для установки Windows и обеспечения выбора загрузки системы USB, могут устанавливать две разные сжатые версии ОС.
Это гарантирует установку той, которую выбрал клиент, что невозможно без разделения USB. Также полезно удостовериться, что разделы USB имеют имена, и папки, связанные с конкретным именем, не только хранятся, но и легко доступны. Таким образом, разделение флеш-накопителя важно для тех, кто использует это техническое устройство в различных сценариях.
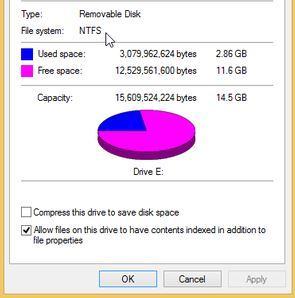
Часть 1. Действия до разделения флеш-накопителя
Пользователь должен убедиться, что не только выполнены несколько действий перед разделением USB, но также следуют лучшим практикам. Таким образом, если произойдет ошибка, можно легко вернуться к предыдущей версии. Для этого пользователи должны следовать рекомендациям ниже:
-
Резервное копирование данных
Это один из первых шагов, который следует предпринять, чтобы убедиться, что разделение происходит без проблем. Данные на USB-накопителе должны быть скопированы, чтобы гарантировать, что пользователь не потеряет все свои данные, если разделение завершится неудачно. Также следует отметить, что это также позволит пользователю быстро вернуться к предыдущей версии.
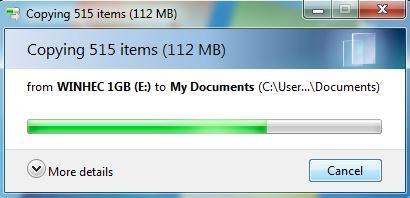
-
Программное обеспечение для разделения флеш-накопителя
Для обеспечения наилучшего разделения следует использовать хорошее программное обеспечение. Пользователь должен удостовериться, что поддержка программы и встроенные функции наилучшие. Если функции соответствуют требованиям, программа будет работать наилучшим образом и легко выполнит задачу для пользователя.
Часть 2. Пошаговое руководство по разделению флеш-накопителя
В данном руководстве используются инструменты, которые известны своей надежностью. Следует отметить, что пользователь должен удостовериться, что шаги, описанные здесь, выполняются точно и в том же порядке, в котором они появляются. Также следует отметить, что пользователь должен удостовериться, что необходимые инструменты установлены заранее, чтобы гарантировать правильное выполнение процесса без потери данных. Процесс не занимает много времени, и пользователь должен следовать описанным ниже шагам: Шаг 1: Необходимо выполнить резервное копирование данных, и USB-накопитель должен быть вставлен в порт:
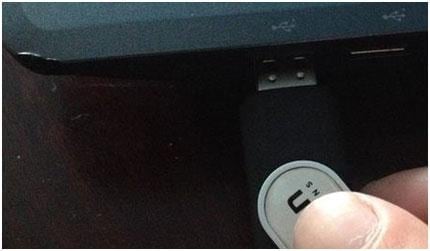
Шаг 2: Должна быть установлена программа Lexar Bootit для продолжения:
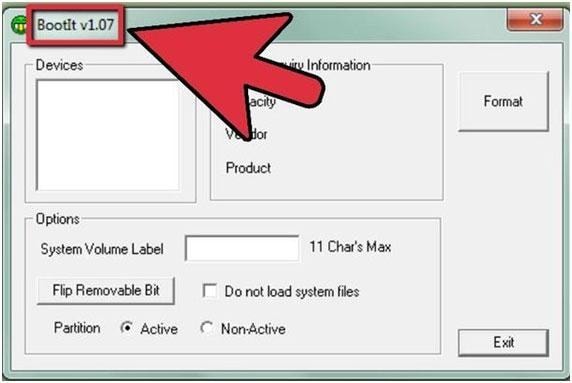
Шаг 3: USB следует назвать или отметить как съемный:
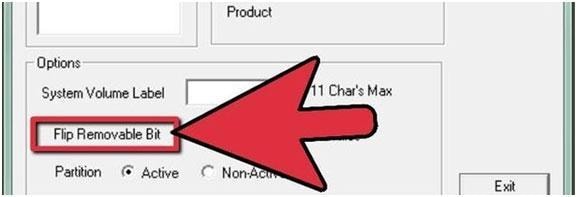
Шаг 4: Пользователь должен убедиться, что открыт Диспетчер дисков в Windows. Это делается, щелкая правой кнопкой мыши по значку Мой компьютер и затем выбирая "Управление":

Шаг 5: Текущий раздел должен быть полностью удален:
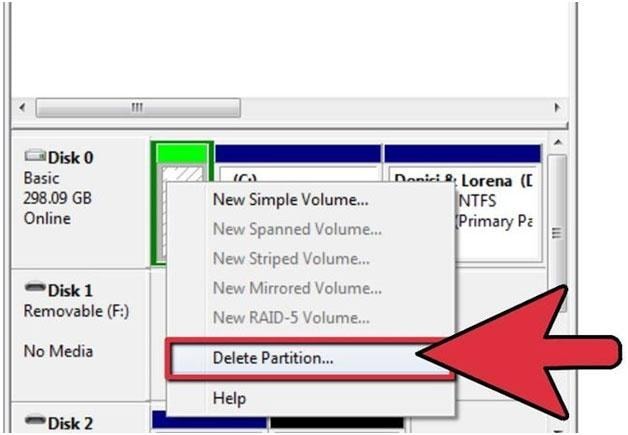
Шаг 6: Пользователь должен удостовериться, что создан новый раздел и что процесс завершен.
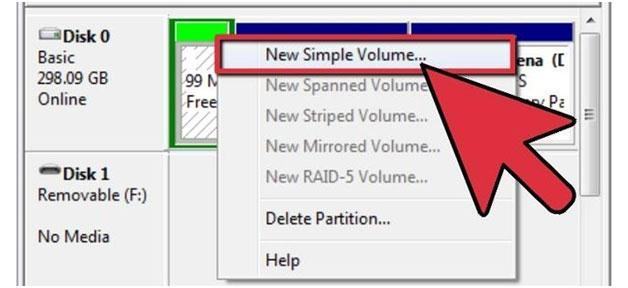
Часть 3. Как создать несколько разделов на флеш-накопителе
Да, вы слышали правильно! Можно создать не один, а несколько разделов на флеш-накопителе. Операционная система Windows 10 поддерживает несколько разделов на съемных дисках. Так что, если вы тоже хотите узнать, как это сделать, давайте вам расскажу, что Mini tool partition Wizard free - лучшее решение. Этот инструмент предоставляет функцию разделения раздела, которая помогает разделить раздел на много различных частей.
Кроме того, вот еще 2 фикса, которые также могут помочь с созданием нескольких разделов на флеш-накопителе:
Фикс 1: Разбивка USB с помощью встроенного диспетчера дисков Windows
Шаг 1: Перейдите в "Этот компьютер" и выберите "Управление" из выпадающего меню.
Шаг 2: Дважды щелкните "Опция хранения" и нажмите "Диспетчер дисков".
Шаг 3: Найдите свой диск и выберите опцию "Новый простой том".
Шаг 4: Постоянно нажимайте "Далее", проходя через различные страницы, и присвойте букву диска.
Шаг 5: Нажмите "Далее", чтобы увидеть предварительные настройки, в конце концов нажмите "Готово".
Фикс 2: Изменение размера и создание
Вы также можете выбрать опцию уменьшения текущего раздела, чтобы освободить место для нового раздела.
Шаг 1: Выберите раздел и выберите опцию изменения размера, нажав левой кнопкой мыши.
Шаг 2: Перетащите ползунок влево, чтобы оставить некоторое место для создания нового раздела.
Шаг 3: Нажмите "ОК" и затем вернитесь к основному интерфейсу.
Шаг 4: Нажмите на неопределенное пространство, выберите опцию "Создать раздел" в левой панели и нажмите "Применить".
Часть 4. Как проверить успешность разделения флеш-накопителя и что делать, если это не удалось
Успешное разделение флеш-накопителя
- Пользователь должен убедиться, что процесс прошел наилучшим образом. Это можно сделать, убедившись, что USB-накопитель вставлен снова после завершения процесса разделения. Теперь на панели "Мой компьютер" будут отображаться несколько дисков.
- Также следует отметить, что пользователь должен удостовериться, что данные можно передавать на накопитель и обратно. Если разделение прошло правильно, то пользователь может использовать свой накопитель.
Неудачное разделение флеш-накопителя
Если разделение не удалось, пользователь не сможет выполнять ни одну из описанных выше задач. Следующие шаги могут решить эту проблему:
- Программу Lexar Bootit следует обновить в соответствии с инструкциями на веб-сайте, и пользователь должен повторно попытаться разделить накопитель.
- Накопитель должен быть вставлен снова, и процесс должен быть выполнен заново.
- Пользователь также должен убедиться, что на накопителе нет вирусов или вредоносного программного обеспечения.
Если вы потеряли данные своего флеш-накопителя, к сожалению, не волнуйтесь! У вас все равно есть шанс восстановить утерянные данные. Чтобы восстановить файлы с USB-накопителя, вы можете попробовать следующий инструмент.
Итак, теперь вы знаете все о создании раздела с флеш-накопителем. Вы можете легко продолжить, создавая раздел, не один, а несколько. Тем не менее, вы должны знать, что иногда при создании нескольких разделов данные могут быть потеряны, если вы не осторожны. Но с помощью Wondershare Recover вы можете легко восстановить все важные данные с жесткого диска компьютера.
Ваше надежное и безопасное программное обеспечение для восстановления данных с флеш-накопителя
- Восстанавливает потерянные или удаленные файлы, фотографии, аудио, музыку, электронные письма с любого устройства хранения эффективно, безопасно и полностью.
- Поддерживает восстановление данных из корзины, жесткого диска, карты памяти, флеш-накопителя, цифровой камеры и видеокамер.
- Поддерживает восстановление данных в случае внезапного удаления, форматирования, повреждения жесткого диска, атаки вирусов, аварии системы в различных ситуациях.
100% безопасность | Без вредоносных программ | Без рекламы

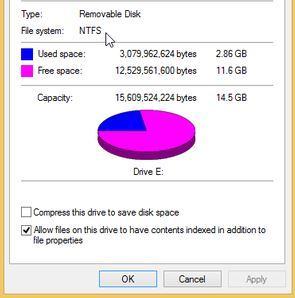
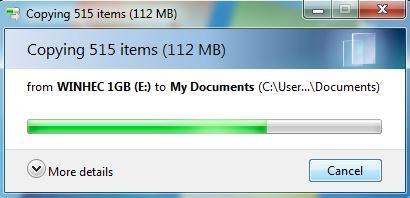
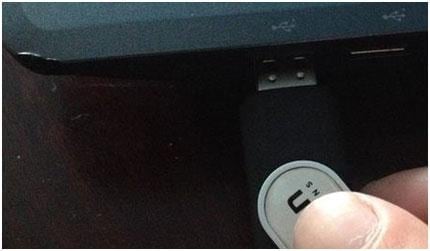
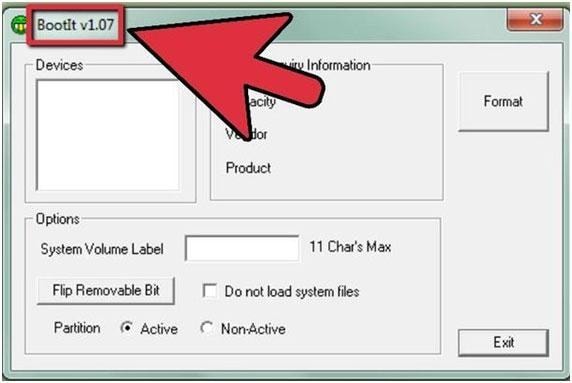
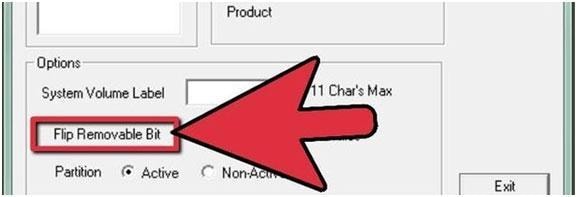

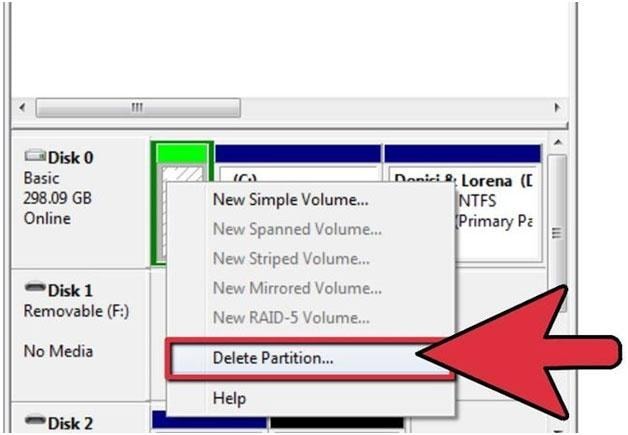
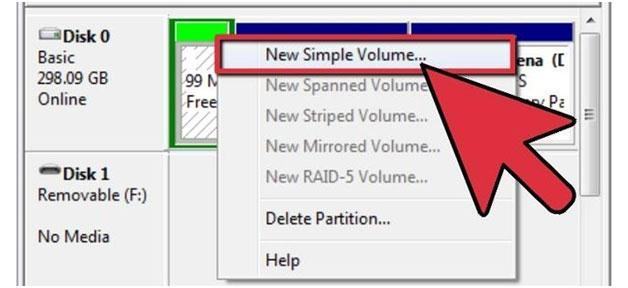







Дмитрий Соловьев
Главный редактор