"Всякий раз, когда я пытаюсь получить доступ к USB-накопителю на моем компьютере, он показывает мне, что "имя каталога недействительно". Есть ли способ исправить эту проблему?"
"Ошибка "Имя каталога недействительно" может возникать по разным причинам в вашей системе Windows. Какой бы ни была причина, она повлияет на ваш доступ к вашей системе и данным. Таким образом, вам необходимо исправить эту ошибку. Есть разные способы исправить такую ошибку, поэтому просмотрите все методы и исправьте вашу систему.
Часть 1: Обзор Ошибки "Имя Каталога Недействительно"
Ошибка "Имя Каталога Недействительно" может ограничить вас в использовании приводов и дисков на вашем компьютере. Это не очень редкая проблема и может возникнуть по нескольким причинам. В большинстве случаев эта ошибка появляется, когда вы пытаетесь получить доступ к файлу, документу, местоположению или чему-либо на вашем ПК с Windows. Эта проблема в основном связана с запоминающими устройствами вашего ПК. Этими устройствами могут быть USB-накопитель, Pen Drive, диски, жесткие диски, твердотельные накопители и т. д. Давайте посмотрим возможные причины появления ошибки "каталог недействителен" для любых дисков или накопителей на вашем ПК.

- Попытка подключить USB-накопитель через поврежденный USB-порт.
- Попытка подключить поврежденный USB-накопитель.
- Неправильное или неподдерживаемое форматирование USB-накопителя или любого его раздела.
- Устаревшие или неподходящие USB-накопители.
- Поврежденная система или временная неспособность Windows распознать ваш диск.
Эта ошибка может быть вызвана множеством других проблем, но это наиболее частые причины такой неисправности в вашей Системе.
Часть 2: Как Исправить Ошибку USB "Имя Каталога Недействительно"?
Есть разные способы исправить эту ошибку. Но, чтобы исправить ошибку USB "Имя Каталога Недействительно", вам необходимо сначала разобраться в проблеме. Вам нужно знать, связана ли проблема только с неправильным подключением USB-накопителя или чем-то еще. Таким образом, вам необходимо следовать нижеприведенным методам один за другим.
Исправление 1: Отключите USB-устройства
Если вы столкнулись с ошибкой "Имя Каталога Недействительно" в Windows 10, то первое и самое главное, что вам нужно сделать, это отключить USB-накопитель или любые подключенные USB-устройства. Поскольку эта ошибка неверного имени каталога может быть просто временной ошибкой, возникшей в результате неправильного подключения. Отключение и повторное подключение USB-накопителя может исправить ее.
Исправление 2: Используйте Другой Порт USB
Одной из причин этой ошибки также может быть поврежденный USB-порт, к которому вы пытаетесь подключить свои USB-устройства. Да, USB-порты вашей системы подвержены повреждению из-за пыли, воды и прочего, а также подвержены повреждению из-за атак вредоносных программ. В этом случае, если вы используете поврежденный порт USB, вы можете столкнуться с множеством ошибок, включая ошибку неверного имени каталога.
Чтобы попытаться решить эту проблему, вам необходимо подключить USB-устройство к другому USB-порту вашей системы. Если ни один USB-порт вашей системы не может ответить положительно, вы можете попробовать подключить USB-накопитель к любому другому компьютеру. Это может решить эту проблему, а если нет, то, вероятно, это не проблема с USB-портами вашей системы.

Исправление 3: Проверьте и Исправьте Ошибки на Диске
Одной из основных и частых причин появления ошибки "Имя Каталога Недействительно" могут быть ошибки диска. Эти дисковые ошибки могут быть результатом различных вещей, таких как повреждение данных, неправильное форматирование, нагрев диска, повреждение и т. д.
Чтобы проверить наличие ошибок на диске и исправить их, вам необходимо подключить накопитель к системе, используя один из рабочих портов. После того, как вы подключите Диск, вы можете выполнить следующие действия, чтобы исправить ошибки.
Шаг 1. На главном экране вашего ПК с Windows используйте сочетания клавиш "Win + R", это откроет мини-окно поиска "Выполнить". На панели поиска введите "cmd" и нажмите Enter. Это откроет окно Командной Строки в вашей системе.
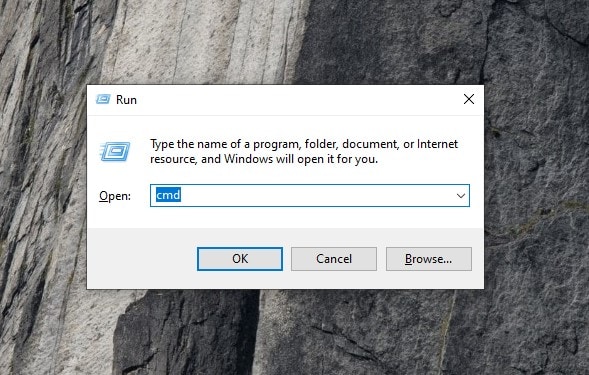
Шаг 2. Теперь в окне командной строки вы увидите интерфейс командной строки. Вам потребуется дать команду, чтобы продолжить. Вам нужно ввести "chkdsk #: /r /f" и нажать Enter, чтобы обработать команду. Помните, что вам нужно заменить "#" в команде буквой диска, который вы хотите исправить. (Например, если буква диска, показывающая ошибку "неверное имя каталога", является "G", тогда вам нужно дать команду "chkdsk g: /r /f".)
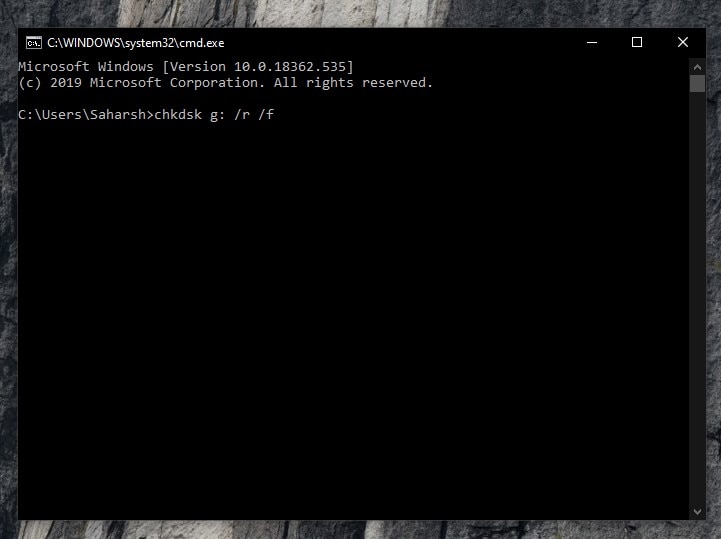
Шаг 3. Как только команда будет дана, вы увидите, что она обрабатывается в окне. Программа CHKDSK выполнит поиск ошибок диска и попытается исправить, если будет обнаружена какая-либо ошибка. Как только это будет сделано на 100%. Вы можете выйти из окна Командной Строки.
Теперь попробуйте получить доступ к своему USB-накопителю и посмотрите, исправлена ли ошибка или нет.
Исправление 4: Обновите Драйвер Диска
Драйверы USB могут быть устаревшими, поврежденными или неправильными, что вызывает проблему, которая приводит к неправильному имени каталога.
В этом случае вам необходимо либо установить правильные драйверы, либо обновить устаревшие драйверы. Пожалуйста, выполните следующие действия, чтобы обновить драйверы дисков.
Шаг 1. Чтобы обновить драйверы диска, вам сначала необходимо подключить USB-накопитель, на котором возникла ошибка, к вашей системе Windows.
Шаг 2. На главном экране вашего ПК с Windows перейдите к панели поиска на панели задач и найдите "Диспетчер устройств". В результатах вы увидите опцию "Диспетчер устройств - Панель управления", щелкните по ней, чтобы войти в окно Диспетчера Устройств.
Шаг 3. В окне Диспетчера Устройств найдите параметр "Дисковые накопители". Зайдите в Дисковые Драйверастрелка перед ним, чтобы расширить возможности. Вы увидите список дисков и накопителей вашей системы, включая подключенный накопитель, на котором отображается ошибка "каталог недействителен". Щелкните правой кнопкой мыши диск, драйверы которого вы хотите обновить, и выберите опцию "Обновить драйверы" в контекстном меню. Следуйте инструкциям, которые вы получите, чтобы завершить процесс.


После обновления драйверов дисков попробуйте снова получить доступ к диску и посмотрите, отображается ли по-прежнему ошибка "Имя Каталога Недействительно".
Часть 3: Как Восстановить Потерянные Данные После Исправления Ошибки? Используйте Инструмент Recoverit Data Recovery
В обычных случаях вы не потеряете свои данные при исправлении этой ошибки. Если в конечном итоге вы потеряете свои данные из-за необходимости отформатировать диск или из-за какой-либо другой неисправности на нем, вы должны быть готовы к их восстановлению. Потерянные данные могут содержать ваши важные файлы, и если вы будете действовать достаточно быстро, вы можете восстановить их с помощью инструмента Recoverit Восстановление Данных.
Инструмент Recoverit Data Recovery - один из наиболее часто используемых и наиболее предпочтительных инструментов для восстановления данных на рынке. Его легко использовать для всех, он достаточно мощный даже для профессионалов и чрезвычайно надежен для восстановления важных данных.
Что делает Recoverit лучшим, так это набор мощных функций по самой доступной цене на рынке. Так много мощных функций служат всеобщей цели восстановления. Давайте посмотрим на некоторые из них, которые могут помочь вам в восстановлении в этом случае.
- Recoverit может восстанавливать потерянные данные со всех типов устройств хранения, таких как HDD, SSD, гибкие диски, устройства хранения данных, USB-накопители, Pen Drive, SD-карты и т. д.
- Инструмент Recoverit поддерживает различные операционные системы, такие как Windows и Mac.
- Вы можете использовать Recoverit для восстановления более 1000 типов файлов.
- Благодаря функции "Загрузочное восстановление" Recoverit позволяет восстанавливать данные из поврежденной системы.
Руководство пользователя:
Шаг 1. Установите и Подключите
Вам понадобится инструмент Recoverit Data Recovery в вашей системе, чтобы инициировать восстановление потерянных данных с USB-накопителя после исправления ошибки, указывающей, что имя каталога недействительно. И вам также понадобится подключенный к нему USB-накопитель.
Шаг 2. Выберите Диск
После запуска инструмента первое окно, которое вы увидите, будет Окно выбора диска. Вы увидите все запоминающие устройства вашей Системы, перечисленные в окне, включая внешние запоминающие устройства, которые были подключены в это время. Вы найдете свой USB-накопитель в разделе "Внешние устройства". Выберите его, чтобы просканировать для восстановления, и нажмите кнопку "Начать", расположенную в нижней части окна, чтобы начать сканирование.

Шаг 3. Настройте Процесс Сканирования
Как только инструмент начнет сканирование выбранного вами диска на предмет утерянных файлов, вы увидите, что все отсканированные файлы будут перечислены в новом окне один за другим. Во время сканирования вы можете выполнять различные задачи:
- Вы можете использовать функцию Паузы и Возобновления инструмента Recoverit. Это позволит вам приостановить процесс сканирования в любой момент и возобновить его, когда вам будет удобно.
- Вы можете настроить процесс сканирования для более точного сканирования. Вы можете выбрать типы файлов или расположение файлов, которые нужно сканировать, с помощью параметра "Тип файла" или "Путь к файлу" на левой панели.
- Вы можете фильтровать отсканированные результаты для предпочтительного списка или просмотра отсканированных файлов. Вы можете применять такие фильтры, как "Имя", "Размер", "Дата", "Тип" и так далее, используя параметр "Фильтр" на правой панели.
- Если вы найдете в списке файл, который хотите восстановить в процессе восстановления, вы можете просто начать восстановление файлов. Или вы можете завершить процесс сканирования, а затем начать восстановление.

Шаг 4. Восстановите
После завершения процесса сканирования потерянных файлов на USB-накопителе вы увидите в окне список файлов, которые можно восстановить. Вам будет необходимо выбрать файлы, которые вы хотите восстановить. Вы можете искать файлы по их имени или размеру, или вы можете предварительно просмотреть файлы, используя функции предварительного просмотра. Найдя, выберите все файлы, которые вы хотите восстановить, и нажмите кнопку "Восстановить". При появлении запроса выберите безопасное место на вашем ПК и нажмите "ОК", чтобы завершить процесс восстановления.

Выбор местоположения будет означать успешное восстановление выбранных вами файлов в этом месте. После завершения процесса вы можете перейти в выбранное место и получить доступ ко всем восстановленным файлам.
Вывод:
Ваша система также показывает ошибку "Имя Каталога Недействительно" при доступе к USB или другим дискам? Вы можете использовать любой из вышеупомянутых методов для исправления вашего Диска. Сообщите нам в комментариях, если ошибка "каталог недействителен" осталась не исправленной.
USB- Решение
- Восстановление USB-накопителя
- Формат USB накопителя
- Исправление USB-накопителя
- Узнать USB-накопитель
100% безопасность | Без вредоносных программ | Без рекламы



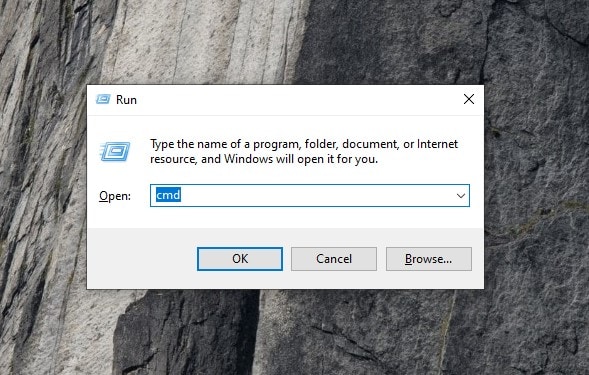
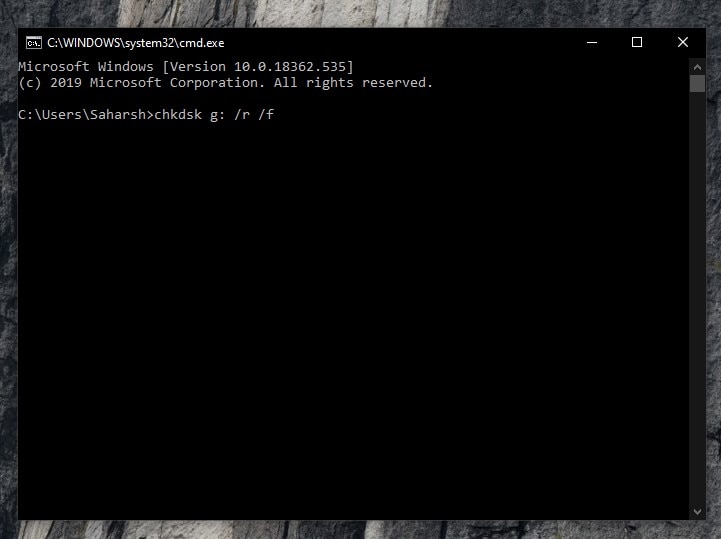











Дмитрий Соловьев
Главный редактор