Как отформатировать SD-карту для Raspberry Pi на компьютере
Черный экран с ошибками на Raspberry Pi? Узнайте, как отформатировать SD-карты для Raspberry pi и заставить его снова работать!
100% безопасность | Без вредоносных программ | Без рекламы
2022-06-02 17:43:19 • Обновлено: Решения для SD-карт • Проверенные решения
Вы только что вышли из компьютерного магазина с 8-гигабайтным Raspberry Pi. Вы не обращаете внимания на размер, потому что у вас дома есть запасная SD-карта на 64 гигабайта. Вы устанавливаете карту на оборудование, а оно отказывается загружаться. Вы не были готовы к этому, не так ли? Как заставить эту SD-карту работать? Каковы особые требования к SD-картам Raspberry Pi?
В этой статье вы узнаете, зачем нужно форматировать SD-карту, формат SD-карты Raspberry Pi, размер SD-карты Raspberry Pi и, что самое интересное, как отформатировать или переформатировать SD-карту для Raspberry Pi. Давайте погрузимся, не так ли?

Raspberry Pi – это группа небольших бортовых компьютеров, предназначенных в основном для обучения основам информатики в учебных заведениях. Они существуют с 2012 года и с тех пор приобрели актуальность в других областях, таких как исследования, робототехника и т.д. Искусственный интеллект и климатология. Raspberry Pi стал очень популярным благодаря своей портативности и недорогой цене.
Из-за своего особого характера он также обладает некоторыми особыми функциями, которые позволяют ему работать. SD-карта, используемая в Raspberry Pi, — одна из них. Эти SD-карты должны быть специального формата и размера, чтобы предотвратить любые отклонения в работе машины. Ниже мы рассмотрим эти специальные функции.
Сегодня существует 3 основных формата SD-карт. Это форматы FAT16, FAT32 и exFAT. Каждый формат представляет classы карт SD на основе спецификаций, предоставленных ассоциацией SD. Формат FAT16 встречается в SD-картах, и их емкость составляет от 128 МБ до 2 ГБ данных. С другой стороны, FAT32 встречается на картах SD High Capacity (SDHC) и может принимать информацию от 4 Гб до 32 Гб. Последний формат, exFAT, используется в картах SD Extended Capacity (SDXC). Эти карты могут принимать данные объемом от 64 ГБ до 1 ТБ.
Загрузчик Raspberry Pi может считывать данные только с SD-карт FAT16 и FAT32. Таким образом, если у вас есть SD-карта емкостью более 32 Гб, вам необходимо отформатировать или переформатировать такую SD-карту в FAT32 перед установкой на Raspberry Pi. Теперь, когда вы знаете формат, давайте поговорим о размере.
SD-карты развивались с течением времени. Когда мы достигли совершеннолетия, мы стали свидетелями удвоения размеров и емкости этих карт. В настоящее время у нас есть SD-карты на 128 МБ, 256 МБ, 512 МБ, 1 ГБ, 2 ГБ, 4 ГБ, 8 ГБ, 16 ГБ, 32 ГБ, 64 ГБ, 128 ГБ, 256 ГБ, 512 ГБ, 1 ТБ и совсем недавно 2 ТБ. Более ранние размеры (2 Гб и ниже) утратили актуальность, так как требования к ним со временем снизились. SD-карта емкостью 2 ТБ по-прежнему является самой последней и поэтому ее очень мало.
В Raspberry Pi установлена SD-карта емкостью 8 ГБ. Это здорово, если вы не являетесь постоянным пользователем компьютера. Если да, то вскоре вы получите предупреждение «Недостаточно места на диске». Вот почему большинство пользователей Raspberry Pi используют SD-карты большей емкости. Было обнаружено, что карты емкостью более 32 ГБ работают нормально, если они правильно отформатированы (о чем вы узнаете из этой статьи).
Прежде чем перейти к следующему шагу, важно сохранить резервную копию важных файлов и документов на SD-карте перед форматированием или переформатированием карты. RecoverIt — отличный инструмент для восстановления потерянных файлов на диске или SD-карте.
Если вы используете ОС Windows, отформатируйте SD-карту в FAT32 очень просто. Способы форматирования SD-карты могут различаться в зависимости от размера SD-карты.
Если размер вашей SD-карты составляет 32 ГБ и меньше, мы можем использовать метод проводника Windows, метод управления дисками и метод DISKPART.
Следуйте приведенным ниже инструкциям, чтобы отформатировать SD-карту с помощью проводника Windows.
Шаг 1. Откройте проводник Windows и щелкните правой кнопкой мыши SD-карту. Выберите «Формат», как показано ниже.

Шаг 2. В разделе "Файловая система" выберите FAT32, как показано ниже, и нажмите "СТАРТ"
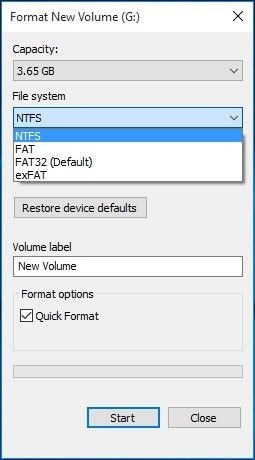
Шаг 3. Появится предупреждающее сообщение с запросом на подтверждение процесса форматирования. Нажмите «ОК», если вы настроены, и нажмите «Отмена», если вы не создали резервную копию своих ключевых файлов и документов.
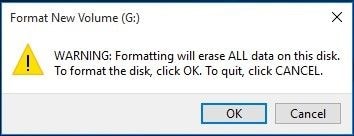
После завершения этого процесса ваша SD-карта FAT32 готова к использованию на Raspberry Pi.
Управление дисками – это инструмент в системе Windows, который помогает выполнять сложные задачи с хранилищем и дисками, присутствующими на компьютере.
Чтобы преобразовать SD-карту в FAT32 с помощью этого метода, выполните следующие действия.
Шаг 1. Откройте «Выполнить» в меню «Пуск» и введите «diskmgmt.msc» в поле команды. Щелкните правой кнопкой мыши SD-карту, которую хотите отформатировать, и выберите «Форматировать».

Шаг 2. В файловой системе выберите «FAT32» и нажмите «ОК», как показано ниже.

Шаг 3. Появляется предупреждающее сообщение. Обязательно сделайте резервную копию всех важных файлов, прежде чем нажимать «ОК». Выберите "Отмена", если вы еще не создали резервную копию важных файлов.

Теперь ваша SD-карта FAT32 готова к использованию на Raspberry Pi.
DISKPART (сокращение от Disk Partition Tool) — это инструмент в операционных системах Windows для управления компьютерными дисками и разделами.
Чтобы использовать метод diskpart для форматирования SD-карты для Raspberry Pi, выполните следующие действия.
Шаг 1. Запустите Diskpart от имени администратора. Это можно сделать, открыв «Выполнить» в меню «Пуск», введя «diskpart» и нажав «ОК».
Шаг 2. Введите «ListDisk», чтобы просмотреть список дисков, доступных в системе
Шаг 3. Введите "Выберите диск x", где x – номер, соответствующий вашему диску
Шаг 4. Введите «Раздел списка», чтобы создать раздел списка на SD-карте.
Шаг 5. Введите "выбрать раздел x", где x — тот же номер SD-карты, что и на шаге 3.
Шаг 6. Наконец, введите «format fs=fat32 quick» и подождите, пока программа завершится на 100 %, как показано ниже.

По завершении процесса SD-карта готова к использованию на Raspberry Pi.
Если ваша SD-карта больше 32 ГБ, вы можете использовать Powershell, чтобы отформатировать ее в формате FAT32.
Этот метод занимает довольно много времени из-за большого количества задействованных карточек.
Для этого выполните следующие действия.
Шаг 1. Одновременно нажмите кнопку Windows и "X" и нажмите "Powershell (Admin)" в меню, чтобы запустить Powershell от имени администратора.
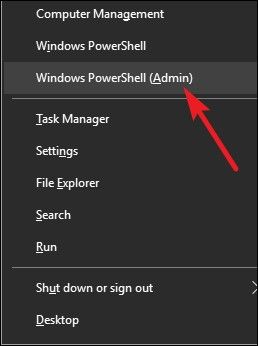
Шаг 2. Введите «format /FS:FAT32 X:» в поле команды и нажмите клавишу ввода. Карта начинает форматироваться, и примерно через час SD-карта готова к использованию на Raspberry Pi.

Если у вас есть система Mac OS, вы можете приобрести переформатированную SD-карту. Это легко сделать с помощью встроенного в Mac инструмента, известного как «diskutil». Diskutil похож на инструмент diskpart в ОС Windows. Чтобы отформатировать SD-карту для Raspberry Pi, выполните следующие действия.
Шаг 1. Запустите терминальное приложение на своем компьютере и также вставьте SD-карту.
Шаг 2. В окне терминала введите «diskutil list», чтобы вывести список всех подключенных дисков и приводов, как показано ниже

Шаг 3. Чтобы отформатировать диск, введите «sudo diskutil eraseDisk FAT32 YOURNAME MBRFormat /dev/diskX» в поле команды. Где x — номер, соответствующий вашему диску на шаге 2. Система запускает программу, как показано ниже

После завершения процесса SD-карту можно безопасно установить на Raspberry Pi.
Если у вас нет доступа к ПК с Windows или Mac, вы также можете отформатировать SD-карту на самом Raspberry Pi! Все, что вам нужно, это специальный инструмент, созданный создателями Raspberry Pi. Этот инструмент называется «Raspberry Pi Imager». Чтобы использовать этот инструмент для форматирования карты, выполните следующие действия.
Шаг 1. Установите имидж-сканер Raspberry Pi на свое устройство. Его можно установить напрямую, введя «sudo apt install rpi-imager» в окне терминала или загрузив файлы с их веб-сайта и затем переместив их на SD-карту.
Шаг 2. После установки откройте его и в разделе «Выберите вариант ОС» выберите «Стереть (отформатировать как FAT32)».
Шаг 3. Нажмите "Выбрать SD-карту" и выберите SD-карту, которую хотите отформатировать.
Шаг 4. Нажмите «Записать» и дождитесь завершения процесса.
После этого ваша SD-карта будет настроена для использования на Raspberry Pi.
Есть несколько важных советов, которые следует учитывать при изготовлении SD-карты для Raspberry Pi. Это необходимо для предотвращения потери данных и обеспечения максимальной эффективности процесса форматирования.
Прочитайте все приведенные выше инструкции, вы же не хотите ошибиться в какой-либо из них и в конечном итоге отформатировать не тот диск. Вот почему вы не должны торопиться при выполнении любого из вышеперечисленных процессов. Вы также должны убедиться, что ваш компьютер хорошо заряжен или подключен к источнику питания, когда идет какой-либо процесс форматирования. Это необходимо для предотвращения повреждения SD-карты в результате отключения системы.
Если SD-карта, которую вы хотите отформатировать, является новой, вам не о чем беспокоиться, когда дело доходит до резервного копирования. Если он использовался до сих пор, вам следует обратить внимание на файлы на нем. Форматирование SD-карты приведет к удалению всех файлов на ней. Вот почему вам следует выполнять резервное копирование, создавая копии в облаке, на отдельном диске или на вашем компьютере.
Несчастные случаи случаются. Это могло быть ошибкой или даже преднамеренно, но в конечном итоге мы можем потерять ключевые файлы. Вам не о чем беспокоиться. Они не ушли навсегда! RecoverIt — это быстрый, эффективный и простой в использовании инструмент восстановления, который вернет ваши файлы менее чем за 5 минут!
Ваши файлы можно восстановить, выполнив следующие простые действия;
Шаг 1. Загрузите Recoverit для своего Mac или Windows здесь. Установите и откройте приложение.
Шаг 2. Вставьте SD-карту и выберите ее в качестве места для начала восстановления файлов. Нажмите «Пуск» после выбора.

Шаг 3. Recoverit сканирует компьютер на наличие файлов, как показано ниже.

Шаг 4. После завершения сканирования вы можете просмотреть файлы и выбрать те, которые хотите восстановить. Закончив выбор, нажмите кнопку "Восстановить" в правом нижнем углу экрана, и, как по волшебству, ваши файлы вернутся в исходное местоположение.

Получение максимальной отдачи от вашего Raspberry Pi не должно быть таким сложным. Ваш компьютер должен работать на вас, не напрягая вас. Имея больше места на Raspberry Pi, вы можете наслаждаться работой и играми и больше не получать сообщение о нехватке памяти (ну, по крайней мере, в ближайшее время). Наслаждайтесь!
1. SD-карта какого размера лучше всего подходит для Raspberry Pi?
2. Есть ли у Raspberry Pi память?
3. Может ли Raspberry Pi запускать Windows?
4. Как форматировать Raspberry Pi?
Дмитрий Соловьев
Главный редактор