Вы любите снимать изображения, записывать видео и получать доступ ко всем своим офисным документам на своем удобном мобильном устройстве? Тогда вы можете использовать SD-карты для хранения важных записей. Вы когда-нибудь сталкивались с ситуацией, когда вы не можете найти сохраненные данные на устройстве хранения? Да! Тогда эта статья для вас. Здесь вы узнаете, как увидеть скрытые файлы на SD-карте.
Некоторые основы скрытых файлов SD-карты
Многие пользователи обычно сталкиваются с проблемой скрытых данных, и это расстраивает. Есть несколько факторов, из-за которых вы не можете просматривать скрытые файлы на SD-карте.
- Возможно, вы подключили карту данных к устройству с вирусом/вредоносным ПО, которое, в свою очередь, заражает ваше устройство хранения вирусом.
- Возможно, вы случайно удалили сохраненную информацию или отформатировали ее.
- Она может выйти из строя из-за резкого удаления.
- В случае повреждения пользователям необходимо отформатировать флэш-накопитель, чтобы использовать его повторно, и ваши документы будут удалены в процессе.
Случай 1. Показать и Увидеть Скрытые Файлы на SD-карте
Теперь вы знаете, что может быть возможной причиной того, что вы не видите скрытые фотографии, видео или другие документы. Вот различные методы восстановления скрытых удаленных файлов:
Вариант 1. Снимите флажок "Скрытые элементы"
Вы можете изучить скрытые данные в Проводнике Windows, выполнив следующие действия.
В Windows 10
Шаг 1 - Подключите накопитель к компьютеру (через картридер) и откройте его в проводнике Windows.
Шаг 2 - На ленте Проводника Windows перейдите на вкладку "Вид" и снимите флажок "Скрытые элементы". Вы сразу увидите изменения, а Проводник покажет скрытые записи.

В Windows 7
В Windows 7 есть один дополнительный шаг.
Шаг 1 - Подключите накопитель к компьютеру (через картридер) и откройте его в проводнике Windows. (Так же, как Windows 10)
Шаг 2 - На панели инструментов Windows нажмите "Упорядочить", а затем выберите и откройте "Папка и параметры поиска".

Шаг 3 - В окне параметров папки щелкните вкладку «Вид» и выберите «Показать скрытые папки и диски» в разделе «скрытые файлы и папки». Сохраните настройки, и скрытые документы станут видны.

Вариант 2. Показать скрытые файлы, папки и диски
Здесь мы обсудим, как найти скрытые документы из Панели Управления. Вы можете выполнить следующие действия:
Шаг 1 - Откройте Панель Управления. Вы также можете нажать Windows + R, чтобы открыть Windows "Выполнить", и ввести Панель Управления в поле "Выполнить", чтобы открыть Панель Управления.
Шаг 2 - Когда откроется окно Панели Управления, нажмите "Оформление и персонализация".

Шаг 3 - В новом окне нажмите "Параметры папки". Нажмите "Вид", найдите "Показать скрытые файлы, папки и диски" и выберите это. Наконец, нажмите OK и сохраните изменения.

Вариант 3. Скрыть защищенные системные файлы
Для защиты важных данных операционной системы Windows имеет два типа скрытых данных: обычная и защищенная операционная система. Есть причина, по которой они защищены, и если их удалить, это может повредить операционную систему. Получите доступ к этой скрытой информации, выполнив следующие действия:
Шаг 1 - В Windows 8 и 10 на панели инструментов "Вид" вы найдете вкладку "Параметры". В Windows 7 нажмите "Упорядочить", а затем выберите "Папка и параметры поиска".
Шаг 2 - Перейдите на вкладку "Вид" и снимите флажок "Скрыть защищенные системные файлы (рекомендуется)".

Шаг 3 - Windows покажет вам предупреждение об этих изменениях. Если вы знаете, что делаете, продолжайте, нажав "Да".

Шаг 4 - Нажмите OK, чтобы сохранить это. Теперь вы можете увидеть защищенные данные.
Вариант 4. Используйте команду "attrib"
Вы также можете использовать командную строку Windows и применить команду Attrib для скрытого восстановления данных. Это может показаться сложным, но это не так. Просто следуйте подробным инструкциям, приведенным ниже, и все готово.
Шаг 1 - Подключите запоминающее устройство к компьютеру с помощью устройства чтения карт и убедитесь, что оно подключено.
Шаг 2 - Важно записать имя диска, которое ему назначает Windows. Это может быть диск "E" или "F", в зависимости от количества имеющихся у вас дисков.
Шаг 3 - Откройте команду "Выполнить", вы можете выполнить поиск "Выполнить" в меню "Пуск" или нажать Windows + R. Введите "cmd" и нажмите клавишу Enter.
Шаг 4 - В окне Командной Строки введите требуемую команду. Введите attrib -h -r -s /s /d E:\*.*

Шаг 5 - Вы можете вернуться в Проводник Windows и открыть карту памяти. Вы увидите, что скрытая информация теперь доступна.
Случай 2. Найти и восстановить потерянные или удаленные скрытые данные на sd-карте
Методы, которые мы обсуждали выше, при правильном использовании эффективно работают при поиске скрытых данных и их восстановлении. Но во многих случаях требуется мощный инструмент для восстановления этих документов, особенно если они были удалены.
Wondershare Recoverit - это лучшее программное обеспечение для поиска и восстановления удаленных данных. Он более продвинутый, чем другие инструменты восстановления.
Recoverit поддерживает более 1000+ форматов файлов, может восстанавливать любые носители, будь то песни, изображения, видео и т. д. Он обеспечивает более высокую скорость восстановления. Неважно, как давно записи были удалены, вы можете легко отследить и восстановить их. Вы вряд ли найдете какие-либо проблемы с совместимостью, поскольку он поддерживает различные устройства и бренды.
Программное обеспечение предоставляет вам 7 вариантов восстановления потерянных или удаленных скрытых данных:
- Восстановление диска Windows
- Восстановление корзины
- Восстановление отформатированного диска
- Восстановление внешних устройств
- Восстановление после вирусной атаки
- Восстановление после сбоя системы
- Восстановление потерянного раздела
Это все в одном мощном устройстве имеет легкий трехэтапный процесс восстановления. Выполните следующие шаги, чтобы легко восстановить скрытые или удаленные документы.
Шаг 1. Подключите SD-карту
Прежде чем начать работу с Recoverit, вам необходимо подключить SD-карту к компьютеру и убедиться, что она подключена и может быть распознана. Откройте Recoverit и выберите "Восстановление Внешних Устройств".
Шаг 2 - Выберите подключенную карту
Recoverit поддерживает множество внешних устройств для восстановления потерянных или удаленных данных с вашего съемного устройства. Здесь выберите SD-карту в качестве целевого местоположения. Затем нажмите "Начать".

Шаг 3 - Сканируйте внешнюю SD-карту
После того, как вы выбрали внешнюю карту, Recoverit тщательно просканирует ее на наличие всех возможных скрытых и удаленных документов. Сканирование займет несколько минут. Вы можете приостановить или остановить сканирование, а также найти определенные папки и документы для сканирования.

Шаг 4. Предварительный просмотр и восстановление
Recoverit сообщит вам, когда сканирование будет завершено. Он покажет вам все скрытые или удаленные данные. Вы можете просмотреть все папки и просмотреть их. Вам нужно выбрать папки или данные, которые вам нужны, а затем нажать "Восстановить" и выбрать другое безопасное место для их сохранения.

Случай 3. Файлы SD-карты Не Отображаются
SD-карты — это очень удобные съемные запоминающие устройства, используемые в различных устройствах, таких как смартфоны, компьютеры, фотоаппараты, ноутбуки и планшеты. Но есть одна самая распространенная проблема, с которой они сталкиваются. Во многих случаях случается так, что они не обнаруживаются или хранящаяся на них информация не отображается на мобильном телефоне, камере или компьютере. Возможно, что-то не так с вашей картой памяти, и ее необходимо исправить.
Здесь мы обсуждаем возможные причины, по которым не определяется SD-карта, или данные не видны.
Проблема с подключением
Самой основной причиной может быть проблема с подключением. Возможно, вы столкнулись с проблемой подключения из-за поврежденного кардридера, USB-порта или неисправного адаптера. Если карта данных подключена неправильно, она не будет обнаружена, поэтому может возникнуть проблема с подключением, и проблема не в вашем носителе данных.
Физическое повреждение
Физически поврежденная карта затрудняет подключение и отображение сохраненных документов. Пластиковый корпус может быть сломан или поврежден, а также может быть поврежден при падении в воду.
Заблокированная SD-карта
В большинстве флэш-накопителей есть переключатель блокировки, активирующий карту как "защищенную от записи". Это предотвращает удаление или изменение документов другими пользователями. Если вы включили функцию "защита от записи", SD-карта не будет прочитана или обнаружена, поэтому проверьте это.
Заражение вирусом/вредоносным ПО
Одной из возможных причин может быть то, что она заражена вирусами/вредоносными программами.
Поврежденный драйвер SD-карты
Другая причина, по которой накопители памяти не могут быть обнаружены, связана с их драйвером. Возможно, драйвер не обновлен или поврежден. Если драйвер SD-карты не обновлен, он не будет прочитан или обнаружен.
Случай 4. Исправить Необнаруженную SD-карту и Просмотреть Данные Карты
Выше мы обсудили возможные ситуации и причины, по которым карты данных не определяются или не показывают хранящуюся в них информацию. Теперь, когда вы знаете причины, мы упоминаем различные методы решения проблемы.
Решение 1. Используйте новый картридер
Необязательно, чтобы всегда была виновата карта данных. Устройство чтения карт, которое вы используете для подключения к компьютеру, также может быть повреждено или сломано. Попробуйте использовать новый кардридер и посмотрите, работает ли он.
Решение 2. Используйте другой USB-порт
Как мы обсуждали выше, также может быть проблема с подключением. Если USB-порт вашего компьютера не работает, он не сможет прочитать карту. Каждый компьютер имеет несколько портов USB, попробуйте использовать другой порт USB. Иногда проблемы могут быть на стороне вашего компьютера, а не на карте данных.
Решение 3. Разблокируйте SD-карту
На многих картах памяти сбоку есть крошечные переключатели для включения/выключения "защиты от записи". Это предотвращает чтение или обнаружение карт. Попробуйте отключить переключатель защиты от записи. Некоторые карты данных не имеют переключателя, но все же защищены от записи. Выполните следующие действия, чтобы отключить его:
Шаг 1 – Нажмите клавишу Windows + R, чтобы открыть Windows Run.
Шаг 2 – В поле "Выполнить" введите devmgmt.msc и нажмите кнопку "ОК".

Шаг 3 – Разверните "Драйверы дисков", затем выберите свое запоминающее устройство из списка и щелкните его правой кнопкой мыши, чтобы открыть "Свойства".

Шаг 4 – Вы найдете параметр, касающийся написания политики, на вкладке "Общие" или "Политика". Выключите его и нажмите ОК.

Решение 4. Измените букву диска
Если ваша карта данных не имеет буквы диска, ее невозможно обнаружить. Это происходит, когда устройство для чтения карт вставлено, но все еще не читается. Вы можете попробовать назначить ему новую букву диска. Вы можете сделать это, выполнив следующие шаги.
Шаг 1 - Нажмите Windows + R и откройте Windows Run.
Шаг 2 - Введите diskmgmt.msc в окне "Выполнить", откроется "Управление дисками".
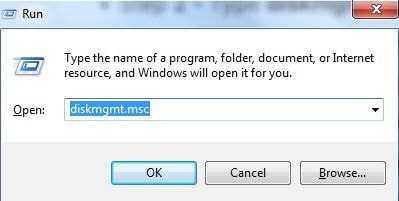
Шаг 3 - Найдите свою карту, щелкните правой кнопкой мыши и выберите "Изменить букву диска и пути".

Шаг 4 - Нажмите кнопку "Изменить" и выберите новое имя драйвера из списка. Нажмите OK и сохраните это.

Решение 5. Обновите драйвер SD-карты
Обновление драйвера карты также может решить эту проблему. Следуйте инструкциям ниже.
Шаг 1 - Подключите карту данных к компьютеру.
Шаг 2 - Нажмите Windows + R, откройте Windows Run. Введите devmgmt.msc, откроется диспетчер устройств.

Шаг 3 - Найдите свою SD-карту, щелкните правой кнопкой мыши и выберите "Обновить драйвер".

Решение 6. Устранение повреждений SD-карты
Возможно, ваша SD-карта повреждена. Незначительные проблемы можно исправить с помощью команды CHKDSK. Вы можете выполнить следующие шаги.
Шаг 1 - Нажмите Window + R, чтобы открыть Windows Run.
Шаг 2 - Введите cmd, откроется командная строка Windows.

Шаг 3 - Введите chkdsk *: /f /r и нажмите Enter. Вы должны заменить * на букву драйвера вашей SD-карты.

Решение 7. Просканируйте и удалите вирусы
Всегда возможно, что ваша карта памяти заражена вирусом/вредоносной программой, и поэтому ваш компьютер ее не обнаруживает. Используйте Защитник Windows или сторонний антивирус для сканирования и удаления вируса.
Решение 8. Отформатируйте SD-карту
Если ничего не работает и ваша карта данных все еще не обнаружена, тогда последнее средство, которое у вас есть, - это отформатировать ее. Не беспокойтесь о потере данных. Вы можете восстановить потерянные фотографии, видео или документы с помощью Recoverit.
Подытожим
Мы обсудили, почему вы не могли видеть скрытую информацию на SD-карте и возможные способы ее просмотра. Мы также объяснили, как восстановить скрытые данные с вашего диска с данными, включая возможные решения для скрытых данных. Эти методы очень просты, и мы дали пошаговые процедуры, чтобы у вас не возникло никаких проблем.
Связанные вопросы, которые часто ищут
-
1. Какая команда используется для отображения скрытых данных?
Если вы не можете отобразить скрытые файлы SD-карты, вы можете попробовать команду Attrib в командной строке, чтобы отобразить все ваши важные скрытые данные.
-
2. Как отобразить скрытые файлы на SD-карте?
У вас есть различные варианты, чтобы отобразить сохраненные скрытые данные. Вот они:
Вариант 1: Снимите флажок "Скрытые элементы".
Вариант 2: Показать скрытые файлы, папки и диски.
Вариант 3: Снимите флажок Скрыть защищенные системные файлы.
Вариант 4: Используйте команду "attrib".
-
3. Как просмотреть скрытые файлы на SD-карте Windows 10?
Шаг 1 - Подключите карту данных к компьютеру.
Шаг 2 - На ленте проводника Windows перейдите на вкладку "Вид" и снимите флажок "Скрытые элементы".
-
4. Как сделать скрытые файлы видимыми в CMD?
Шаг 1 - Подключите карту памяти к вашей системе.
Шаг 2 - Важно записать имя диска вашей карты.
Шаг 3 - Нажмите Windows + R. Введите "cmd" и нажмите Enter.
Шаг 4 - В окне командной строки введите команду Attrib. Введите атрибут -h -r -s /s /d E:\*.*
-
5. Как восстановить удаленные скрытые данные на SD-карте?
Вы можете попробовать поискать скрытые данные или снять галочку с опции "Скрыть защищенные системные файлы". Также попробуйте команду "attrib". Если это не работает, вы можете использовать Recoverit.
Восстановление SD-карты
- Восстановить данные карты
- Исправить ошибки карты
 Wondershare
Wondershare
Recoverit
Восстанавливать потерянные или удаленные файлы из Windows, macOS, USB, жесткого диска и т.д.
Скачать Бесплатно  Скачать Бесплатно
Скачать Бесплатно 
100% безопасность | Без вредоносных программ | Без рекламы















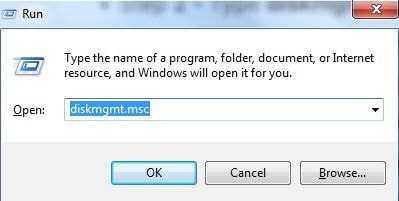












Дмитрий Соловьев
Главный редактор