Я пытаюсь загрузить свой компьютер после нескольких дней бездействия. Мой основной загрузочный диск, твердотельный накопитель Samsung EVO SSD емкостью 250 ГБ, не может быть распознан BIOS. Подключенный мной дополнительный жесткий диск распознается (но не настроен для загрузки), как и установленный мной привод компакт-дисков, что наводит меня на мысль, что проблема не в самом BIOS. Тем не менее, я попытался подключить SSD, о котором идет речь, как к моему ноутбуку через адаптер SATA-USB, так и к другому компьютеру, который у меня есть, через прямой SATA, и в обоих случаях диск распознается менеджером устройств ("Это устройство работает должным образом") и BIOS другого компьютера. Я также пробовал почистить контакты и заменить кабели, но безрезультатно. Есть какие-нибудь предложения о том, как диагностировать неисправность? Твердотельному накопителю, как и остальному оборудованию, всего 3 года.
BIOS связан с механизмом загрузки устройства, который помогает включить устройство функционально. В случае, если bios не обнаруживает твердотельный накопитель, это, вероятно, может пролить свет на основные проблемы, связанные с твердотельным накопителем или его подключением к устройству. Иногда неисправные диски также могут привести к ошибке, например, твердотельный накопитель не обнаружен. В этой статье речь пойдет об ошибке "твердотельный накопитель не распознается".
SSD - это надежный вариант, когда речь идет об эффективном жестком диске, который никогда не подведет. По сравнению с традиционными накопителями (HDD) пользователи полагаются на более высокую производительность SSD, поскольку SSD- это то, что обеспечивает превосходство в скорости и функциональности. Оно облегчает работу пользователей благодаря высокой скорости чтения-записи, отсутствию шума и малому энергопотреблению. Несмотря на совместимость с Windows 10/8/7, иногда устройство может выдавать сообщение об ошибке, т.е. твердотельный накопитель не обнаружен. Как только вы подключаете SSD-накопитель к своему устройству, появляется это сообщение об ошибке, и вы не можете найти диск ни в одном месте, будь то "Мой компьютер", "Проводник" или "Управление дисками". В этой статье рассматривается одна из причин. Возможно, что bios не обнаруживает SSD. Ниже приведены причины и практические решения, которые помогут справиться с тем, что твердотельный накопитель не распознается. Вот темы, которые будут рассмотрены более подробно.
Часть 1: Почему SSD-накопитель не распознается BIOS?
Нераспознаваемый твердотельный накопитель - распространенная проблема. Чаще всего это происходит из-за проблем, связанных с твердотельным накопителем. Либо из-за подключения, либо из-за технологии. Когда системе загрузки не удается распознать твердотельный накопитель, это означает, что ваше устройство функционально не включено и вы не можете выполнить какую-либо задачу. Итак, давайте рассмотрим другие возможные причины, по которым SSD не обнаруживается BIOS.
1. Проблема с драйвером SATA:
Проблема с драйвером Serial ATA также приводит к появлению ошибки, т.е. bios не обнаруживает SSD. Это происходит, когда на устройстве установлена более старая версия Windows и соответствующие драйверы, и теперь вы пытаетесь загрузить новую версию для Windows. В этом случае устройство не может распознать диск. В связи с этим единственным решением является обновление драйвера в контроллере памяти устройства. Помимо прочего, если вы используете Windows 2000 или XP, вам необходимо установить дополнительные драйверы для выполнения этой функции. Вы получите обновления драйверов от производителей материнских плат.
2. Проблемы с настройками BIOS:
Не всегда виноваты драйверы Windows. Иногда причиной того, что твердотельный накопитель не обнаружен, могут быть настройки BIOS. Эти настройки BIOS также называются системными настройками или настройками CMOS. В случае, если диск установлен в качестве диска по умолчанию для механизма загрузки и он отключен в настройках системы, то вы получите сообщение об ошибке, т.е. bios не обнаруживает SSD. Включение накопителя при настройке системы устранило бы ошибку, и ваше устройство успешно загрузилось бы для его функционального включения.
Другие проблемы могут быть связаны с неисправностью или отсоединением кабелей передачи данных. Для определения подключенного устройства необходимо правильное подключение. Любая проблема с кабелями SATA (перегибание, обжимка, защемление или перегибание биговки) может привести к нарушению подключения, что может привести к тому, что устройство не сможет обнаружить подключенный дисковод. BIOS обнаружит дисковод только в том случае, если он неправильно подключен к устройству. Если вы сомневаетесь в работоспособности кабелей SATA, замените их на другие и проверьте. Если проблема не устраняется, это может быть связано с другими проблемами. Неисправные жесткие диски также могут привести к тому, что твердотельный накопитель не будет распознан. Любой поврежденный сектор, поврежденный раздел или жесткий диск, поврежденный из-за физических неполадок, не будет обнаружен BIOS, что приведет к ошибке.
Подробнее по теме: Как очистить жесткий диск из BIOS?
Часть 2: 11 Способов, позволяющих BIOS не обнаруживать SSD в компьютере
Как только вы узнаете причины, вызывающие ошибку, например, не обнаружен твердотельный накопитель или bios не обнаруживает SSD, следующим шагом будет поиск подходящих решений для устранения проблемы. В этом разделе предлагается 11 способов решения проблемы, при которой BIOS не обнаруживает SSD в устройстве. Давайте начнем!
Способ 1. Устраните неполадки в аппаратном обеспечении
Как упоминалось выше, неисправное аппаратное обеспечение твердотельного накопителя может усугубить проблему. Это может привести к тому, что BIOS не сможет обнаружить твердотельный накопитель во время загрузки. Все порты должны работать надлежащим образом при звуковом соединении с устройством. В случае, если вы почувствуете какие-либо проблемы, вы можете заменить порт SSD, чтобы проверить, работает ли он с BIOS.
Способ 2. Настройте параметры SSD в BIOS
Еще один способ устранить проблему, из-за которой bios не обнаруживает SSD, - это настроить параметры SSD в BIOS. Обычно это происходит, если параметры контроллера SATA не заданы в накопителе. У каждой марки есть отдельные настройки. Давайте возьмем Lenovo в качестве примера. Чтобы настроить привод контроллера, выполните следующие действия:
- Запустите процесс, перезагрузив устройство. Как только появится экран "Пуск", нажмите F2 на клавиатуре.
- После нажатия F2 нажмите клавишу enter, чтобы начать настройку в config.
- В следующем окне выберите опцию serial ATA и нажмите enter, чтобы продолжить.
- В окне Serial ATA вы увидите опцию режима контроллера SATA. Выберите режим совместимости с IDE.
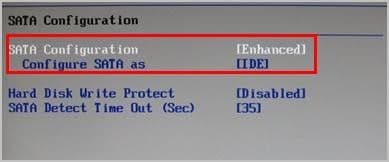
- После этого сохраните изменения и снова перезагрузите устройство, чтобы войти в BIOS для запуска загрузки.
Поскольку проблема устранена, BIOS теперь будет обнаруживать SSD в BIOS.
Способ 3. Обновите доступные драйверы вручную
Как упоминалось выше, обновление драйверов решит проблему. Устаревший или отсутствующий драйвер в устройстве не позволит обнаружить SSD в BIOS. Один из способов исправить это - обновить драйверы вручную. В связи с этим все, что вы можете сделать, это посетить веб-сайт производителя и найти соответствующий драйвер для аппаратного устройства. Загрузите последнюю версию драйвера и выполните успешную установку на свое устройство. Убедитесь, что вы загрузили обновление драйвера, совместимое с вашей операционной системой Windows.
Следовательно, когда вы сталкиваетесь с проблемой при включении вашего устройства и на вашем устройстве отображается сообщение об ошибке, например, твердотельный накопитель не распознается или bios не обнаруживает SSD, это может быть связано с проблемой, связанной с диском, на котором хранятся системные файлы. В этом контексте данная ошибка может возникать из-за неисправности диска, поврежденных секторов, поврежденного раздела или любого физического повреждения диска. Кроме того, это может быть связано с неисправностью или неплотным подключением диска к устройству с помощью кабелей SATA. Если драйвер контроллера отключен при настройке системы или на устройство не загружена последняя версия драйверов, это также может привести к тому, что твердотельный накопитель не будет обнаружен. В этой статье далее объясняется, как устранить ошибку. Подробно рассматриваются три наиболее эффективных решения. Вы можете либо проверить неисправное оборудование, вызывающее проблему, настроить SSD в настройках BIOS, либо вручную обновить драйверы.
Если BIOS не обнаруживает SSD на вашем компьютере и вы хотите решить эту проблему, вы находитесь в правильном месте. Это может быть вызвано множеством факторов, поэтому в этой статье мы рассмотрим несколько решений.
Способ 4. Замените кабель для передачи данных
Распространенная проблема может быть вызвана износом кабеля для передачи данных, который соединяет твердотельный накопитель с материнской платой. Попробуйте приобрести другой накопитель и подключить его, чтобы выяснить, не является ли неисправным этот элемент.
Способ 5. Отключите другие накопители от компьютера
Иногда могут возникать ошибки совместимости с другими накопителями. Попробуйте отключить их и проверить, распознает ли BIOS вашего компьютера SSD.
Видеоурок: Как войти в BIOS в Windows 10
Способ 6.Убедитесь, Что SSD Отображается в BIOS
Вы должны подтвердить, что ваш SDD на самом деле не отображается в BIOS. Один из способов сделать это - проверить порядок загрузки, для этого выполните следующие действия:
Шаг 1 Открыть BIOS

Вы можете открыть настройки BIOS компьютера, нажав клавиши F1, F2, F10, F11 или F12.
Шаг 2 Откройте настройки загрузки

С помощью клавиши со стрелкой вправо перейдите в “Автозагрузка”, а затем нажмите Enter на “Загрузка”.
Шаг 3 Проверьте ssd-накопители

В этом разделе вы можете просмотреть устройства, которые могут загружаться. Здесь должен быть показан ваш SSD-накопитель.
Способ 7. Используйте готовый дистрибутив Linux, чтобы посмотреть, появится ли SSD
Существует несколько интерактивных программ для Linux, которые помогут вам определить, обнаружен ли ваш SSD-накопитель. Такие программы, как Ubuntu, Porteus и Busenlabs, являются хорошими вариантами проверки того, отображается ли ваш SSD-накопитель.
Способ 8. Отформатируйте SSD-накопитель
Скорее всего, проблема с вашим SSD-накопителем вызвана повреждением файла или неправильно установленным приложением, которое не позволяет обнаружить его в BIOS. Форматирование - это безопасное решение, но вы должны сохранить свои данные на другом диске, поскольку в результате этого процесса вся сохраненная информация будет удалена. Чтобы отформатировать SSD-накопитель, вам просто нужно выполнить следующие действия:
Шаг 1 Управление открытыми дисками
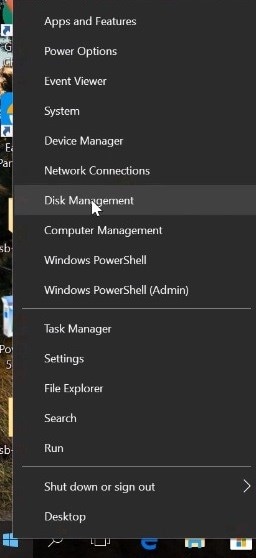
Щелкните правой кнопкой мыши значок Windows и выберите «Управление дисками».
Шаг 2 Форматирование диска

Щелкните правой кнопкой мыши пустое место рядом с именем SSD-накопителя и выберите «Формат...» Теперь ваш диск будет очищен, и BIOS должен снова обнаружить его.
Метод 9. Обновите драйверы контроллера хранения данных
Важно постоянно обновлять драйверы для всех ваших устройств, в том числе и для SSD-накопителя. Перейдите на страницу производителя вашего устройства и найдите все ожидающие обновления, если они есть, установите их, чтобы избежать ошибок совместимости.
Способ 10. Воспользуйтесь средством устранения неполадок в оборудовании и устройствах
Вы можете автоматически устранять ошибки на твердотельном накопителе с помощью встроенного средства устранения неполадок в оборудовании и устройствах. Для выполнения этой задачи вы можете выполнить следующие действия:
Шаг 1 Откройте "Настройки Windows

Нажмите клавишу Windows, а затем щелкните значок шестеренки, чтобы открыть "Настройки Windows".
Шаг 2 Нажмите “Обновление и безопасность”

В этом разделе нажмите “Обновление и безопасность”
Шаг 3 Запустите средство устранения неполадок оборудования и устройств

В списке слева нажмите “Устранение неполадок”, затем выберите “Оборудование и устройства” и, наконец, нажмите “Запустить средство устранения неполадок”, чтобы открыть инструмент. Этого может быть достаточно для устранения проблем с SSD-накопителем.
Способ 11. Создайте резервную копию SSD-накопителя
Отныне вы можете использовать эту информацию для предупреждения и решения различных проблем. Помните, что ваш SSD-накопитель - это устройство, которое, хотя и может проработать несколько лет, в любой момент может столкнуться с проблемами из-за множества факторов, таких как вирусы, перебои с питанием или забастовки. Настоятельно рекомендуется создавать резервные копии вашей информации, чтобы избежать рисков. Существует множество способов сделать это, и есть даже приложения, которые могут делать это автоматически и постоянно.
Часто задаваемые вопросы
-
Вы можете видеть SSD в BIOS, но не в Windows?
Если вы подтвердили, что прошивка (BIOS / UEFI) вашего компьютера способна распознавать SSD, но Windows - нет. То, что вам нужно сделать, это активировать устройство, назначить расположение таблицы разделов и формат для устройства. Это возможно с помощью программы управления дисками.
-
Как мне заставить BIOS распознавать мой жесткий диск?
Обычно микропрограмма вашего компьютера должна распознавать любое устройство, подключенное к материнской плате. Если это не так, попробуйте проверить, обновлена ли прошивка устройства, и, если даже в этом случае устройство не удается обнаружить, попробуйте изменить параметры совместимости режима загрузки. Измените режим UEFI на режим устаревшей поддержки.
-
Почему мой жесткий диск отображается в BIOS, но не в Windows?
Если устройство хранения данных не отображается в браузере файлов Windows, это связано с тем, что у устройства нет таблицы разделов или назначенной файловой системы. Это может произойти, если вы впервые используете устройство или даже если на устройстве повреждены данные. К счастью, вы можете устранить эту проблему с помощью управления дисками.
-
Как включить порты SATA в BIOS?
Обычно для этого необходимо найти опцию "НАСТРОЙКИ SATA" или "Конфигурация SATA". Эта опция обычно находится в разделе "Конфигурация" или "Дополнительно" (расположение может варьироваться в зависимости от производителя). После этого установите значение "Включено" для контроллера SATA и убедитесь, что вы включили протокол AHCI.
-
Как мне удалить SSD-накопитель из BIOS?
По соображениям безопасности для этой процедуры обычно требуется, чтобы на устройстве для очистки был установлен пароль. Эту опцию можно найти в разделе "Безопасность" вашего BIOS, и, как правило, в разделе "Пароль для жесткого диска" вы должны найти параметры, которые позволят вам установить пароль и стереть данные с устройства.
Решения для Windows
- Восстановление данных
 Wondershare
Wondershare
Recoverit
Восстановление потерянных или удаленных файлов из Windows, macOS, USB, жесткого диска и т.д.
Скачать Бесплатно  Скачать Бесплатно
Скачать Бесплатно 


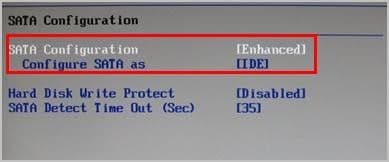



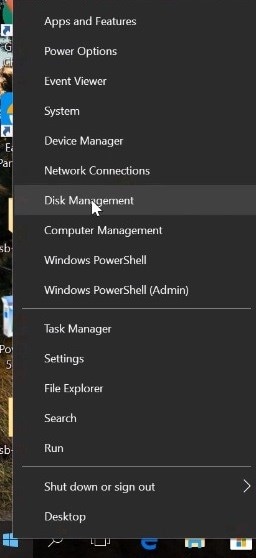










Дмитрий Соловьев
Главный редактор