Я установил Windows 10 несколько недель назад, и вдруг она не видит диск D: В нем указан только диск C: и DVD E: Я запустил диспетчер устройств и посмотрел диски, там указан только один физический диск. У меня все данные на диске D: ПОМОГИТЕ!!! я
Внезапно пропал диск D — распространенная, но неожиданная ошибка, с которой сталкиваются пользователи Windows. Обычно исчезновение диска из Windows 11/10 как-то связано с обновлениями. В процессе обновления операционной системы вы можете столкнуться с этой проблемой. Диск D предназначен для сохранения локальной информации. Эта статья поможет решить проблему отсутствия диска d.
Проблемы, связанные с жесткими дисками, сложны, и их необходимо решать как можно скорее, чтобы устройство продолжало нормально функционировать. Диск D предназначен для хранения локальной информации. Он сохраняет локальные файлы и папки, файлы, связанные с установкой программного обеспечения, и системные файлы, используемые для запуска устройства.
В этом контексте проблема с исчезновением диска Windows 11/10 или отсутствием жесткого диска появляется при попытке обновить операционную систему. Устранение проблемы является обязательным, так как при наличии этой проблемы вы не можете запускать какие-либо файлы или программы для локального функционирования. В этой статье будут объяснены возможные причины ошибки, а также первоclassные решения для исправления внезапно пропавшего диска d с помощью управления дисками. Вот темы, которые будут обсуждаться подробно.
Часть 1. Диск D отсутствует в Windows 11/10
Если вы столкнулись с проблемой отсутствия диска D, сначала узнайте, что могло бы произойти. Эта отсутствующая точка диска будет отображаться либо как раздел, не указанный в проводнике, либо как нераспределенный раздел в управлении дисками. Наиболее распространенными причинами, лежащими на поверхности, могут быть:
- Ошибка в драйверах дисков.
- Выполнены недопустимые системные настройки.
Вы можете выбрать несколько быстрых решений, если проблема вас раздражает. Они извлекают и подключают диск D к другому порту USB, форматируют диск D, обновляют и переустанавливают драйверы дисков, меняют букву диска и проводят устранение неполадок в вашей системе.
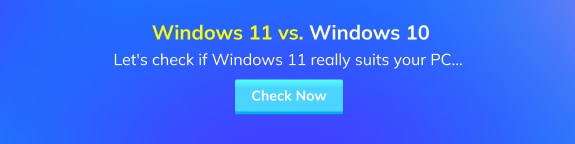
Часть 2. Почему мы не видим диск D в Windows 11/10?
При использовании Windows 11/10 в качестве операционной системы вы можете столкнуться с ошибкой, например, отсутствует мой диск d, и это обычно происходит во время обновления Windows. Это происходит по трем возможным причинам, вот они:
- Привод CD или DVD занимает букву диска. Обычно дисковод DVD или компакт-дисков, используемый для установки обновлений, имеет те же инициалы, что и буква диска. Это может спутать устройство между приводом DVD и исходным приводом D. В этом положении вы можете увидеть ошибку отсутствия диска D. Чтобы решить эту проблему, в управлении дисками просто переименуйте DVD-привод с другими инициативами.
- Диск D отсутствует после обновления Windows 11/10. Когда вы устанавливаете обновления, некоторые системные настройки и конфигурации изменяются. Поэтому в следующий раз, когда вы попытаетесь Скачаться, вы можете увидеть сообщение об ошибке с сообщением, что диск отсутствует. Это также может произойти из-за неправильных операций.
- Диск D был случайно отформатирован или удален. Это самая распространенная причина. При попытке изменить размер или переформатировать разделы вы можете случайно удалить диск. Следовательно, отображается ошибка отсутствия диска d.
- Если ПК скрывает ваш диск D, вы можете столкнуться с такой ситуацией. Чтобы проверить, скрыт ли диск D, проверьте, равна ли емкость диска емкости всех драйверов и нераспределенного пространства. Если это не так, то диск D скрыт.
- Устаревшие драйверы дисков в вашей системе также могут привести к отсутствию диска D.
Другие причины, связанные с этой ошибкой, т. е. с отсутствием диска, связаны с инициалами водителя. Любая неправильная или совпадающая начальная буква с любой другой отсутствующей буквой диска может в конечном итоге показать эту проблему. Чтобы решить эту проблему, вы можете назначить инициалы через diskpart или управление дисками.
Часть 3. Как легко восстановить локальный диск D в Windows 11/10?
Как только вы узнаете точную причину внезапного исчезновения диска d, вам потребуются определенные быстрые действия для восстановления локального диска D в Windows 11/10. В этом разделе предлагаются два решения для надлежащего функционирования.
1. Повторное сканирование дисков
Повторное сканирование целевого диска может помочь вам устранить ошибку, т. е. внезапное отсутствие диска. Вот шаги, которые необходимо выполнить:
Шаг 1. В поле поиска Windows на Windows 11/10 введите Управление дисками и откройте его.
Шаг 2. Выберите параметр Действия в строке меню окна «Управление дисками».
Шаг 3. Наконец, из списка выберите Повторно сканировать диски, чтобы повторно идентифицировать все подключенные диски/устройства к системе.

Выполнив все шаги, проверьте, отображается ли диск D в параметрах управления дисками.
2. Восстановить систему
Создание точек восстановления на устройстве всегда полезно. Они полезны в ситуациях, когда вы потеряли функциональность своего устройства, например, ошибки или проблемы с устранением неполадок. Эти точки восстановления помогут восстановить ваше устройство до последнего рабочего состояния. В этом случае использование системы восстановления вернет вас к рабочей стойке, где диск D доступен для действий. Вот шаги:
Шаг 1. В меню "Пуск" введите Восстановление системы и откройте вкладку Свойства системы.
Шаг 2. Выберите параметр Защита системы сверху, а затем выберите параметр Восстановление системы.

Шаг 3. Выберите точку восстановления и нажмите Далее>Готово, чтобы отменить внесенные изменения и восстановить Windows 11/10, чтобы теперь можно было обнаружить диск D.

Один раз, когда процесс инициирован, его нельзя прервать, и ваше устройство перезапустится по завершении. Закройте все программы во время восстановления системы. Тем не менее, если вы не можете найти пропавший диск D, остается только использовать стороннее программное обеспечение для восстановления всех потерянных данных.
3. Восстановить файлы на локальном диске D
Возможно, вы не сможете исправить внезапное отсутствие D или даже потеряете важные данные. Однако вот мощный инструмент для получения данных с отсутствующего диска. Wondershare Recoverit — это надежные данные программное обеспечение для восстановления потерянных данных с жесткого диска, SSD, USB-накопителя, SD-карты и т. д.

Часть 4. Устранение исчезновения или отсутствия жесткого диска в управлении дисками
Еще один способ решить проблему отсутствия диска D в управлении дисками — обновить драйверы в Windows 11/10 и изначально заменить диск. Оба метода быстрого исправления работают. Приступим.
Шаг 1. Обновите драйверы устройств в Windows 11/10
Иногда причиной недоступности накопителя для устройства являются устаревшие драйверы. Обновление драйверов может помочь устранить ошибку, т. е. внезапно исчезнувший диск. Вот шаги, которые необходимо выполнить:
Шаг 1. В главном меню Windows 11/10 выберите пункт диспетчера устройств.
Шаг 2. Найдите название своего устройства в категориях и щелкните его правой кнопкой мыши. В раскрывающемся списке выберите вариант обновления драйверов.
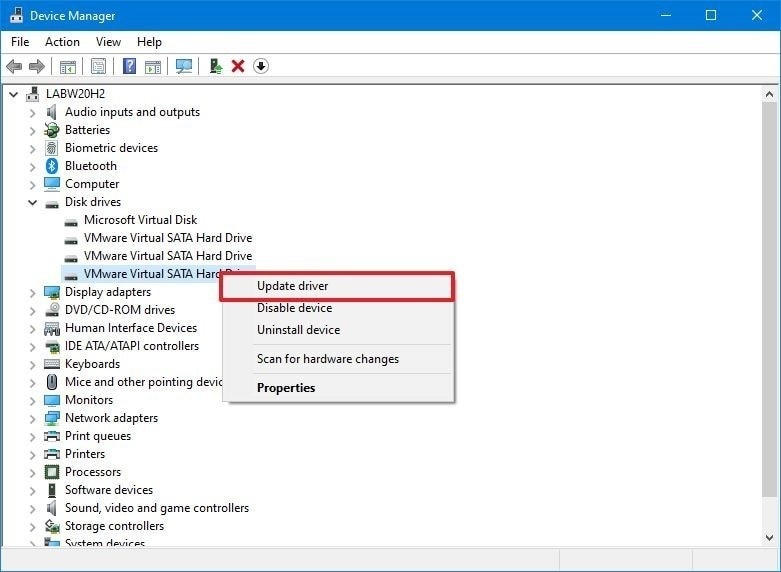
Шаг 3. На следующей странице выберите параметр Автоматический поиск обновленного программного обеспечения драйвера. Ваша система будет автоматически искать драйвер для обновления.

Если вашей Windows не удается автоматически найти программное обеспечение драйвера, вы можете перейти на веб-сайт производителя и Скачать драйверы. Вот шаги:
Шаг 1. В окне диспетчера устройств щелкните правой кнопкой мыши имя своего устройства и в раскрывающемся меню выберите вариант удаления устройства.
Шаг 2. Перезагрузите устройство, чтобы оно могло переустановить драйверы.
Шаг 2. Измените букву исчезнувшего жесткого диска
Изменение инициалов диска, который исчез, также может помочь устранить ошибку, т. е. внезапно исчезнувший диск. Вот шаги, которые необходимо выполнить:
Шаг 1. Нажмите одновременно клавиши Windows + R, чтобы открыть диалоговое окно запуска.
Шаг 2. Теперь в диалоговом окне введите diskmgmt.msc и нажмите Enter, чтобы запустить утилиту Управление дисками.</p >
Шаг 3. Найдите исчезнувший диск и щелкните его правой кнопкой мыши. В раскрывающемся списке выберите вариант изменения буквы диска и путей.

Шаг 4. На открывшейся странице нажмите Изменить, чтобы изменить начальное значение привода CD или DVD. Затем на следующей странице измените начальную букву (букву драйвера) для дисковода компакт-дисков с помощью раскрывающегося меню и нажмите «ОК».

Шаг 4. Наконец, нажмите «Да», чтобы применить изменения.
После того, как вы выполните все шаги, ошибка, т. е. отсутствие диска d, наверняка будет устранена.
Видеоруководство: изменение буквы диска в Windows 11/10
Решение 3. Отобразите скрытый диск D
Отображение диска решит проблему отсутствия диска D в Windows 11/10.
Шаг 1. Нажмите одновременно клавиши Windows + R, чтобы открыть диалоговое окно Выполнить, и введите gpedit.msc, чтобы открыть локальную группу. Редактор политики.
Шаг 2. На открывшейся странице выберите параметры «Конфигурация пользователя>Административные шаблоны>Компоненты Windows>Проводник».

Шаг 3. На панели, которая открывается справа, выберите параметр Скрыть указанные диски в моем компьютере, щелкните его правой кнопкой мыши и выберите "Изменить".

Шаг 4: Теперь Скрыть указанные диски в Моем компьютере будет открыто окно, в котором необходимо выбрать параметр «Не настроено», а затем выбрать «Применить ", а затем "ОК".

Итог
Итак, в этой статье мы подробно обсудили причины отсутствия диска D в Windows 11/10. Кроме того, мы видели различные методы выявления проблемы и ее устранения. Таким образом, в следующий раз, когда вы столкнетесь с проблемой отсутствия диска D, вы будете профессионалом в устранении этой проблемы.
 Wondershare
Wondershare
Recoverit Восстановить данные с внутренних накопителей Windows/Mac/Linux, жестких дисков NAS и внешних жестких дисков.
100% безопасность | Без вредоносных программ | Без рекламы

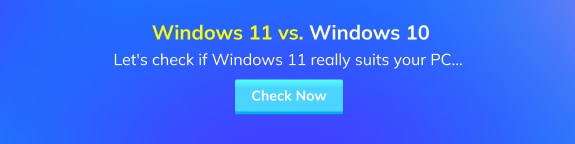




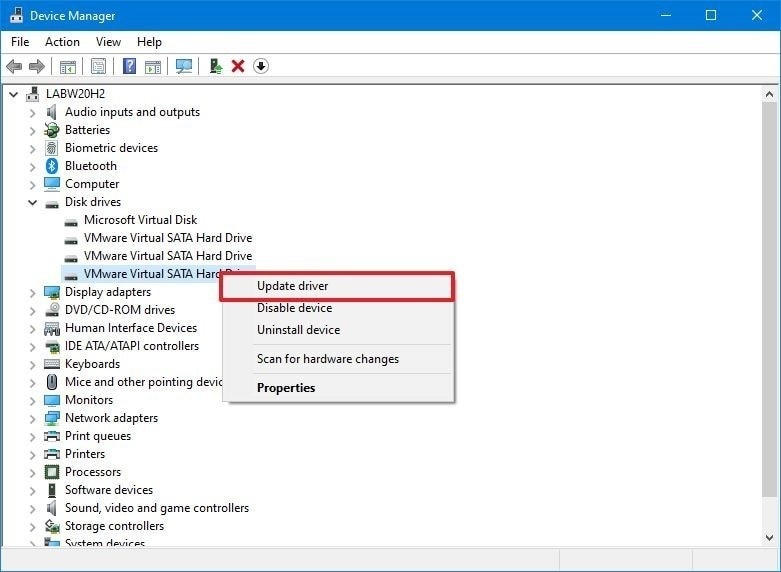












Дмитрий Соловьев
Главный редактор