2021-06-15 19:20:44 • Обновлено: Решения проблем с жестким диском • Проверенные решения
Жесткий диск, одна из важных частей компьютера, хранит информацию, которую мы создаем на компьютере. Поскольку мы храним на нем очень много разных файлов, жесткий диск также может выйти из строя по разным причинам..
Таким образом, нам необходимо выполнять диагностику жесткого диска с помощью некоторых инструментов для проверки ошибок диска, чтобы выявить проблемы и найти решение, Следуя этому руководству, вы узнаете об одном эффективном инструменте диагностики жесткого диска и наиболее эффективном методе восстановления данных из поврежденных секторов.
Диагностика жесткого диска с помощью Disk Checking Tool
Эксперт по проверке ошибок жесткого диска HDDScan . Предлагает вам диагностику диска для проверки битых секторов и дефрагментации диска.
Запустите HDDScan на вашем компьютере.
Шаг 1 : В верхнем диалоговом окне выберите жесткий диск, который вы хотите протестировать, затем нажмите кнопку "Тест". У нас будет 3 различных режима тестирования: VERIFY, READ и BUTTERFLY.
Обычно мы используем первую тестовую функцию: VERIFY
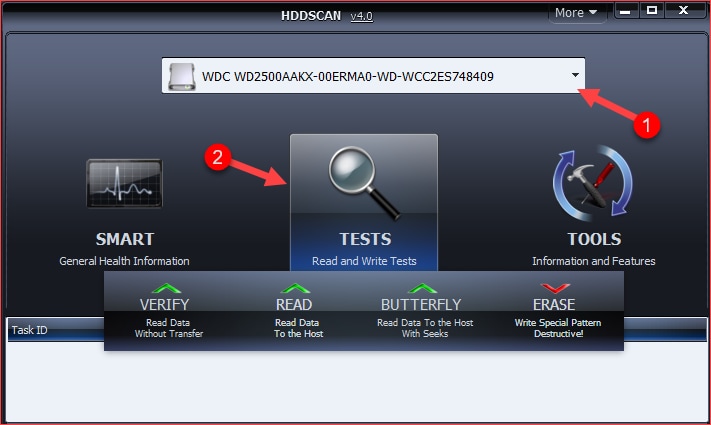
Шаг 2 : После выбора VERIFY появится новое окно, нажмите кнопку со стрелкой вправо, чтобы продолжить.
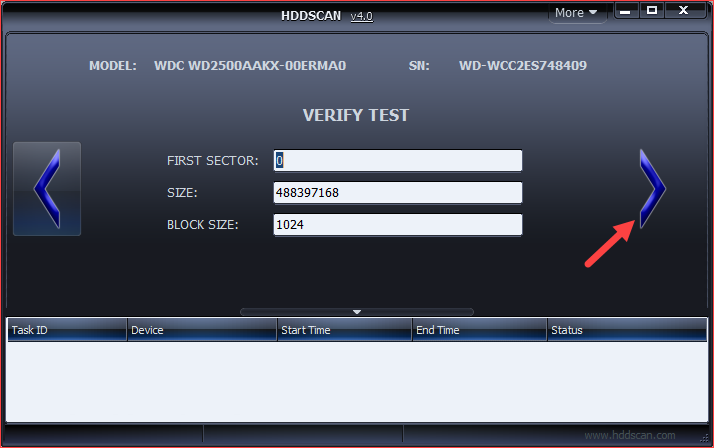
Шаг 3 : В белом поле ниже появится рабочая задача, нажмите на нее и выберите Показать подробности
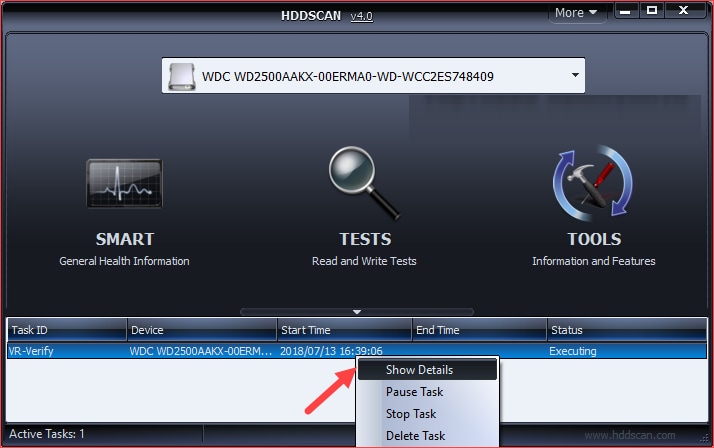
Появится новое окно, вы увидите, что программа выполняет сканирование жесткого диска.
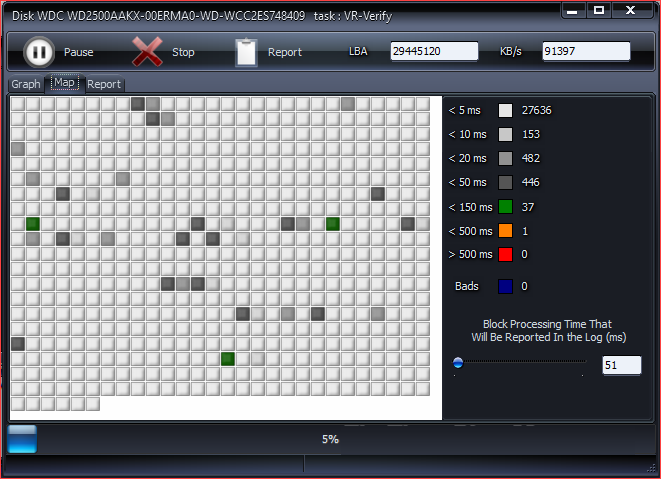
Каждое появившееся поле будет представлять область данных на жестком диске, цвет квадрата будет указывать на состояние этой области данных. Вы можете увидеть цветную аннотацию справа, если область данных плохая, квадрат будет синим.
Как восстановить данные с битых секторов жесткого диска
После того, как вы выполнили диагностику жесткого диска, если вы не можете исправить жесткий диск с поврежденными секторами. Хуже всего, если вы не делали резервные копии данных жесткого диска.
При плохом состоянии вы можете попробовать программу восстановления жесткого диска. Wondershare Recoverit это безопасная и эффективная программа для восстановления данных. Она может быстро и просто восстановить ваши потерянные данные из поврежденных секторов жесткого диска.

Wondershare Recoverit - Ваша безопасность & Надежное программное обеспечение для восстановления жесткого диска
- Полностью восстанавливайте потерянные или удаленные файлы, фотографии, аудио, музыку, электронную почту с любого устройства хранения эффективно, безопасно.
- Поддерживает восстановление данных из корзины, жесткого диска, карты памяти, флэш-накопителя, цифровой камеры и видеокамер.
- Поддерживает восстановление данных при внезапном удалении, форматировании, утерянном разделе, вирусной атаке, сбое системы в различных ситуациях.
Простые действия для восстановления данных с жесткого диска
Загрузите и установите Recoverit hard drive recovery на ваш компьютер. Следуйте следующему простому руководству, чтобы восстановить данные с жесткого диска с помощью версии Recoverit для Windows.
Шаг 1 Запустите Recoverit data recovery, выберите жесткий диск с битыми секторами.

Шаг 2 Нажмите "Начать" чтобы просканировать диск.

Шаг 3 Просмотрите файлы, чтобы убедиться, что это то, что вам нужно.

Шаг 4 Если вы не можете найти свои данные, вы можете снова перейти к сканированию в режиме "Глубокое сканирование"(Deep Scan). Включится глубокий поиск на вашем жестком диске, но это займет больше времени.

Шаг 5 После глубокого сканирования все восстанавливаемые файлы на жестком диске будут показаны в окне, вам просто нужно выбрать нужные данные и нажать "Восстановить", чтобы сохранить их на свой компьютер.
Вы извлекали файлы из поврежденных секторов на жестком диске? Как только вы закончите и восстановите данные, пожалуйста, сохраните все восстановленные файлы на надежном запоминающем устройстве, чтобы избежать потери данных.
Что случилось с диском
- Восстановите Свой Диск
- Починить Диск
- Формат/Стереть Диск
- Знание жесткого диска







Дмитрий Соловьев
Главный редактор