2021-03-31 10:17:43 • Обновлено: Решения проблем с жестким диском • Проверенные решения
Почему мой внешний жесткий диск Seagate не отображается?
«У меня есть внешний жесткий диск Seagate, который не определяется моим компьютером с Windows. Когда я подключаю его, внешний жесткий диск не отображается на моем компьютере. Как мне исправить« Мой внешний жесткий диск Seagate не обнаружен? »И как восстановить данные с внешнего жесткого диска не обнаружены? "
Многие причины приводят к тому, что внешний жесткий диск не обнаруживается и не отображается в Windows.
- USB-соединение недостаточно плотное.
- USB - порт бесполезен и нуждается в замене.
- Поврежденная или неправильная файловая система на жестком диске.
- Поврежденная таблица разделов или загрузочный сектор на диске.
- Сброшенный внешний жесткий диск не распознается.
- Проблемы с драйверами в Windows.
- Вирусная атака и заражение вредоносными программами.
Как исправить жесткий диск, не обнаруженный на компьютере с Windows
Когда вы подключаете внешний жесткий диск к компьютеру, и вы не можете найти внешний жесткий диск. Как указано ниже, вы можете попытаться восстановить внешний жесткий диск, не обнаруженный в Windows.
1. Отображается ли жесткий диск в управлении дисками
Подключите внешний съемный диск к системе, убедившись, что его выключатель питания включен. Следующим шагом будет открытие инструмента под названием «Управление дисками». Вы можете сделать это, набрав diskmgmt.msc в диалоговом окне, которое появляется после нажатия клавиши R вместе с клавишей Windows.
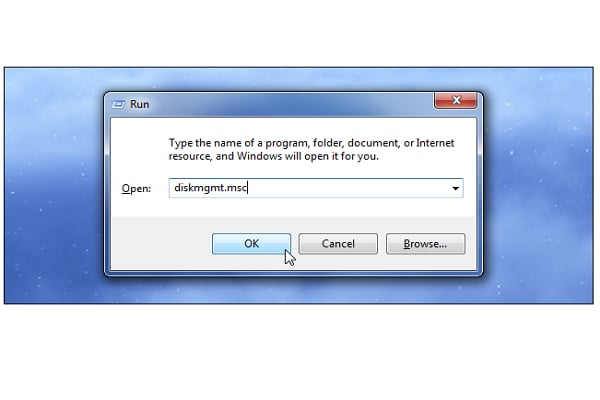
Ваш внешний диск можно найти в окне «Управление дисками», даже если он больше нигде не отображается. Если вы можете найти здесь внешний диск, отформатируйте его, чтобы он стал доступен для Windows. Но если вы не можете найти его, попробуйте выяснить, почему Windows не распознает его.
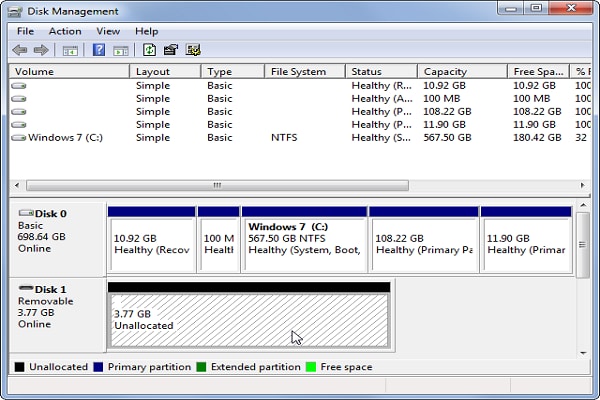
2. Как заставить Windows распознавать диск
Неисправный диск, проблема с драйвером Windows, поврежденный USB-кабель или неисправный USB-порт могут быть причиной того, что ваш внешний диск нигде не распознается Windows. Попробуйте подключить внешний диск к другому USB-порту системы. Причиной может быть аппаратная проблема с портом USB, если внешний диск работает с другим портом USB. Кроме того, вам следует попробовать отключить накопитель от USB-концентратора и напрямую в систему, если вы используете USB-концентратор для подключения внешнего накопителя к компьютеру.
3. Устранение неполадок с драйверами
У вас может быть проблема с драйвером или ваш диск может быть неисправен, если вы не можете найти внешний диск в управлении дисками после изменения порта USB и удаления концентратора USB. Чтобы убедиться в этом, подключите диск к другой компьютерной системе. Если он не может быть там даже в окне «Управление дисками», то, вероятно, неисправен ваш диск.
1). Протестируйте драйвер с помощью диспетчера устройств
Проблема с драйвером, скорее всего, возникла в том случае, если ваш внешний диск распознается другими компьютерами. Диспетчер устройств можно использовать для проверки этой теории. Откройте диспетчер устройств, нажав Enter после ввода «devmgmt.msc» в диалоговом окне «Выполнить», которое можно открыть, нажав клавишу R с клавишей Windows.
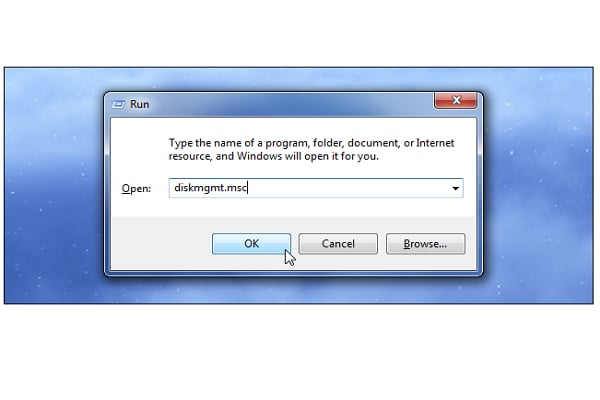
2). Узнайте сведения об ошибках
Проблемы с драйверами можно обнаружить по желтым восклицательным знакам перед устройствами в меню Дисководы. Чтобы увидеть сообщение об ошибке, выберите «Свойства», щелкнув правой кнопкой мыши устройства с желтыми восклицательными знаками. Найдите это сообщение об ошибке в Google, чтобы узнать, как ее исправить.
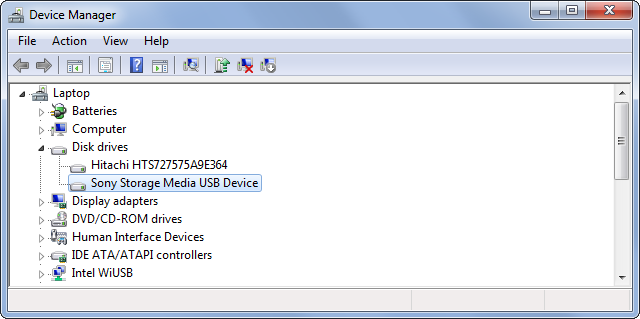
3). Запустить восстановление системы
Запуск восстановления системы - это вариант, если проблема возникла недавно. Другие доступные варианты включают переустановку драйвера после его удаления, отмена изменений с помощью параметра «Откатить драйвер» или обновление драйвера с помощью параметра «Обновить драйвер».
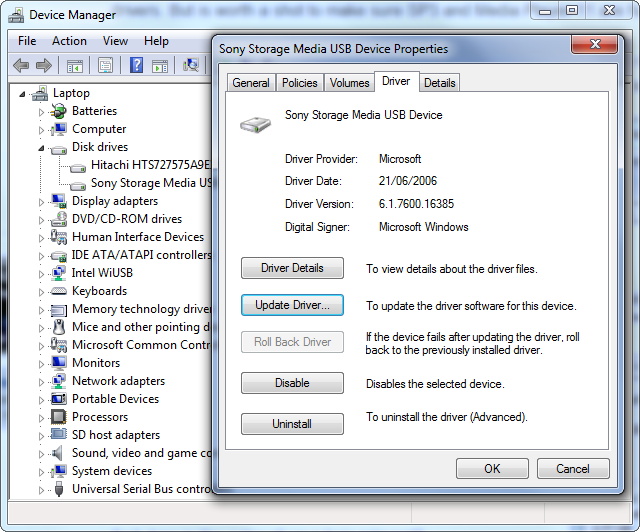
Проблема Внешний жесткий диск не обнаружен может быть решена с помощью вышеупомянутых методов. Устраните проблемы с внешним жестким диском Seagate, который не обнаруживает проблемы. В процессе исправления все ваши данные могут быть потеряны или удалены. Возможно, вам потребуется получить данные с внешнего жесткого диска, который не обнаруживает. Следуйте инструкциям в следующем разделе, чтобы вернуть свои данные с помощью программного обеспечения Recoverit Data Recovery.
Как восстановить данные с внешнего жесткого диска, который не распознается
Загрузите и установите на свой компьютер лучшее программное обеспечение для восстановления данных с внешнего жесткого диска Recoverit, оно может легко получить доступ к файловой системе жесткого диска и восстановить ваши данные.
Шаг 1. Запустите программу восстановления данных Recoverit на вашем компьютере, выберите внешний жесткий диск, чтобы начать работу.

Шаг 2. Восстановление жесткого диска начнет сканирование диска в поисках потерянных данных и файлов.

Шаг 3. После сканирования вы можете проверить все восстановленные файлы. Просмотрите и выберите файлы, нажав кнопку «Восстановить" чтобы сохранить их в безопасном месте.

Вот и конец решений по ремонту жесткого диска, который не найден, и надеюсь, что вам это удалось. Всегда используйте хорошую антивирусную программу, чтобы гарантировать, что ваша система не будет содержать вирусов, которые могут повредить ваши файлы на внешнем жестком диске. Продолжайте использовать надежное и заслуживающее доверия программное обеспечение для восстановления данных чтобы избежать дальнейшего повреждения жесткого диска и данных.
Видеоурок по восстановлению внешнего жесткого диска
Что случилось с Диском
- Восстановите свой диск
- 1. Лучшие инструменты для восстановления жесткого диска
- 2. Как восстановить файлы с WD Passport
- 3. Как восстановить данные с внешнего жесткого диска, который не обнаружен
- Почини свой диск
- Форматирование / очистка диска
- Знай свой диск







Дмитрий Соловьев
Главный редактор