2021-05-24 13:58:21 • Обновлено: Решения проблем с жестким диском • Проверенные решения
В эпоху Интернета люди сталкиваются с прозрачностью и удобством информации. Мы пользуемся преимуществами, которые приносит эпоха, в то же время становясь жертвами потери конфиденциальности. В целях безопасности люди обычно устанавливают пароль на компьютере и на жестком диске, чтобы предотвратить кражу конфиденциальной информации.
Однако, если мы забудем свой пароль, то окажемся в затруднительном положении. Согласно исследованию Q&A, существует довольно много способов получить пароль при включении, в то время как разблокировать заблокированный жесткий диск без пароля непросто. Не отчаивайтесь! В этой статье показано, как разблокировать жесткий диск и как восстановить данные с жесткого диска.
Как Разблокировать Жесткий Диск с Паролем?
1. Как Зашифровать Жесткий Диск?
Жесткий диск с защитой паролем должен быть более безопасным местом для хранения информации. Выполните три простых шага, чтобы зашифровать жесткий диск.
Шаг 1 Найдите в Панели Управления "Шифрование диска Bitlocker".

Шаг 2 Включите Bitlocker.

Шаг 3 Введите пароль, чтобы завершить шифрование.
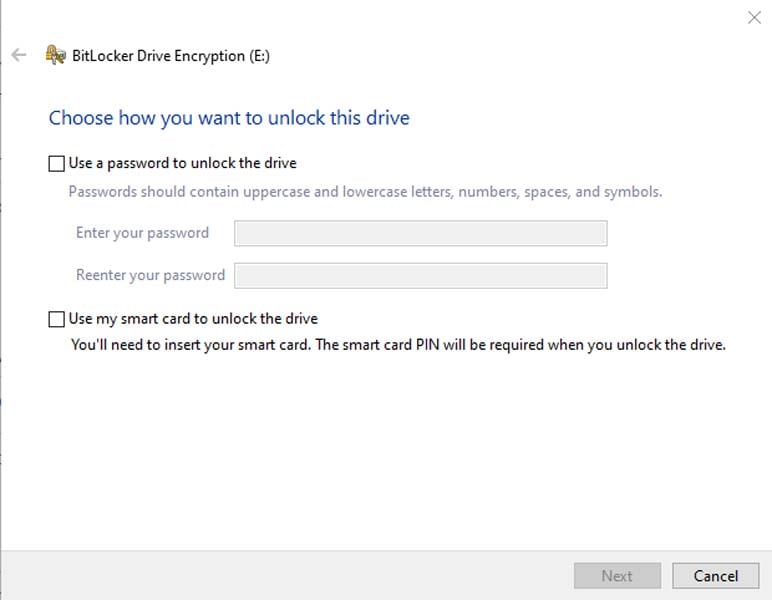
Теперь вы успешно установили пароль на свой жесткий диск. Что делать, если вы забыли пароль жесткого диска? Перейдем к содержанию разблокировки пароля.
2. Как Удалить Пароль Жесткого Диска?
Приоритетом может быть то, что вы обратитесь к профессиональному технику за помощью, и некоторые скажут, что это не может быть исправлено, вам нужен новый жесткий диск. Другие просят денег. Если бюджет доступен, рекомендуется попросить кого-нибудь решить проблему. Это сэкономит время и будет энергоэффективно.
Однако, если у вас есть отличная пробную версию, чтобы исправить это самостоятельно, просто следуйте за мной.
Шаг 1 Нажмите "Win + R", чтобы вызвать интерфейс "Выполнить".

Шаг 2 Введите "compmgmt.msc" в интерфейс "Управление Компьютером".
Шаг 3 Выберите заблокированный диск, чтобы выполнить быстрое "Форматирование".

В процессе форматирования выскочат три уведомления:
- Сделайте резервную копию ваших данных перед форматированием
- Все ваши данные будут уничтожены
- Ваш BitLocker будет удален
После проверки уведомлений вы можете утверждать, что на диске хранятся очень важные данные. Тогда вы столкнетесь с другой проблемой: Как восстановить стертые данные?
Не волнуйтесь, действенный и эффективный метод есть. Давайте вместе исследуем его!
Как Восстановить Данные с Жесткого Диска
После удаления пароля у вас будет доступ к данным на жестком диске. Если некоторые данные были потеряны, вы можете восстановить их с помощью программного обеспечения для восстановления данных с жесткого диска. Recoverit Восстановление Данных - это безопасное и эффективное программное обеспечение для восстановления жесткого диска, которое восстанавливает потерянные видео, фотографии, музыку, документы, электронные письма и т. д. с жесткого диска вашего компьютера, а также с USB-накопителей, внешних жестких дисков и других запоминающих устройств.
3 Шага для Восстановления Данных с Жесткого Диска без Пароля
Чтобы восстановить данные с жесткого диска, вам необходимо загрузить и установить программное обеспечение для восстановления жесткого диска, а затем выполнить следующие простые шаги. Если ваш жесткий диск является внешним устройством, заранее подключите его к компьютеру.
Шаг 1 Выберите жесткий диск
Когда вы запустите Recoverit, он покажет вам список жестких дисков, обнаруженных или подключенных к вашему компьютеру. Здесь вы должны выбрать защищенный паролем жесткий диск и нажать "Начать", чтобы продолжить.

Шаг 2 Просканируйте жесткий диск
Программа восстановления начнет сканирование заблокированного жесткого диска, чтобы сделать видимыми все скрытые, недоступные или потерянные данные. Подождите немного, и вы сможете получить результаты сканирования.

Шаг 3 Восстановите данные жесткого диска
После завершения сканирования вы можете предварительно просмотреть различные типы файлов, такие как изображения, видео, аудио, документы и многие другие. Нажмите "Восстановить" и сохраните их на надежном запоминающем устройстве.

Всего за 3 шага вы можете восстановить потерянные, удаленные, скрытые или заблокированные данные с жесткого диска. Все, что вам нужно, это просто Recoverit Восстановление Данных, программа для восстановления данных, работающая на компьютерах Windows и Mac.
Руководство: Как Восстановить Данные с Внешнего Жесткого Диска?
Что случилось с диском
- Восстановите Свой Диск
- Починить Диск
- Формат/Стереть Диск
- Знание жесткого диска







Дмитрий Соловьев
Главный редактор