"Режим целевого диска" - это встроенный инструмент в операционной системе Mac, который обеспечивает легкий доступ ко всей информации на вашем компьютере Mac с использованием другого Mac. Процесс прост и требует только кабель Thunderbolt и второй компьютер Mac для управления данными.
Этот инструмент полезен для восстановления данных с поврежденного Mac или для упрощения передачи данных. Здесь вы найдете все необходимое, чтобы успешно выполнить этот процесс и быстро восстановить ваши данные. Если ваши данные повреждены или удалены, я также расскажу, как легко их восстановить.
Часть 1: Восстановление данных с жесткого диска Mac с помощью режима целевого диска
В: Как восстановить данные с диска Mac в режиме целевого диска?
Режим целевого диска представляет собой опцию, предоставляемую операционной системой Mac. Эта функция позволяет соединять два компьютера Mac при помощи кабеля Thunderbolt или FireWire, что обеспечивает возможность управлять данными на одном Mac через другой. Этот инструмент оказывается весьма удобным и универсальным, часто используется для создания резервных копий или удобного управления содержимым диска Mac.
Часть 2: Когда использовать режим целевого диска на Mac?
Режим целевого диска представляет собой утилиту с множеством полезных применений. Этот инструмент может быть эффективным при восстановлении данных с компьютера Mac, подвергшегося повреждению, а также обеспечивает удобное управление хранимой на нем информацией. Ниже приведены некоторые из сценариев использования этого инструмента.
- Передача файлов: Это может показаться очевидным, но режим целевого диска является очень практичным инструментом для передачи данных благодаря высокой скорости передачи данных, которую обеспечивает технология Thunderbolt без использования подключения к Интернету. Это действительно значительное и удобное преимущество.
- Миграция данных: При осуществлении миграции данных использование функции "Режим целевого диска" может быть большим преимуществом, поскольку это позволяет существенно сэкономить время при перемещении файлов, особенно когда они имеют большой размер.
- Восстановление данных: Одним из ключевых преимуществ режима целевого диска является возможность безопасного и эффективного управления вашей информацией с помощью другого компьютера Mac. Эта функция оказывается незаменимой при необходимости восстановления данных с поврежденного или устаревшего компьютера Mac.
- Получение доступа к файлам: Если по какой-либо причине вы не смогли получить доступ к своей информации обычными способами, режим целевого диска позволит вам получить доступ ко всей вашей информации.
- Резервное копирование важных данных: В тех ситуациях, когда вы осведомлены о потенциальной угрозе вашему компьютеру Mac, вызванной вирусами или физическим повреждением, рекомендуется создать резервную копию данных в режиме целевого диска. Это предостережение направлено на предотвращение проблем, которые могут повлиять на целостность вашей информации.
- Клонирование внутреннего диска Mac: Благодаря удобной структуре предоставляемой режимом целевого диска, процесс создания копии диска становится чрезвычайно простым и заметно более быстрым по сравнению с другими методами.
Часть 3:Какие требования необходимы для активации режима целевого диска?
Важно учесть, что для активации режима целевого диска необходимо обладать определенными инструментами и соответствовать определенным требованиям.
- Два компьютера Mac: Вам понадобится еще один компьютер Mac, помимо того, с которого вы планируете извлечь информацию.
- Один соединительный кабель: Для передачи данных между обоими компьютерами Mac вам потребуется совместимый кабель Thunderbolt, (для данного процесса подойдет тот же кабель Thunderbolt, который вы используете для зарядки аккумулятора).
- Отключение FileVault шифрования: Для этого, вам потребуется выполнить следующие шаги:
Шаг 1. Перейдите в системные настройки, нажмите “Безопасность и конфиденциальность”, а затем нажмите “FileVault”.
Шаг 2. Нажмите на значок “Блокировка”, чтобы разблокировать его, и введите имя администратора и пароль.
Шаг 3. Нажмите на “Отключить FileVault”, а затем нажмите на “Отключить шифрование”.
Часть 4: Как использовать режим целевого диска на Mac?
Существует два метода доступа к данному инструменту. Первый вариант — через "Загрузочный диск", доступный в разделе "Системные настройки" (этот способ применим, если ваш Mac успешно загружает операционную систему). Второй вариант — "Загрузиться с использованием режима целевого диска", (этот вариант является предпочтительным, если ваш Mac не может нормально загрузить операционную систему, и вам необходимо восстановить или создать резервную копию ваших данных).
Процесс действительно легок и включает в себя несколько шагов. Затем я расскажу вам, как использовать эту функцию для восстановления ваших данных при помощи данного инструмента.
Шаг 1: Подключите оба компьютера

Используйте кабель Thunderbolt для соединения обоих компьютеров. Убедитесь, что у вас правильный кабель, так как кабеля питания будет недостаточно.
Шаг 2: Перейдите в раздел “Загрузочный диск”
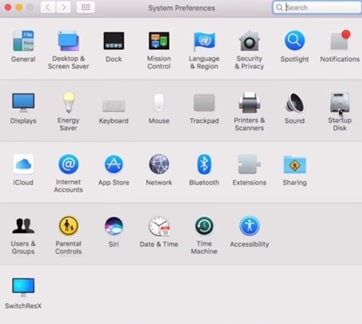
Перейдите в “Системные настройки” и нажмите на “Загрузочный диск”.
Шаг 3: Измените настройки
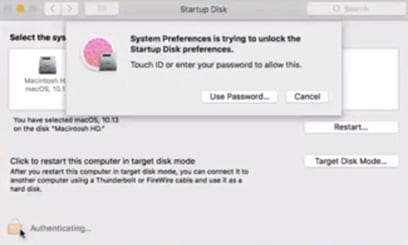
В этом окне, после выбора опции "Аутентификация", вы можете установить пароль или использовать Touch ID для обеспечения безопасности ваших данных во время процесса. После завершения этого шага, выберите "Режим целевого диска" и нажмите "Перезагрузка". После завершения процесса ваш Mac автоматически перезагрузится и запустит средство настройки режима целевого диска.
Шаг 4: Управляйте своими данными.
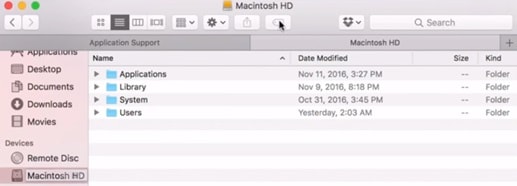
На экране вашего компьютера Mac отобразится черный экран с логотипом Thunderbolt, и вам будет недоступно управление вашим компьютером во время использования этой функции. Теперь вы можете просматривать и взаимодействовать с данными своего компьютера через другой Mac (при условии, что они соединены совместимым кабелем Thunderbolt для передачи данных). Вы заметите, что ваш Mac теперь функционирует как устройство хранения данных и отображается среди других "Устройств".
Шаг 5: Загрузите в режиме целевого диска

Пользователи, испытывающие трудности на своем компьютере Mac не имеющие возможность правильно загрузить операционную систему, но желающие безопасно извлечь свои данные, могут воспользоваться режимом целевого диска. Для этого необходимо удерживать клавишу T во время загрузки до появления значка Thunderbolt или FireWire на экране. После появления значка Thunderbolt у вас будет возможность получить доступ ко всей информации (при условии, что она подключена к другому компьютеру Mac с использованием совместимого кабеля Thunderbolt для передачи данных).
Шаг 6: Правильно отключите целевой Mac
Для извлечения устройства переместите его значок в "Корзину". После перемещения значка в "Корзину" он превращается в значок для извлечения дисков. На компьютере Mac, который был использован в качестве диска, нажмите кнопку питания, чтобы выключить его, и теперь вы можете отсоединить кабель без риска повреждения данных.
Читайте Далее:
Как легко записать ISO на USB на Mac
Как создать загрузочный USB-накопитель на macOS
Часть 5: Как восстановить данные с целевого компьютера Mac с помощью программного обеспечения для восстановления данных?
Если по каким-либо причинам режима целевого диска оказалось недостаточно для восстановления вашей информации или если ваша информация повреждена, не беспокойтесь, у нас есть решение. Профессиональное программное обеспечение для восстановления данных
Recoverit Data Recovery для Mac является высоконадежным инструментом, который вы можете применить для восстановления удаленной, поврежденной или просто дезорганизованной информации. Вы также можете загрузить инструмент на флэш-накопитель, чтобы использовать его при загрузке, в случае если ваш Mac не может запустить операционную систему.
Прямо здесь я покажу вам, как им пользоваться. Пара щелчков мыши - и вы восстановите свою информацию.
Шаг 1: Выберите диск

Для восстановления утерянных или удаленных файлов с диска, выберите его в качестве местоположения для проведения сканирования данных и поиска.
Шаг 2: Просканируйте съемный носитель

Как только вы сделаете выбор, начнется всестороннее сканирование. Обычно это занимает несколько минут.
В процессе выполнения этого шага, у вас есть возможность фильтровать и находить местоположение нужных файлов.
Шаг 3: Просмотрите файлы в предварительном просмотре и восстановите их

После этого Recoverit предоставляет функцию предварительного просмотра перед восстановлением. Вы можете предварительно просмотреть различные типы файлов, такие как изображения, видео, аудио, документы и другие. Затем выберите нужные файлы и нажмите "Восстановить", чтобы вернуть их обратно.
Заключение
Инструмент Target Disk Mode - изумительный способ получить доступ ко всей вашей информации всего за несколько кликов, обеспечивая при этом безопасность данных. Важно отметить, что для использования этого инструмента требуется наличие другого компьютера Mac и совместимого кабеля Thunderbolt для передачи данных. В случае отсутствия другого Mac вы можете обратить внимание на Recoverit. Этот инструмент предлагает множество преимуществ, и для восстановления вашей информации не требуется дополнительный Mac. Кроме того, Recoverit обеспечивает отличные возможности для восстановления поврежденной информации, позволяя восстановить все ваши данные за считанные минуты.
100% безопасность | Без вредоносных программ | Без рекламы


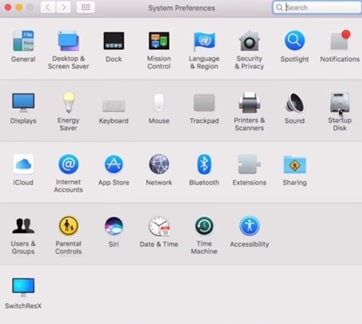
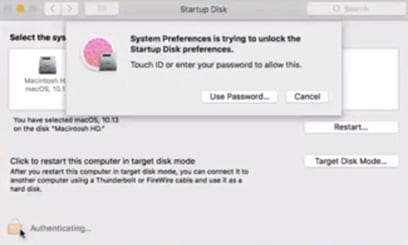
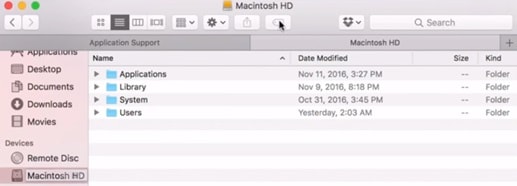










Дмитрий Соловьев
Главный редактор