Запуск команды rm без проверки может привести к необратимой потере важных файлов. Не волнуйтесь! Потому что практически со всеми сценариями восстановления данных можно успешно справиться при помощи первоклассных инструментов для восстановления данных «сделай сам», таких как TestDisk для Linux. На этой странице объясняется, как установить TestDisk Восстановление данных для восстановления удаленных файлов из Linux, и основное внимание уделяется лучшей альтернативе TestDisk для Linux.
Часть 1. Что такое TestDisk для Linux и что он может делать?
TestDisk - это бесплатная программа, предназначенная для восстановления данных из командной строки с открытым исходным кодом, которую можно использовать для восстановления данных из потерянных или удаленных разделов Linux. Кроме того, вы можете использовать ее (программу) для восстановления незагружаемых разделов, что может быть вызвано непреднамеренным удалением таблиц разделов и кибератаками. Кристоф Гранье написал программное обеспечение командной строки на языках программирования Си, распространяемое под лицензией GNU/GPLv2.
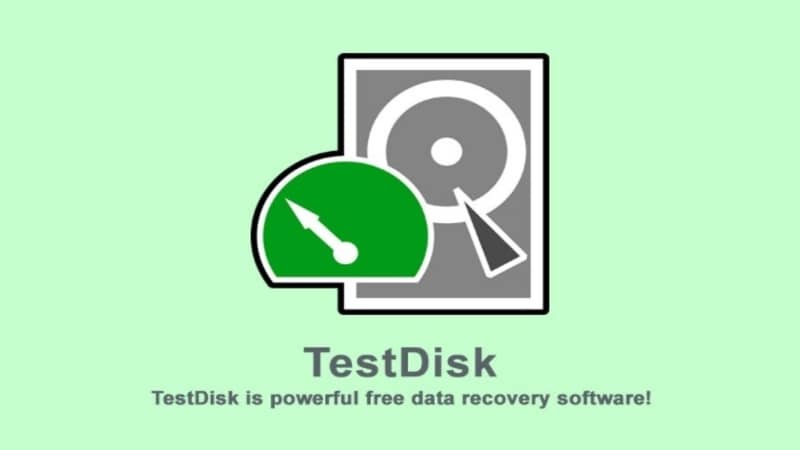
Функции TestDisk для Linux
TestDisk для Linux - этот эффективный и гибкий инструмент предлагает множество приложений для восстановления данных, которые перечислены ниже:
- Восстановить таблицу разделов и восстановить удаленный раздел.
- Найти резервный SuperBlock ext2/ext3/ext4.
- Восстановить файлы из файловых систем FAT, exFAT, NTFS и ext2/3/4.
- Скопировать файлы из удаленных разделов ext2/ext3/ext4.
TestDisk для Linux включает в себя функции как для начинающих, так и для экспертов. TestDisk может быть использован теми, кто мало или вообще ничего не знает о методах восстановления данных, для сбора конкретной информации о не загружающемся диске, которую можно отправить специалисту для дальнейшей оценки. Те, кто более осведомлен об этой процедуре, найдут TestDisk для Linux полезным при проведении восстановления на месте.
Совместимость TestDisk для Linux
TestDisk может восстанавливать потерянные разделы для всех следующих файловых систем Linux:
Часть 2. Как установить TestDisk на Linux
В большинстве дистрибутивов Linux есть пакет TestDisk, доступный для установки из системных репозиториев по умолчанию с использованием менеджера пакетов по умолчанию, как показано ниже.
Установите TestDisk на Debian и Ubuntu
Шаг 1. Для начала обновите системные пакеты и установите TestDisk в соответствии с указаниями.
$ sudo apt update
$ sudo apt install testdisk
Шаг 2. Выполните команду dpkg, чтобы убедиться, что Testdisk установлен, и отобразить более подробную информацию.
$ sudo dpkg -l testdisk
Установите TestDisk на RHEL и CentOS
Шаг 1. Чтобы установить TestDisk, включите репозиторий EPEL и следуйте инструкциям по установке.
------------ На RHEL/CentOS 7 ------------
# yum install epel-release
# yum update
# yum install testdisk
------------ На RHEL/CentOS 8 ------------
# yum install https://dl.fedoraproject.org/pub/epel/epel-release-latest-8.noarch.rpm
# yum update
# yum install testdisk
Шаг 2. Запустите следующую команду rpm, чтобы подтвердить, что Testdisk установлен, и открыть дополнительные данные об инструменте TestDisk.
# rpm -qi testdisk
Установите TestDisk на Fedora и Arch Linux
Шаг 1. Чтобы разрешить запуск систем Fedora:
$ sudo dnf install testdisk
Шаг 2. Чтобы запустить Arch Linux:
$ sudo pacman -S testdisk
Примечание: Если подходящий пакет для вашего дистрибутива Linux не найден, скачайте TestDisk с его официального веб-сайта.
Часть 3. Как восстановить удаленные файлы на Linux при помощи TestDisk
Шаг 1. Используйте приведенную ниже команду для просмотра разделов в вашей системе.
# testdisk /list
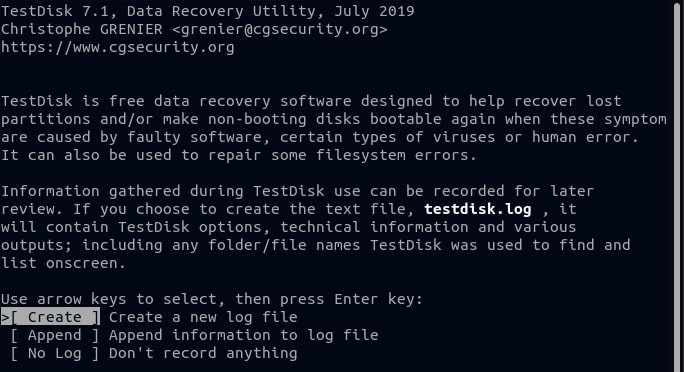
Шаг 2. Предположим, что ваша таблица разделов Linux отсутствует или повреждена. Чтобы начать восстановление раздела Linux, запустите TestDisk.
# testdisk
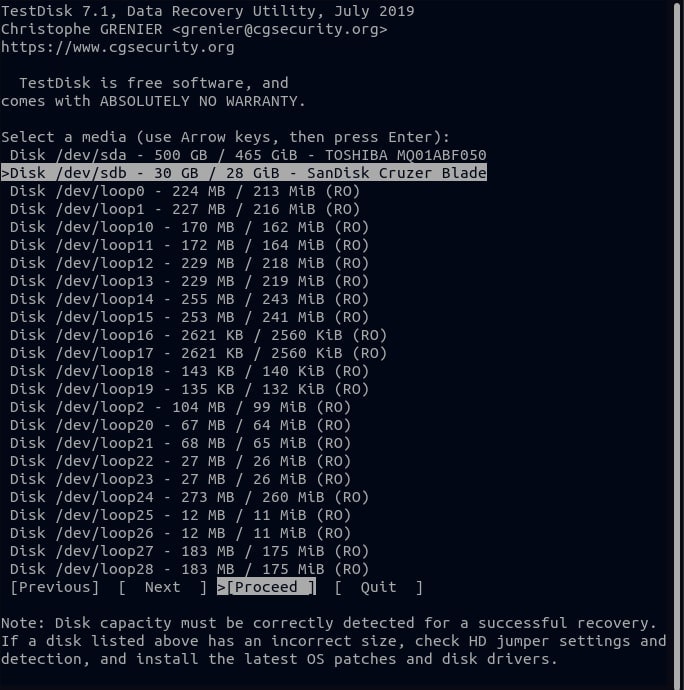
Шаг 3. Выберите Создать и нажмите ВВОД. В нем отобразится список разделов, из которых можно выбрать.
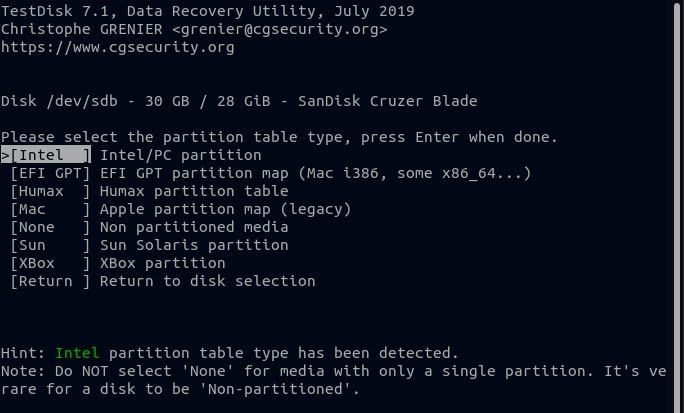
Шаг 4. Внизу нажмите Продолжить, чтобы перейти к следующим параметрам.
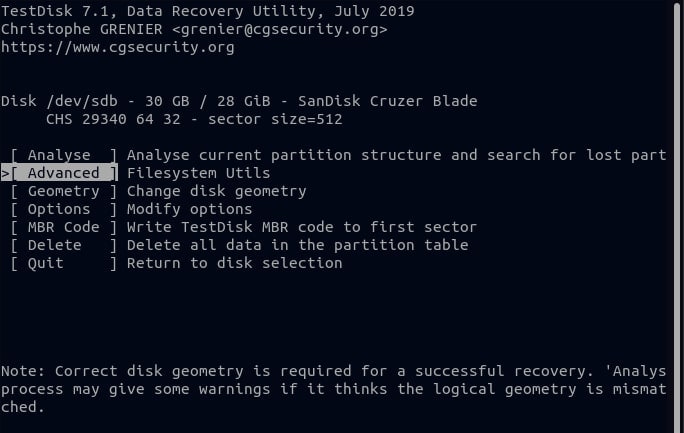
Шаг 5. Ваша система автоматически определит тип таблицы разделов, используемых вами. В следующем примере это Intel. Чтобы продолжить, нажмите клавишу ВВОД.
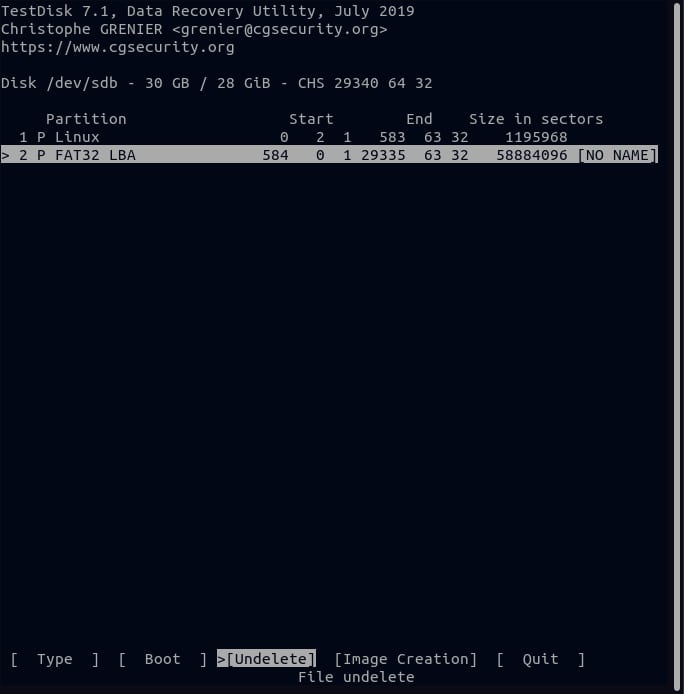
Шаг 6. Выберите опцию Анализировать, чтобы утилита TestDisk проверила структуру вашего раздела.
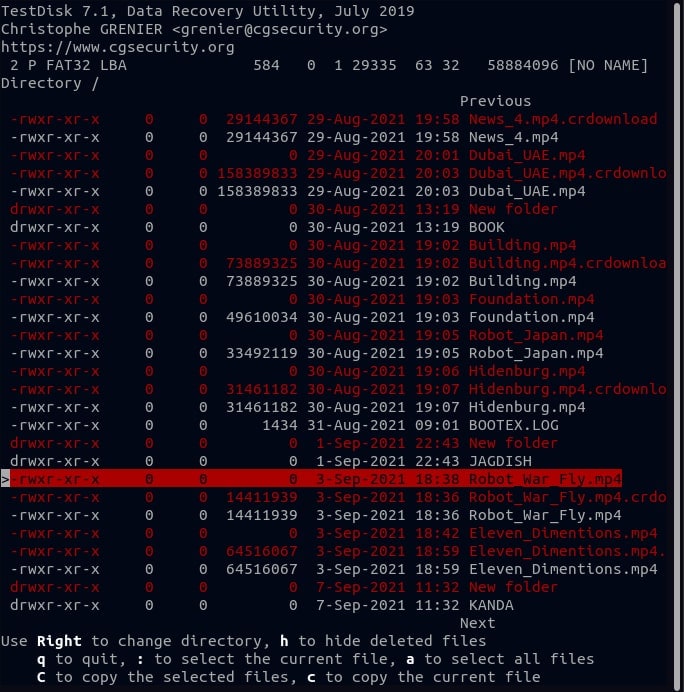
Шаг 7. Если на диске не найдено загрузочных разделов, будет выведено сообщение об ошибке.
Размер начала и конца раздела в секторах
Ни один раздел не является загрузочным
*=Основной загрузочный файл P= Основной L= Логический E= Расширенный D=Удаленный
[Продолжить ]
Шаг 8. Нажмите кнопку Продолжить, чтобы просмотреть список доступных разделов, и нажмите ВВОД. Выберите опцию записать для Testdisk, чтобы записать таблицу разделов.
Записать таблицу разделов, подтвердить? (Y(Да)/N(Нет))
Нажмите Y для подтверждения.
Шаг 9. Чтобы изменения вступили в силу, TestDisk предложит вам перезагрузить систему. Нажмите кнопку ОК.
Вы должны перезагрузиться, чтобы изменения вступили в силу.
На следующем экране нажмите кнопку Выйти, чтобы выйти из меню, затем снова нажмите кнопку Выйти, чтобы выйти из программы TestDisk.
Все, что вам остается, - это перезагрузить компьютер. Если все пройдет хорошо, новая таблица разделов должна позволить системе нормально загрузиться.
Часть 4. Лучшая альтернатива TestDisk для восстановления данных Linux
Что касается восстановления данных, TestDisk - популярный и широко используемый инструмент, который может помочь восстановить потерянные или удаленные файлы. Однако у него неизбежно есть некоторые недостатки. Одним из наиболее существенных ограничений является то, что он не может восстановить файлы из операционной системы Linux, если ОС Linux вышла из строя. Это может стать серьезной проблемой для пользователей Linux, которые потеряли важные данные и нуждаются в их восстановлении.
К счастью, существует альтернативное решение - Wondershare Recoverit Linux Recovery. Это мощное программное обеспечение специально разработано для восстановления данных из систем Linux, даже когда ОС Linux недоступна. Wondershare Recoverit Linux Recovery работает через удаленное подключение, это позволяет восстанавливать данные из вышедшей из строя операционной системы Linux.

Wondershare Recoverit - Ваше безопасное и надежное программное обеспечение для восстановления Linux
Его скачали 5 481 435 человек.
Восстанавливает потерянные или удаленные документы, фотографии, видео, музыку, электронные письма и более 1000 других типов файлов эффективно, безопасно и полностью.
Совместим со всеми основными дистрибутивами Linux, включая Ubuntu, Linux Mint, Debian, Fedora, Solus, Opensuse, Manjaro и т.д.
Помогает в более чем 500 сценариях потери данных, таких, как удаление, форматирование диска, сбой операционной системы, отключение питания, вирусная атака, потерянный раздел и многое другое.
Простой интерфейс «наведи и щелкни» позволяет восстанавливать данные с жестких дисков Linux всего за несколько кликов.
Выполните эти три простых шага, чтобы восстановить любые данные с помощью Wondershare Recoverit Linux Recovery.
Шаг 1. Выберите восстановление Linux
Запустите Wondershare Recoverit на вашем компьютере после установки. Затем выберите NAS и Linux в качестве основного параметра и нажмите Восстановление Linux под ним.

Для Windows Vista/7/8/10/11
Для macOS X 10.10 - macOS 13
Шаг 2. Подключите компьютер с Linux
Заполните необходимые данные для установления удаленного подключения — после завершения нажмите кнопку Подключиться.

Затем Recoverit автоматически выполнит сканирование для поиска потерянных файлов.
Шаг 3. Предварительный просмотр, восстановление и сохранение файлов
Процесс сканирования занимает некоторое время, в зависимости от объема сканируемых данных. Статус сканирования отображается на нижней панели. Вы также можете остановить сканирование, когда найдете файл, который хотите восстановить.

Recoverit позволяет вам предварительно просмотреть файлы по завершении сканирования, чтобы убедиться, что это те, которые вы хотите восстановить. Чтобы сохранить файл на свой компьютер, нажмите кнопку Восстановить.

Программа попросит вас выбрать место, куда вы хотите сохранить восстановленные файлы. Чтобы получить восстановленные данные, нажмите кнопку Восстановить. Обязательно укажите путь к файлу, отличный от того, по которому вы потеряли его раньше.

Для Windows Vista/7/8/10/11
Для macOS X 10.10 - macOS 13
Итог
TestDisk - это утилита для восстановления данных с открытым исходным кодом. Он может восстановить некоторые файлы, но у него есть недостатки. Например, в нем отсутствует графический пользовательский интерфейс, и может не получиться восстановить определенные типы файлов. К счастью, вам предлагается альтернативное решение – программное обеспечение для восстановления Wondershare Recoverit Linux. Скачайте его прямо сейчас и исследуйте его чудеса!







Дмитрий Соловьев
Главный редактор