Появление всплывающего сообщения об ошибке во время работы на компьютере, сильно раздражает. Ошибка "Windows обнаружила неполадки жесткого диска" - это тревожное сообщение, которое указывает на то, что с вашим жестким диском что-то пошло не так, и вам необходимо создать резервную копию ваших данных, чтобы защитить их.
Ошибка "Windows обнаружила неполадки жесткого диска" появляется, когда операционная система сталкивается с проблемой при чтении чего-либо с жесткого диска. Это сообщение об ошибке указывает на то, что жесткий диск больше не безопасен для хранения данных, и важно создать резервную копию данных, прежде чем они будут потеряны безвозвратно.

Что приводит к возникновению этой ошибки?
Может быть много причин, которые могут привести к появлению ошибки "Windows обнаружила неполадки жесткого диска". Ниже перечислены некоторые из наиболее часто встречающихся среди них.
- Проблемы с жестким накопителем, такие как появление поврежденных секторов и физическое повреждение диска, могут вызвать появление этой ошибки.
- Вирусы - одна из самых серьезных причин появления этого сообщения об ошибке, поскольку они могут привести к повреждению файлов, хранящихся на жестком диске.
- Проблемы с системными файлами, такие как неправильная деинсталляция программ, внезапное завершение работы системы и случайное удаление системных файлов, могут привести к отображению этой ошибки.
- Это уведомление о проблеме также может быть результатом человеческих ошибок. Например, установка дефективных плагинов, внесение изменений в свойства системных файлов или настройки реестра Windows - все эти действия могут привести к появлению данной ошибки.
Как исправить ошибку "Windows обнаружила неполадки жесткого диска"
Ниже приведены два решения, которые вы можете попробовать для устранения ошибки "Windows обнаружила неполадки жесткого диска"
Решение 1: Используйте средство проверки системных файлов
Большинство обычных пользователей не осведомлены о том, что в Windows доступны некоторые инструменты для устранения ошибок. С использованием этого простого в управлении инструмента можно быстро решить несколько серьезных на вид проблем. В то время как пользователи не знают, какой системный файл является важным и был ли он поврежден, средство проверки системных файлов может обнаружить это практически мгновенно.
Откройте меню «Пуск» и введите cmd в поле поиска. Выберите опцию "Запуск от имени администратора", щелкнув по ней правой кнопкой мыши.
В командной строке введите sfc /scannow и нажмите клавишу Enter.
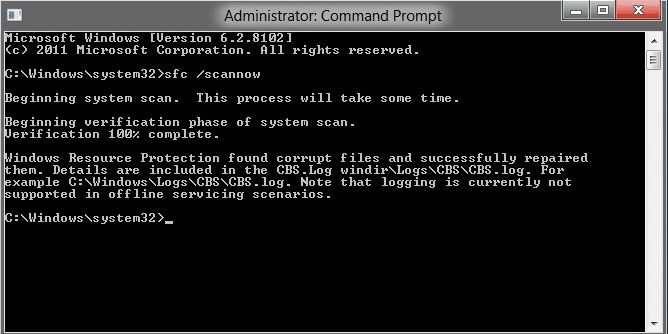
Этот процесс довольно быстрый, и он выявит любые дефекты или нарушения целостности. Эта команда предназначена для сканирования защищенных системных файлов и, при необходимости, их замены резервными копиями. Важно держать окно открытым до завершения проверки.
Решение 2: Команда ChkDsk
Важно сохранять спокойствие при попытке устранить ошибку "Windows обнаружила неполадки жесткого диска". Если первый метод не дает результатов, рассмотрите второй метод решения проблемы, выполнив команду ChkDsk.
Для этого метода решения вам придется снова использовать командную строку. Введите букву диска, на котором вы хотите использовать команду chkdsk. Если вы хотите протестировать раздел по умолчанию, больше ничего менять не нужно.
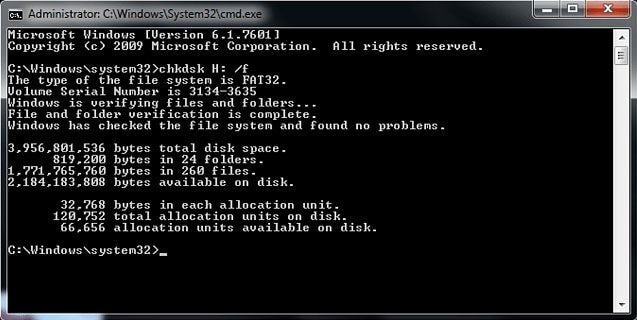
Нажмите Enter после ввода chkdsk. ChkDsk начнет работать.
Основной задачей Chkdsk является проверка и исправление ошибок в файловых системах FAT и NTFS. Поэтому, если ошибка в файловой системе была причиной сообщения об ошибке "Windows обнаружила неполадки жесткого диска", то Chkdsk быстро исправит ее. Кроме того, это поможет вам получить более полное представление о состоянии вашего жесткого диска и файловой системе.
Вы можете потерять данные при выполнении chkdsk, поскольку этот процесс изменяет таблицу размещения файлов. Таким образом, перед использованием этой команды вам следует создать резервную копию всех ваших данных.
Если вы сталкиваетесь с сообщением об ошибке "Windows обнаружила неполадки жесткого диска", следует быть осторожным, так как это может привести к потере важных данных. Ваша личная информация, электронная почта, музыка, фильмы, фотографии, документы и установленные программы могут находиться под угрозой, поскольку жесткий диск, на котором они хранятся, может быть поврежден.
Как восстановить данные с жесткого диска с помощью программного обеспечения для восстановления данных Recovery
Чтобы комплексно и безопасно устранить "Windows обнаружила неполадки жесткого диска", вам придется воспользоваться сторонним средством восстановления данных, которое может помочь вам Recoverit Data Recovery. Recoverit, программное обеспечение для восстановления данных - это рекомендуемая утилита, которая способна устранить ошибку, связанную с жестким диском, и способна извлекать файлы с сильно поврежденных жестких дисков за минуты.
- Полностью восстанавливает утерянные или удаленные файлы, фотографии, аудиозаписи, музыку и электронные письма с любого носителя данных эффективно и безопасно.
- Поддерживает восстановление данных из корзины, жесткого диска, карты памяти, флэш-накопителя, цифрового фотоаппарата и видеокамеры.
- Поддерживает восстановление данных в случае случайного удаления, форматирования, потери раздела, воздействия вирусов и сбоя системы в различных ситуациях.
Ниже приведено руководство, содержащее пошаговые инструкции о том, как использовать программное обеспечение для восстановления данных с жесткого диска Recoverit для устранения ошибки "Windows обнаружила неполадки жесткого диска" и восстановления данных с жесткого диска.
Шаг 1 Запустите Recoverit Data Recovery и выберите режим восстановления данных "Восстановление с внешних устройств".

Шаг 2 Убедитесь, что ваш жесткий диск подключен к компьютеру. Выберите ваш жесткий диск и нажмите кнопку "Старт" для начала процесса восстановления.

Шаг 3 Если после быстрого сканирования вы не можете найти свои потерянные файлы, переключитесь на глубокое сканирование в режиме "Расширенного восстановления", которое позволит обнаружить больше файлов, но потребует больше времени.
Шаг 4 После завершения сканирования просмотрите восстановленные данные с жесткого диска и сохраните их на другом устройстве хранения.
Появление сообщения об ошибке “Windows обнаружила неполадки жесткого диска” вызывает тревогу. Это означает, что жесткий диск поврежден и нуждается в починке. Вы можете использовать различные методы, такие как ChkDsk и средство проверки системных файлов, чтобы исправить ошибку “Windows обнаружила неполадки жесткого диска”.
100% безопасность | Без вредоносных программ | Без рекламы


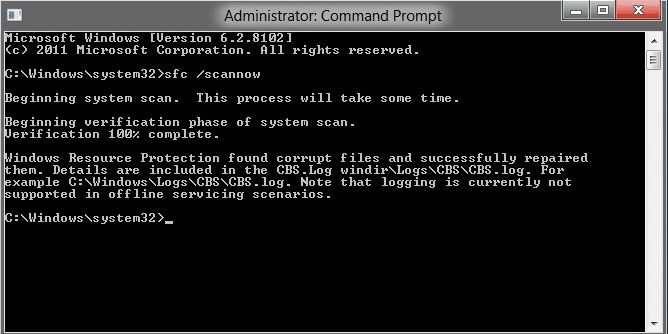
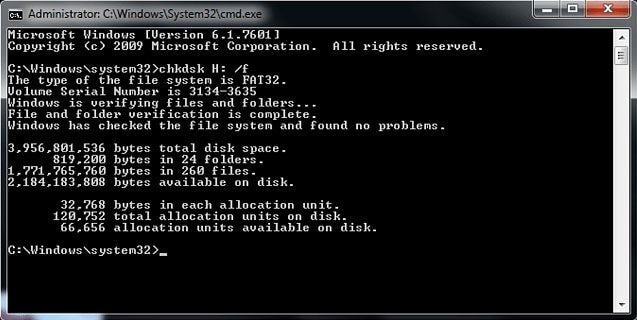









Дмитрий Соловьев
Главный редактор