Как восстановить удаленные файлы Dropbox старше 30 дней
Dropbox - это синхронизированная платформа облачного сервиса для размещения файлов, где вы можете легко хранить все типы ваших файлов и папок и предоставлять к ним общий доступ с любого из облачных хранилищ, таких как Google drive или one drive и т.д.. Однако, в любом случае, если вы удалили файлы из своей учетной записи dropbox и прошло уже более 30 дней, вам обязательно нужно ознакомиться с этим замечательным руководством. Здесь вы переходите к решению для dropbox для восстановления удаленных файлов старше 30 дней и даже после 120 дней.
Часть 1: Возможно ли восстановить удаленные файлы из Dropbox?
Да, можно восстановить удаленные файлы в dropbox files, независимо от того, прошло 30 дней или больше. В следующей статье вы обязательно найдете различные методы восстановления удаленных файлов dropbox вручную или с помощью программного обеспечения для восстановления.
Часть 2: Как долго Dropbox хранит удаленные файлы?
Когда вы удаляете файлы из своего dropbox, они на самом деле не удаляются, поскольку были помещены в очередь и ждут подходящего времени, чтобы быть удаленными самостоятельно.
Здесь время, необходимое для окончательного удаления ваших файлов, полностью зависит от вашего пакета dropbox, который обычно позволяет хранить ваши файлы в течение 30 дней, 120 дней или одного года.
Часть 3: Как эффективно восстановить удаленные файлы Dropbox?
С вашими удаленными файлами могут возникнуть две различные ситуации, которые были рассмотрены ниже:
Ситуация 1: Восстановите удаленные файлы Dropbox в течение 30 дней/120 дней
Здесь, если вам нужны ваши удаленные файлы dropbox в течение 30 дней / 120 дней, то есть три способа, которые вы можете использовать для восстановления ваших удаленных файлов dropbox. Эти способы приведены ниже:
Способ 1: используйте панель поиска
В этом методе вам просто нужно ввести название вашего файла или связанное с ним ключевое слово в поле поиска на странице "удаленные файлы" в dropbox. Затем перед вами появится список опций. Здесь вам просто нужно выбрать нужный файл, а затем нажать кнопку Восстановить. Выбранный файл в конечном итоге будет отправлен обратно на страницу "Мои файлы" в вашем аккаунте dropbox.
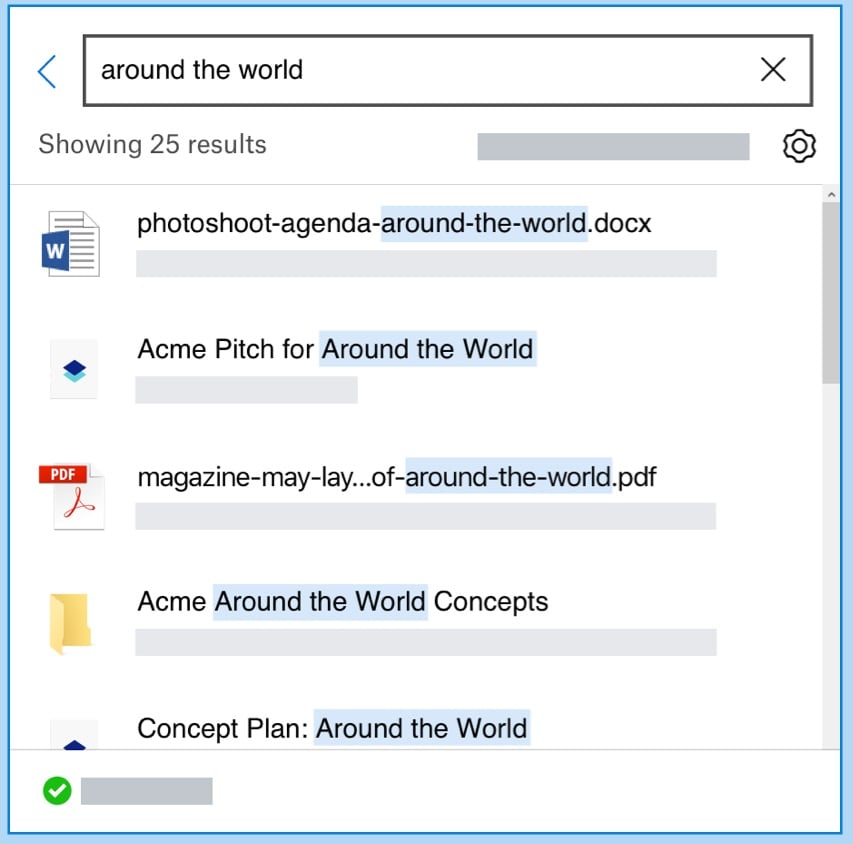
Способ 2: Воспользуйтесь страницей удаленных файлов
Используя этот метод, просто нажмите на параметры удаленных файлов на странице dropbox. Затем прокрутите страницу до нужного файла и выберите нужный файл для его восстановления.

Способ 3: Используйте страницу Событий
Здесь вам нужно перейти на страницу событий в вашем dropbox, где вы найдете журнал действий с удаленными файлами среди всех других действий, таких как добавления, удаления, перемещения, переименования, правки и т.д. Итак, отсюда выберите необходимые файлы и верните их обратно в свой dropbox.
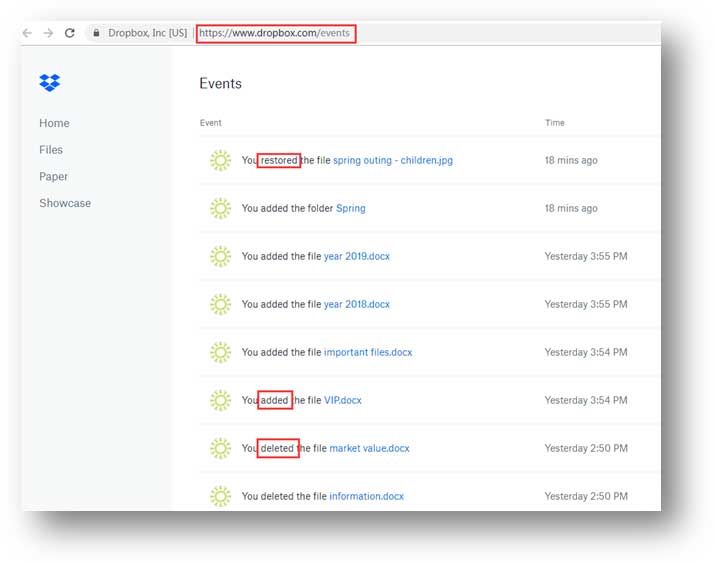
Ситуация 2: Восстановление удаленных файлов Dropbox через 30 дней/120 дней
Как вы знаете, dropbox сохраняет все ваши файлы в очереди обработки после того, как они были удалены, по крайней мере, в течение 30 дней, 120 дней или в течение года в зависимости от вашего пакета. Итак, вы должны восстановить эти файлы в течение заданного периода времени, если они снова понадобятся вам в вашей системе.
Хотя здесь кажется очень трудным восстановить удаленные файлы dropbox через 30 дней / 120 дней, все же это не невозможно. Теперь большинство файлов dropbox загружаются непосредственно с ваших персональных устройств, таких как ноутбуки или компьютеры. Это означает, что даже если ваши файлы были удалены из dropbox по истечении периода ожидания, вы все равно сможете найти эти файлы на своем персональном устройстве.
Тем не менее, если эти файлы уже были удалены с жестких дисков вашего компьютера, то здесь вы можете воспользоваться "Wondershare Recoverit", которая представляет собой специальное программное обеспечение для восстановления потерянных файлов. Итак, давайте ознакомимся со следующим руководством и узнаем, как вы можете установить и использовать это программное обеспечение.
Восстановление файлов с жестких дисков компьютера (с помощью Wondershare Recoverit)
Для использования программного обеспечения "Wondershare Recoverit" обязательно, чтобы это программное обеспечение могло запускаться в вашей системе. И для этого вам необходимо запустить это программное обеспечение на своем устройстве, что вы можете легко сделать, следуя приведенному ниже руководству.
Использование Recoverit для восстановления файлов с жестких дисков компьютера:
Здесь, если вы случайно или намеренно удалили файлы с жестких дисков вашей компьютерной системы, у вас все еще есть шанс восстановить эти файлы с помощью программного обеспечения "Wondershare Recoverit". А для записи ваших файлов вам нужно выполнить всего три приведенных шага:
Шаг 1: Выберите свой жесткий диск
Во-первых, вам нужно открыть программу "Wondershare Recoverit" и в ней выбрать любой из ваших жестких дисков, с которого вы хотите восстановить удаленные файлы. 52 восстановление компьютерных данных

Шаг 2: Сканирование жесткого диска
Здесь, когда вы выбираете жесткий диск вашего компьютера с помощью "Recoverit", это программное обеспечение автономно начнет сканирование всех файлов, которые были удалены с этого диска.

Шаг 3: Предварительный просмотр и восстановление
Когда процесс сканирования завершится, что может занять некоторое время в зависимости от скорости вашего Интернета и количества удаленных файлов, вы сможете увидеть все файлы на экране вашего компьютера. Итак, выберите необходимые файлы для предварительного просмотра и затем нажмите ‘Восстановить’.

Итак, выполнив эти три быстрых шага, вы можете легко восстановить удаленные файлы с жестких дисков вашего компьютера с помощью программного обеспечения Wondershare Recoverit.
Заключение:
Dropbox - подходящая платформа, которая также позволяет синхронизировать ваши данные с разных дисков и устройств. Это облачный сервис, поэтому вы можете легко получить доступ к своим файлам из любого места на любом устройстве. Однако иногда вы не чувствуете необходимости в некоторых файлах и папках, которые были сохранены в вашей учетной записи dropbox, поэтому вы удаляете их. Здесь, в этом руководстве, мы рассказали, как вы можете восстановить свои файлы dropbox, независимо от того, находятся ли они все еще в очереди в вашей учетной записи dropbox или нет.
Часто задаваемые вопросы
-
Можете ли вы восстановить безвозвратно удаленные файлы из Dropbox?
Если ваши файлы и папки будут безвозвратно удалены из dropbox, то сам dropbox не сможет восстановить ваши файлы снова. Но здесь вы можете использовать программное обеспечение "Wondershare Recoverit" для восстановления всех ваших файлов, которые были удалены вами сознательно или по ошибке.
-
Приведет ли удаление папки Dropbox к удалению файлов?
Когда вы удаляете папку dropbox со своего компьютера, это фактически означает, что вы только что удалили программное обеспечение dropbox со своего компьютера, но ваши файлы останутся в нем в безопасности. Как вы знаете, dropbox - это облачный сервер, поэтому вы можете получить доступ ко всем своим файлам и папкам с любого устройства, просто войдя в ту же учетную запись dropbox, которую вы использовали на своем компьютере.
-
Может ли Dropbox потерять мои файлы?
Dropbox не удаляет ваши файлы самостоятельно. Итак, если вы вручную не удалили ни одного из своих файлов и папок в dropbox, то ваши файлы никогда не будут потеряны.
Решения для файлов
- Восстановить документы
- Удалить файлы
- Восстановить удаленные Файлы
 Wondershare
Wondershare
Recoverit
Восстанавливать потерянные или удаленные файлы из Windows, macOS, USB, жесткого диска и т.д.
Скачать Бесплатно  Скачать Бесплатно
Скачать Бесплатно 


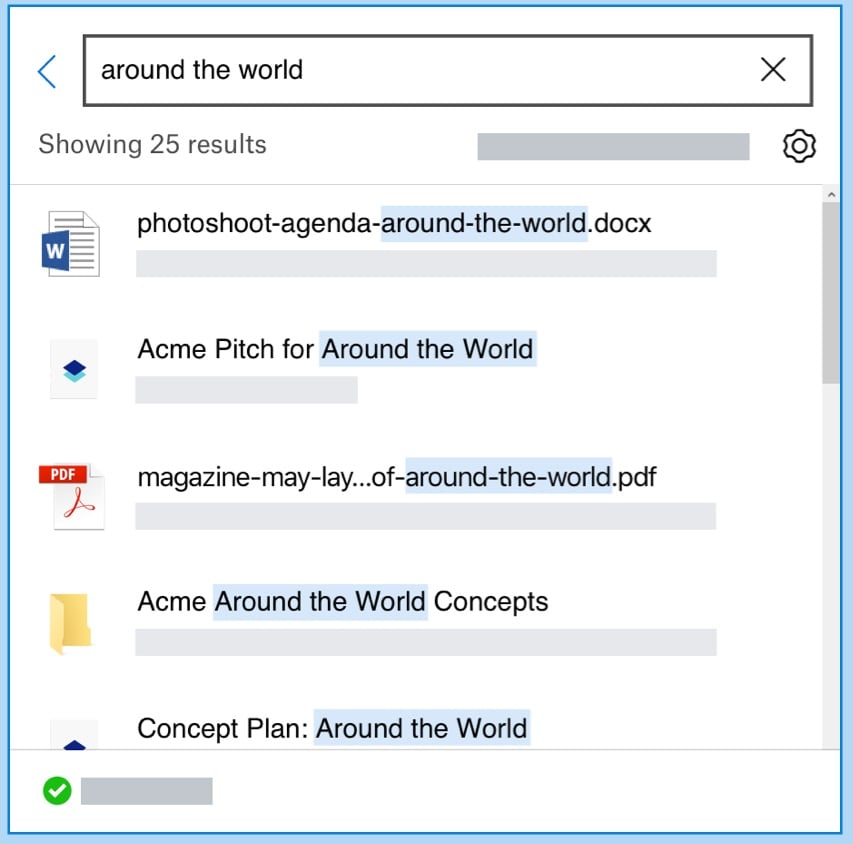

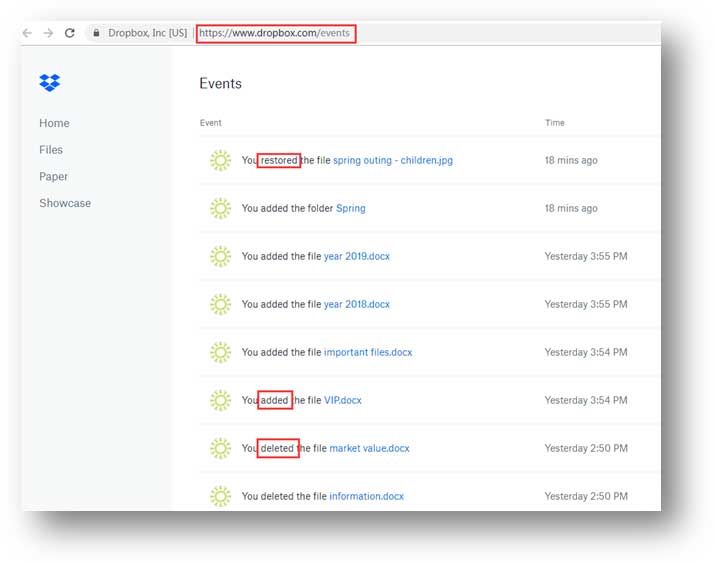









Дмитрий Соловьев
Главный редактор