Как проверить состояние внешнего жесткого диска. Каждый раз, когда я подключаю его к системе, загрузка занимает много времени. Как я могу проверить жесткий диск и убедиться, что все в порядке?
Это неудивительно, но многие пользователи ежедневно сталкиваются с подобной ситуацией. Неважно, используете ли вы внутренний жесткий диск или внешний жесткий диск, но вы можете столкнуться с какой-то проблемой. Поэтому важно диагностировать его состояние и проверить жесткий диск до того, как произойдет неожиданный сбой. Хорошей новостью является то, что существует множество способов проверить состояние вашего жесткого диска и повысить общую скорость. В этом подробном руководстве вы можете найти всевозможные решения для проверки состояния вашего жесткого диска и повышения его производительности.
Часть 1: Обзор проверки состояния жесткого диска
Жесткий диск, безусловно, является наиболее важным компонентом системы. Ведь на нем хранятся важные файлы. Важные системные файлы также хранятся на внутренних дисках. Проверьте состояние жесткого диска, чтобы убедиться в его бесперебойной работе. Вот некоторые из основных причин, по которым вам следует регулярно проверять жесткий диск:.
- Он поможет вам обнаружить любые повреждённые сектора или повреждённого устройства, что позволит вам устранить проблему до того, как произойдет потеря.
- Если ваш жесткий диск заражен вредоносным ПО, вы можете принять необходимые меры для защиты своих данных.
- Поддержание работоспособности жесткого диска не только продлевает его общий срок службы, но и ускоряет обработку данных.
- Исправный жесткий диск не приведет к неожиданной потере данных по разным причинам.
- Он также сохраняет системные файлы в безопасности и работоспособности, а также обеспечивает бесперебойную работу операционной системы.
- При исправном жестком диске вы не столкнетесь с возможной проблемой загрузки.
- Ваши данные безопасны, поэтому вам не нужно беспокоиться о целостности и безопасности данных.
Поскольку Windows предоставляет множество встроенных функций для проверки жесткого диска и улучшения его состояния, вам не придется использовать сторонние инструменты. В следующем разделе мы рассмотрели некоторые из этих решений для проверки диска.

Часть 2: Как проверить состояние жесткого диска?
Прежде чем узнать, как продлить работоспособность жесткого диска, я понял, что сначала нужно проверить его состояние. Вы можете попробовать любой из этих вариантов, чтобы проверить жесткий диск и изучить его общее состояние. Это поможет вам предпринять необходимые шаги для улучшения его работы в будущем.
Видеоинструкция: Как проверить состояние жесткого диска? [4 полезных способа]
Способ 1: Запустите утилиту Windows CHKDSK
CHKDSK (Проверка диска) - это встроенная в Windows утилита, которая помогает проверить состояние вашего жесткого диска. Эта утилита основана на командах, поэтому вам нужно запустить командную строку, чтобы попробовать этот метод. Помимо проверки жесткого диска, его также можно использовать для восстановления диска и восстановления содержимого, хранящегося на нем.
1. Во-первых, перейдите в меню "Пуск" и запустите "Командную строку" в своей системе. Также вы можете открыть окно "Выполнить" и ввести команду "cmd".
2. После запуска окна командной строки необходимо ввести команду "chkdsk", а затем букву диска, который нужно проверить. Например, чтобы проверить диск C, введите "chkdsk c:".
3. Он также имеет определенные параметры, такие как "/f", чтобы исправить поврежденные сектора и "/r" для восстановления поврежденных файлов. Вы можете просто написать параметры типа "chkdsk d: /f /r" для их выполнения. Нажмите "Enter / Ввод", чтобы Windows выполните проверку диска и восстановите файлы, если это необходимо.
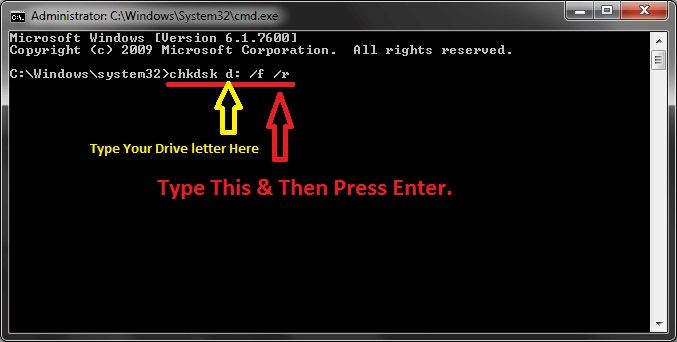
Способ 2: Запустите команду WMIC
WMIC означает команду интерфейса администрирования Windows, которая позволяет вам узнать больше о вашей системе. Кроме того, вы также можете проверить текущее состояние вашего жесткого диска. Эта программа не может починить жесткий диск, но сообщит вам, есть ли проблема.
1. Во-первых, запустите приложение "Командная строка" в системе через меню "Пуск" или из строки "Выполнить".
2. Теперь введите команду "wmic" и нажмите "Enter / Ввод", чтобы загрузить настройки утилиты. В результате курсор изменится на wmic: root.
3. Введите команду "disk drive get status", чтобы посмотреть текущее состояние диска. Если жесткий диск работает в оптимальном режиме, то на экране появится сообщение "Status OK | Состояние: ОК".
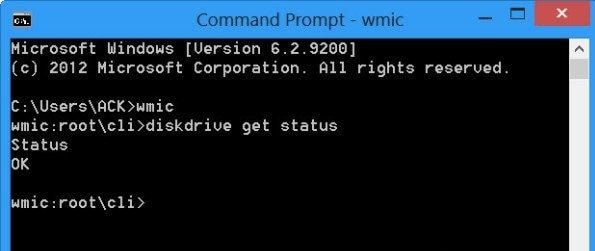
Способ 3: Обновление микропрограммы диска
Учтите, что прошивка является основой вашего жесткого диска и отвечает за многие связанные с программным обеспечением задачи. Если диск работает с более старой версией прошивки, это может привести к нежелательным проблемам. Когда вы обновите прошивку, ваш жесткий диск будет автоматически проверен, и вы будете уведомлены, что столкнулись с неожиданной проблемой.
1. Для начала перейдите в "Панель управления" "Система" "Безопасность" и запустите "Диспетчер устройств".
2. В открывшемся окне "Диспетчер устройств" разверните пункт "Дисковые накопители". Выберите драйвер жесткого диска и щелкните правой кнопкой мыши, чтобы открыть его свойства.
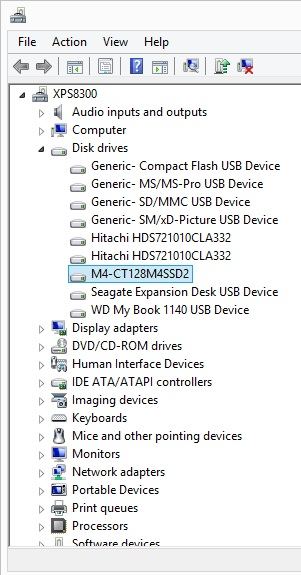
3. В окне "Свойства" перейдите к пункту "Инструменты". Здесь найдите свойство "Идентификатор оборудования".
4. Запомните отображаемый идентификатор и зайдите на официальный сайт производителя винчестера. Вы можете загрузить и установить последнее обновление прошивки, введя свой идентификатор оборудования.
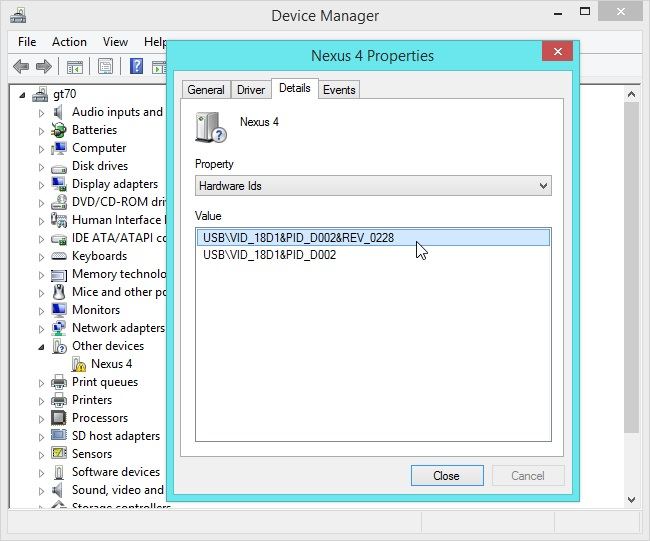
Способ 4: Обновление драйверов диска
Помимо прошивки, важную роль в работе диска играют и драйверы. Если драйвер давно не обновлялся, то это также влияет на скорость и работоспособность HDD. Вы можете обновить драйверы диска, чтобы автоматически проверять состояние HDD.
1. В меню "Пуск" запустите Диспетчер устройств или откройте приглашение "Выполнить". Вы также можете нажать клавиши "Windows + R", чтобы запустить его. После его открытия введите команду "devmgmt.msc".
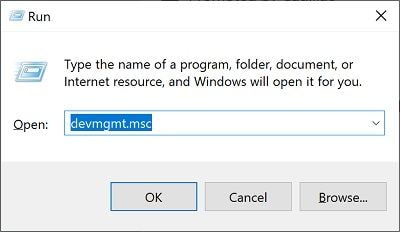
2. Разверните опцию "Дисковые накопители" в Диспетчере устройств и выберите драйвер жесткого диска.
3. Щелкните его правой кнопкой мыши, чтобы получить все связанные с ним опции. Щелкните на опции "Обновить драйвер" и следуйте простым инструкциям на экране, чтобы проверить состояние жесткого диска при его обновлении.
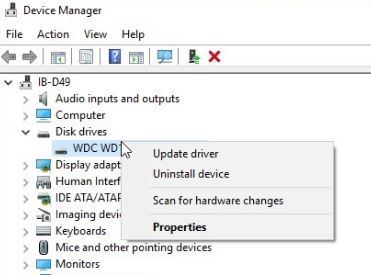
Способ 5: Выполните дефрагментацию диска
Если вы используете жесткий диск в течение длительного времени, это может привести к его поломке. Чтобы исправить это, вы можете использовать утилиту для дефрагментации диска. Вы также можете проанализировать диск, чтобы увидеть его состояние. Кроме того, вы можете оптимизировать диск октября для повышения эффективности.
1. Перейдите в меню "Пуск" системы и найдите пункт "Оптимизация и оптимизация диска". Как только вы получите правильный результат, просто запустите приложение.
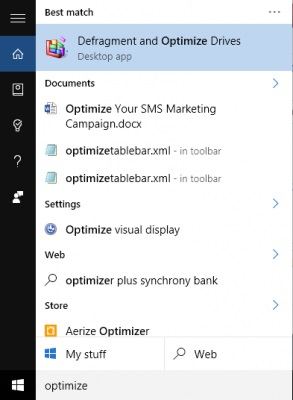
2. Появится список доступных для сканирования дисков. Просто выберите нужный раздел и нажмите кнопку "Анализировать".
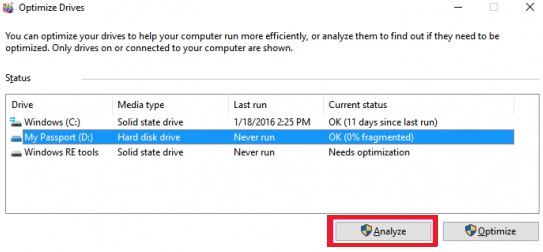
3. Это позволит вам протестировать жесткий диск и проинформировать вас о любых проблемах, с которыми вы сталкиваетесь, поэтому, пожалуйста, подождите некоторое время. Затем вы можете нажать кнопку "Оптимизировать", чтобы оптимизировать пространство.
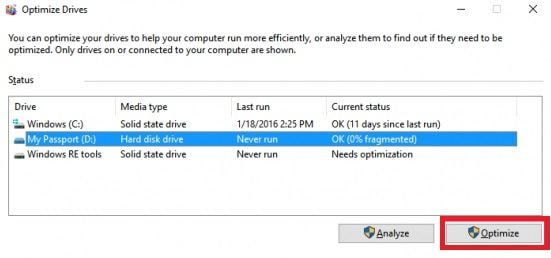
Способ 6: Используйте средства диагностики производителя жесткого диска
Помимо стандартных октябрьских инструментов Windows, вы можете проверить диск с помощью сторонних приложений. В идеале рекомендуется использовать только диагностические инструменты производителя диска. Например, если у вас есть драйвер Seagate, загрузите официальное приложение SeaTools для Windows. Вы можете использовать его для проверки состояния и состояния вашего жесткого диска, а также другой соответствующей информации.
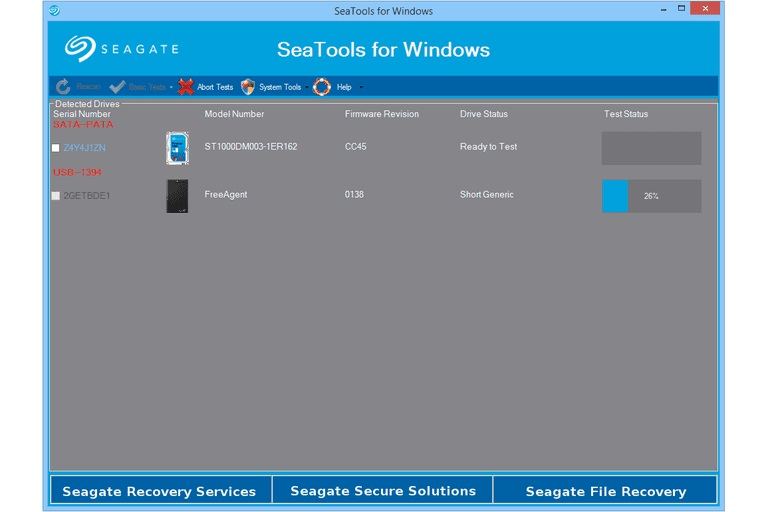
Часть 3: Как улучшить состояние жесткого диска
Теперь вы можете проверить свой жесткий диск и узнать его текущее состояние. Если вы не получили ожидаемых результатов, то можете воспользоваться следующими советами по улучшению скорости и исправности жесткого диска.
Способ 1: Удаление дубликатов файлов
Если на жестком диске недостаточно свободного места, это также может повлиять на общее состояние. Чтобы улучшить это, вы можете избавиться от ненужного и дублированного контента в системе. Просто зайдите в "Мой компьютер" и перейдите в любую нужную папку. Теперь вы можете обнаружить дублированный контент и избавиться от ненужных файлов. При необходимости вы также можете использовать надежные сторонние инструменты для обнаружения и удаления дубликатов файлов.
Важное замечание: Восстановление случайно удаленных данных
Очень часто пользователи случайно удаляют свои данные при очистке диска от дублирующего содержимого. В этом случае вы можете воспользоваться помощью Recoverit Data Recovery (Восстановление данных). Он имеет очень удобный интерфейс и позволяет извлекать файлы более тысячи различных типов. Это фотографии, видео, документы, электронные письма, сжатые файлы и т. Д. Возможно. Инструмент также полностью поддерживает все типы жестких дисков и файловых систем.
Шаг 1: Выберите место для сканирования
Сначала запустите Recoverit Data Recovery (Восстановление данных) и в его главном окне выберите место для сканирования. Вы можете выбрать внутренний раздел, внешний жесткий диск или перейти к любому конкретному месту.

Шаг 2: Сканирование местоположения
После выбора нужного местоположения нажмите кнопку "Пуск" и дождитесь завершения сканирования. Сканирование всего диска может занять некоторое время. Рекомендуется, чтобы приложение завершило процесс.

Шаг 3: Восстановление файлов
После завершения процесса вы можете просмотреть восстановленные данные в интерфейсе. Для вашего удобства все эти файлы отображаются в разных категориях. Сделайте правильный выбор и сохраните файл в удобном месте.

Способ 2: Удаление временных файлов.
Чтобы улучшить взаимодействие с пользователем, Windows сохраняет определенные временные файлы в фоновом режиме. Однако накопление большого количества временных файлов может занять много места на диске. Чтобы исправить ситуацию и увеличить скорость работы винчестера, можно избавиться от ненужных временных файлов.
1. Перейдите в меню "Пуск" и запустите приглашение "Выполнить" или просто нажмите клавиши "Windows + R". Запустив приглашение "Выполнить", введите "%temp%" и нажмите кнопку "Ок".
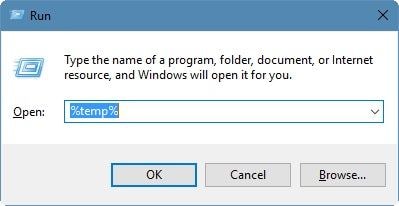
2. Windows будет искать всевозможные временные файлы в вашей системе и отображать их. Вы можете просто выбрать временные файлы и избавиться от них.
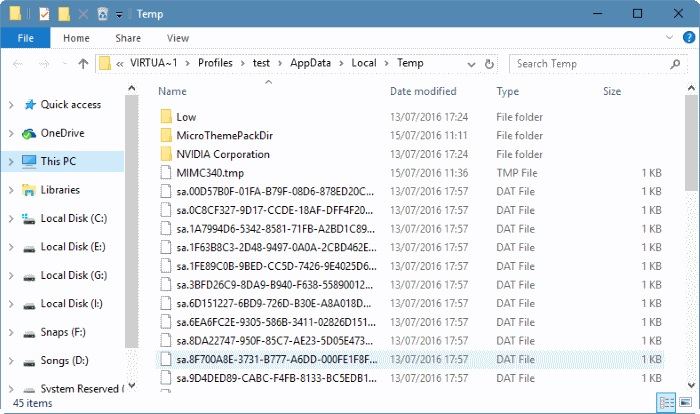
3. Чтобы удалить временные файлы с определенного раздела, перейдите в раздел "Мой компьютер" и щелкните правой кнопкой мыши на значок диска. Отсюда перейдите на вкладку "Общие" свойства диска и нажмите кнопку "Очистки диска".
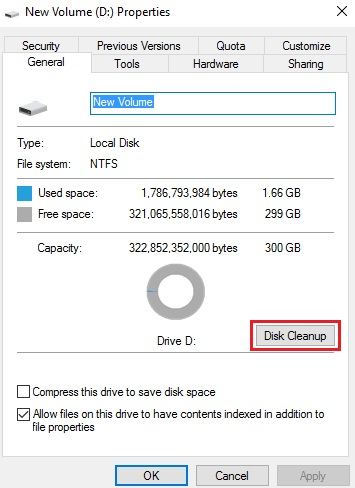
4. Подождите некоторое время, пока не откроется окно "Очистка диска". Выберите опцию "Временные файлы" и очистите ее.
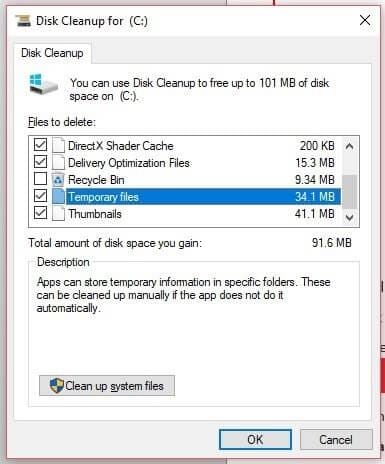
Способ 3: Продолжайте следить за состоянием жесткого диска
Если вы хотите поддерживать жесткий диск в отличном состоянии, регулярно следите за его состоянием. Вы можете использовать большинство из вышеперечисленных методов для проверки состояния вашего жесткого диска. Один из лучших способов проверить жесткий диск - использовать команду "CHKDSK". С его помощью можно не только проверить жесткий диск, но и восстановить его. В идеале жесткий диск следует проверять ежемесячно, чтобы контролировать его состояние.
Способ 4: Физическая защита жесткого диска
Жесткий диск может быть подвергнут нежелательному физическому повреждению или повреждению водой. Это может привести к потере данных или появлению поврежденных секторов. Если вы не хотите повредить жесткий диск, положите его в коробку и храните. Для внешних жестких дисков есть всевозможные водонепроницаемые чехлы, которые вы можете попробовать. Это защищает диск и предотвращает его износ.

Способ 5: Безопасная установка приложений
Если вы хотите сохранить работоспособность жесткого диска, обратите внимание на все приложения, установленные на вашем жестком диске. При установке нового приложения внимательно изучите его источник. Прочтите комментарии предыдущих пользователей и источник программы. Сайт должен иметь заголовок "https", а бренд должен иметь положительную репутацию в отрасли. Вы также можете избавиться от приложений, которые больше не используются или не обновлялись в течение длительного времени.
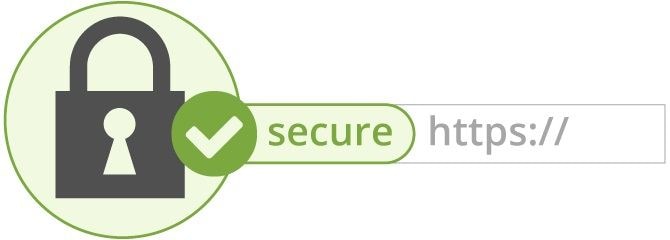
Способ 6: Используйте режимы энергосбережения и сна
Это один из советов, который эксперты предлагают для улучшения общего состояния жесткого диска системы. Включение системы может привести к высокоскоростному вращению диска и физическому повреждению. Чтобы предотвратить это (и сэкономить энергию), вы можете перевести систему в спящий режим. Спящий режим останавливает вращение жесткого диска и упрощает перенос ноутбука.
Вы можете зайти в "Параметры электропитания" системы, чтобы настроить параметры сна, и взять за привычку чаще переводить систему в спящий режим.
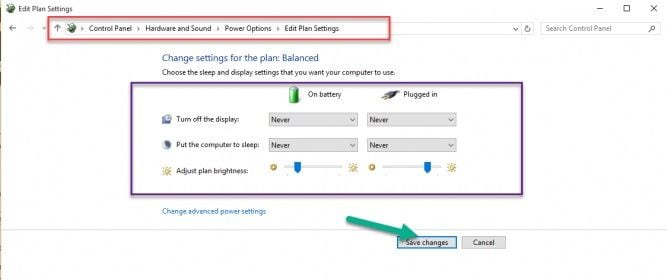
Вот и все. Уверены, что это руководство по проверке состояния вашего жесткого диска помогло вам развеять ваши сомнения. Помимо проверки работоспособности жесткого диска, мы также предоставили решения о том, как улучшить работоспособность жесткого диска. Так чего же ты ждешь? Используйте эти решения, чтобы проверить состояние вашего жесткого диска и попытаться увеличить скорость. Кроме того, если у вас есть другие предложения по сканированию диска или сканированию жесткого диска, которыми вы хотели бы поделиться, пожалуйста, оставьте комментарий ниже!
Подробнее: Как использовать очистку диска для очистки Windows 10/11
Ответы на часто задаваемые вопросы
Как убедиться, что мой жесткий диск исправен?
Интеллектуальная технология самоконтроля, анализа и отчетности - это современная дисковая функция, которая может отслеживать различные атрибуты диска для обнаружения сбоев в работе дисков. Вы можете легко проверить состояние вашей смарт-карты в командной строке Windows. Просто введите "cmd" в строке поиска и запустите программу.
Может ли "chkdsk" ухудшить ситуацию?
Когда Windows обнаружит, что файловая система повреждена, она запустит "chkdsk" для ее восстановления. К сожалению, как вы можете видеть, если файловая система серьезно повреждена, "chkdsk" может снизить производительность. Кроме того, CHKDSK записывает файлы обратно на жесткий диск, что определенно приведет к его уничтожению. Таким образом, в дополнение к повреждению файла, любой тип повреждения может привести к потере ценных данных.
Как проверить, не вышел ли из строя жесткий диск?
Многие жесткие диски проявляют признаки неисправности еще до того, как они выйдут из строя полностью. Ниже перечислены наиболее распространенные признаки сбоя диска.
- Странные звуки, издаваемые приводом, например, щелчки или жужжание.
- Регулярные сбои в работе программы или проблемы с диском.
- При использовании программного обеспечения вы получаете множество сообщений об ошибках.
- Компьютер ведет себя странно в целом.
Восстановит ли "chkdsk" поврежденные файлы?
Большинство ошибок на диске хранения можно устранить с помощью программы "chkdsk", входящей в состав Windows. Программа Chkdsk проверяет весь жесткий диск на наличие ошибок, что часто называется проверкой дисков и их восстановлением. Chkdsk пытается решить эти проблемы, выбирая мягкие поврежденные сектора и помечая жесткие поврежденные сектора как недоступные. Чтобы воспользоваться утилитой Chkdsk, вы должны воспользоваться командной строкой администратора.
Безопасно ли отменять "chkdsk"?
Прерывание процедуры "Проверка ошибок" не вызовет никаких проблем; но если Chdsk выполняет восстановление, вы должны отключить компьютер от сети или выключить его, чтобы не дать ему выполнить необходимые процедуры для устранения обнаруженных проблем. Вы делаете это, зная, что создадите трудности, не позволив процессу выполнить те функции, которые вы ему поручили.
100% безопасность | Без вредоносных программ | Без рекламы


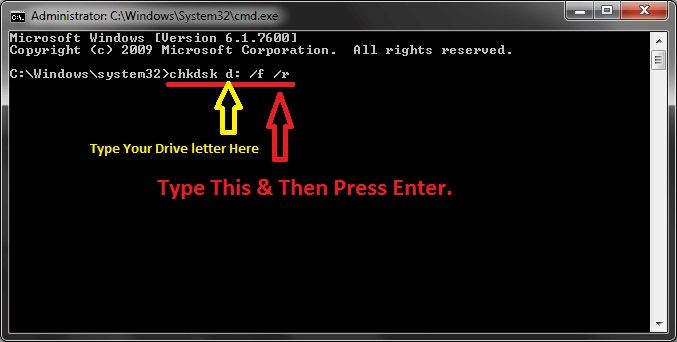
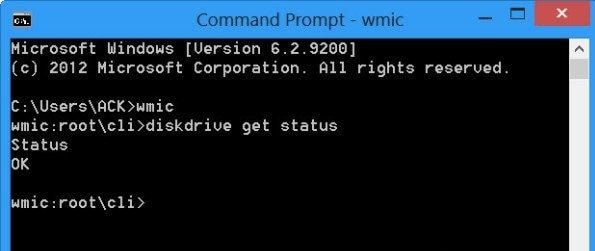
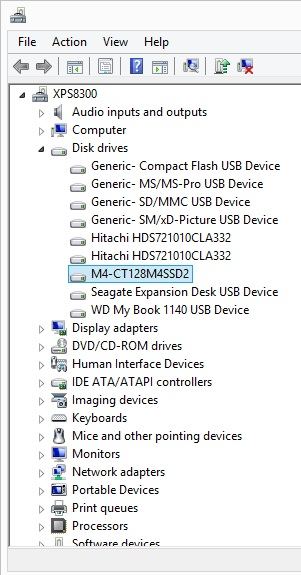
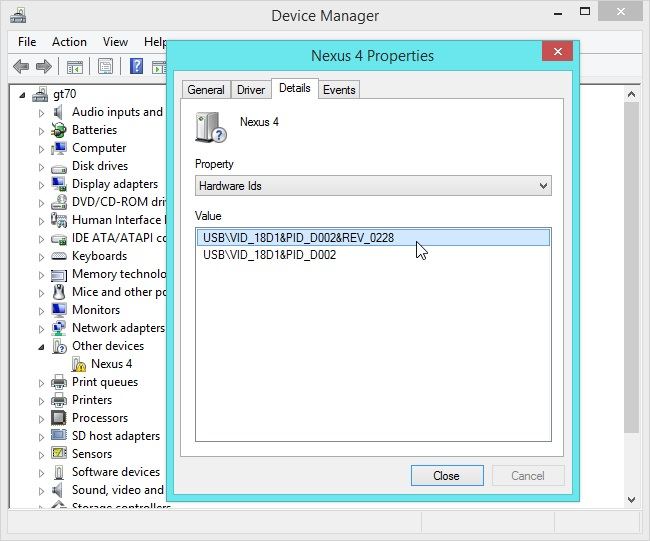
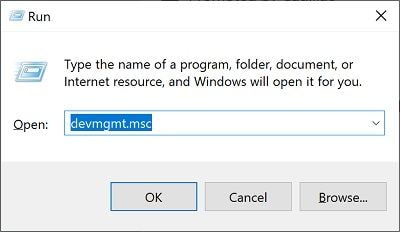
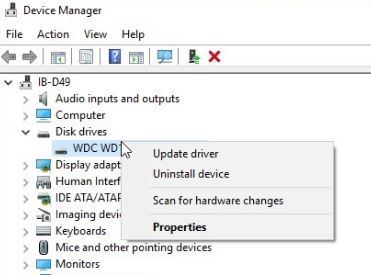
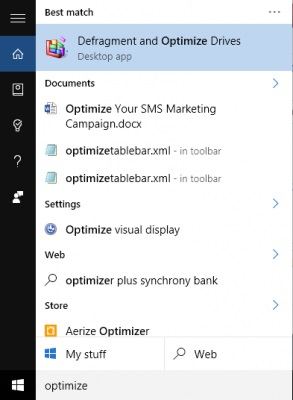
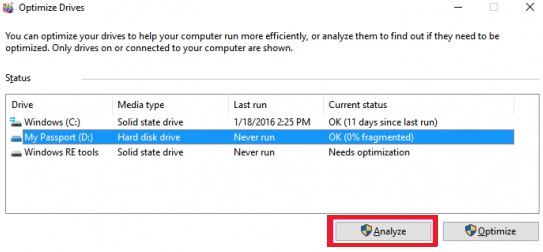
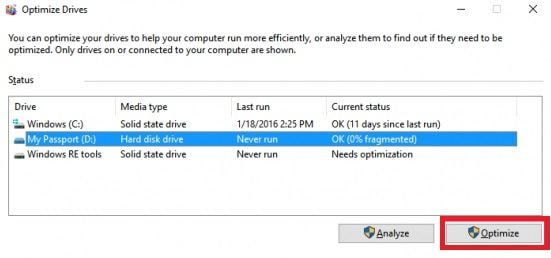
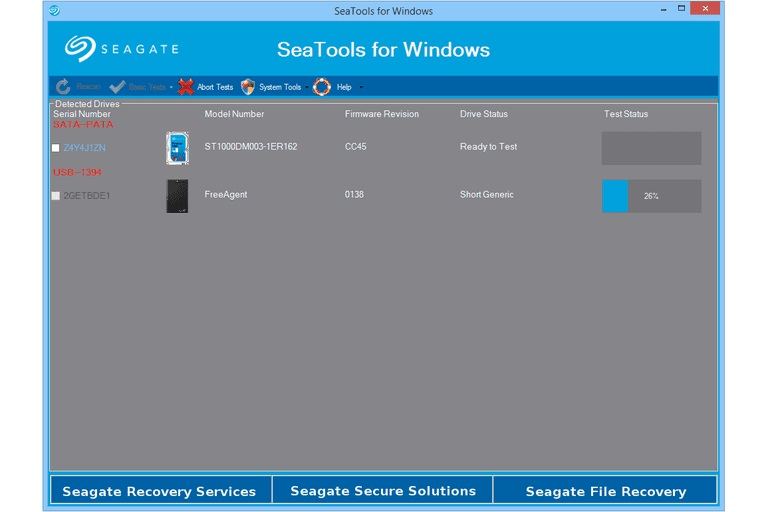



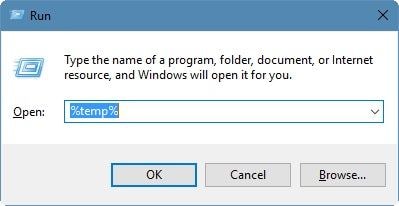
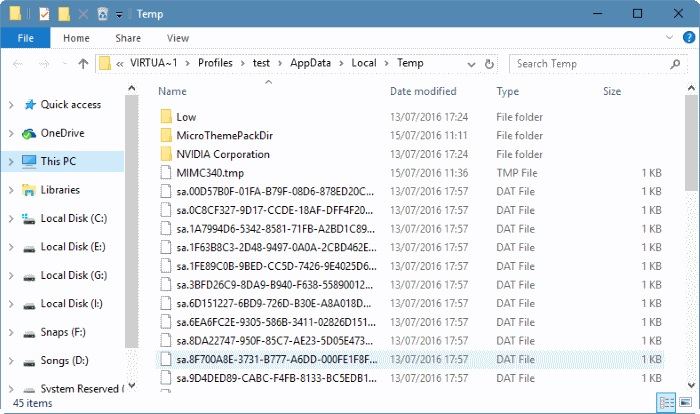
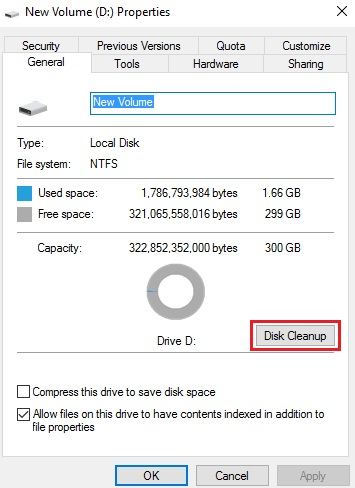
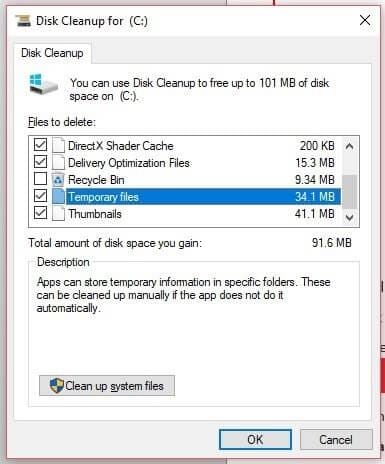

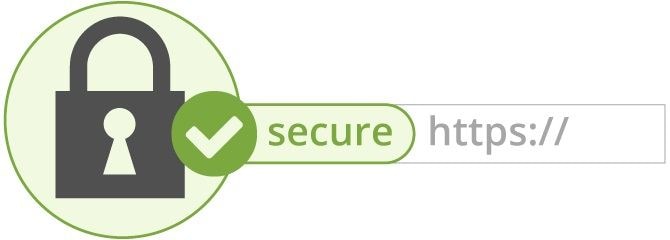
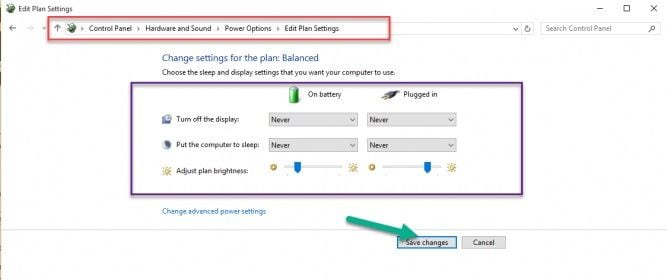






Дмитрий Соловьев
Главный редактор