2021-04-21 18:37:25 • Обновлено: Решения проблем с жестким диском • Проверенные решения
Вы когда-нибудь сталкивались с проблемой, когда вы подключаете внешний жесткий диск к компьютеру и находите уведомление, в котором говорится, что диск был успешно установлен, но не отображается на "Этом Компьютере"?
А когда вы заходите в утилиту управления дисками в Windows и видите, что ваш диск 1 неизвестен, не инициализирован, не выделен? И задаетесь вопросом: "Как исправить, что диск 1 неизвестный и не инициализирован?"
А также "Вы боитесь потерять свои данные?"
Не волнуйтесь! Вы можете следовать нашему пошаговому решению, которое позволит вам получить доступ, а также расскажет причину, по которой ваш внешний жесткий диск не инициализирован.
Мы также проведем вас через процесс восстановления ваших данных, если они будут удалены во время процесса восстановления.
Часть 1: Что Значит Инициализировать Диск?
Инициализация запоминающего устройства (как и процедура форматирования) - это метод стирания данных на накопителе и обеспечения его работоспособности, если он ранее не использовался.
Инициализация предлагает вам подготовить внешний жесткий диск к приему данных, разделив его на два этапа.
- Первый - это Разбиение на Разделы:
Создавая Раздел на диске, она выполняет определенные задачи:
1. Она предлагает вам создать таблицу разделов для определенного места на вашем жестком диске как в стиле MBR, так и в стиле GPT.
2. В процессе инициализации вы можете сформировать до четырех разных разделов MBR.
- Второй - Форматирование вновь созданных разделов:
На этом шаге вы можете выполнить следующие действия:
1. Назначьте вашему диску новую букву.
2. Дайте новую систему поддержки файлов каждому из вновь созданных разделов.
3. Удалите ненужные данные.
Как правило, ваш ПК с Windows попросит вас только инициализацию диска, который вообще не использовался. Более того, Windows генерирует запрос функции "инициализировать" только тогда, когда не может найти действительную таблицу разделов. Однако он также инициализирует неисправный жесткий диск для создания новых разделов, чтобы устранить проблемы.
Часть 2: Почему Возникает Ошибка Диска как Неизвестный, Не инициализированный, Нераспределенный?
Проблема "Диск не инициализирован" обычно неожиданно возникает на вашем ПК, и это вызвано несколькими причинами, в том числе случайным использованием внешнего запоминающего устройства.
Когда возникает такая проблема, ваш компьютер может отображать внешний жесткий диск, но он не авторизует доступ, а также отказывается подтверждать данные внутри. В этом разделе мы обсудим некоторые причины, по которым ваш накопитель не отвечает.

1. Вирус или вредоносное ПО: Все мы знаем, насколько глубоко вирус может повредить ваш компьютер или все, что с ним контактирует (внешний жесткий диск). Эта вирусная атака может быть единственным виновником проблем вашего компьютера. Рекомендуется установить на свой компьютер мощную антивирусную программу, чтобы избежать каких-либо неудобств.
2. Битые секторы: Одной из наиболее распространенных причин отказа внешнего жесткого диска является наличие сбойных секторов, которые могут вызвать проблемы "чтения/записи".
3. Случайное использование оборудования: Перед отключением устройства хранения настоятельно рекомендуется выбрать параметр "Безопасное извлечение оборудования и носителя" в области уведомлений панели задач. Также рекомендуется не извлекать устройство во время передачи данных.

4. Механический сбой: Если вы заметили какой-либо щелчок внутри диска, посмотрите, не зависает ли ваш диск постоянно. Возможна внутренняя механическая неисправность, приводящая к неисправности привода.
5. Кабель питания/порт USB: Настоятельно рекомендуется проверить порт USB и состояние кабеля для передачи данных перед использованием устройства хранения. BIOS вашей системы не обнаружит жесткий диск, если есть проблема с кабелем питания.
Часть 3: Как Исправить Проблему с Неизвестным, Не инициализированным, Нераспределенным Диском?
Если проблема с жестким диском остается неизменной даже после подключения его к другому компьютеру или после Отключения/Повторного подключения диска к тому же ПК, и если он по-прежнему показывает сообщение, что "ваш диск неизвестен и не инициализирован", следуйте нашему списку решений, которые могут помочь вам получить доступ к внешнему жесткому диску или восстановить данные внутри во время процесса.
Решение 1. Перезагрузите Компьютер:
Большинство проблем с оборудованием компьютера устраняются после его перезагрузки. Иногда BIOS компьютера не может прочитать диск, потому что выключение компьютера и его повторный запуск - один из самых простых и быстрых уловок, который может решить проблемы, связанные с оборудованием. Вы можете выполнить описанную ниже процедуру, чтобы сделать это быстрое исправление.
- Обязательно закройте все программы перед началом этой процедуры.
- Откройте меню Пуск и нажмите Перезагрузить.
- Попробуйте подключить свое устройство к ПК после выполнения вышеуказанного решения и проверьте, можете ли вы получить доступ к файлам на диске или нет.

Решение 2. Инициализируйте Внешний Жесткий Диск на ПК:
Если при проверке состояния диска с помощью утилиты управления дисками вы обнаружите незанятое пространство рядом со значком внешнего диска, вам необходимо выполнить процесс инициализации на устройстве. Следуйте нашему пошаговому руководству по инициализации диска.
- Откройте служебную программу "Управление дисками" через меню Пуск.
- Щелкните правой кнопкой мыши жесткий диск, который может находиться под меткой "Диск 2", и выберите "Инициализировать диск".

- Появится всплывающее окно, в котором вам нужно будет выбрать нужный диск.
- После выбора внешнего жесткого диска выберите стиль раздела диска MBR или GPT.
- Щелкните вкладку ОК.

Если вы собираетесь использовать свой диск в различных версиях операционной системы Windows, мы можем предложить вам выбрать стиль раздела MBR. GPT поддерживается только в Windows 10 и недоступен в более старых версиях Windows.
Решение 3. Восстановите MBR:
Что такое MBR:
MRB или Master Boot Record - это раздел и первый сектор жесткого диска компьютера, который сообщает компьютеру, как разделен диск хранения. Он также очень восприимчив к вирусам загрузочного сектора, которые могут повредить или удалить MBR на внешнем жестком диске, что вызывает проблему "диск не инициализирован и не распределен". Старая основная загрузочная запись (MBR) используется на 32-битных старых компьютерах под управлением Windows XP/7/8, а также на съемных дисках, таких как карты памяти и так далее. В наши дни GPT более эффективен и работает с дисками размером более 2 ТБ.
Мы можем решить эту проблему, перестроив MBR с помощью утилиты командной строки Windows.
- Откройте Командную Строку на своем ПК.
- Введите букву раздела внешнего жесткого диска, например F:, и нажмите Enter.
- Введите следующие три команды в окне cmd и каждый раз нажимайте Enter.
bootrec.exe /fixmbr
bootrec.exe /fixboot
bootrec.exe /rebuildbcd

- Перезагрузите компьютер после успешного завершения работы cmd
Решение 4. Запустите CHKDSK, чтобы Восстановить и Очистить Диск:
Вы можете использовать средство CHKDSK, которое проверяет целостность файловой системы вашего внешнего жесткого диска, обнаруживая его хорошие и плохие сектора. Вы можете использовать эту функцию, используя командную строку на вашем ПК. Следуйте нашим инструкциям, чтобы запустить команду в утилите Windows cmd.
- Откройте Командную Строку, запустив программу от имени администратора.
- Вы найдете окно утилиты cmd.
- Введите стандартную команду для проверки диска и нажмите Enter. Начнется сканирование.
chkdsk J: /r /f где J - буква внешнего жесткого диска, а / r и / f - параметры CHKDSK.
- Извлеките диск и снова подключите его к ПК после завершения сканирования и проверьте, есть ли у вас доступ к жесткому диску.
Вы также можете очистить диск с помощью командной строки, если вы не собираетесь сохранять данные на жестком диске. Вот шаги:
- Введите Disk Part в окне командной строки и нажмите Enter.
- Теперь введите list disk и нажмите Enter.
- Выберите диск из списка и введите Select Disk X (X - номер вашего внешнего жесткого диска).
- Введите Clean all и нажмите Enter, командная строка очистит диск, удалив все данные.

Решение 5. Как Восстановить Данные с Жесткого Диска, Который Не Инициализирован?
Если ни одно из вышеперечисленных решений не работает для вас, вам следует выполнить операцию восстановления данных на внешнем жестком диске и получить все важные файлы. Вы можете использовать программу Recoverit Восстановление Данных для Windows от Wondershare для извлечения необходимых данных, которая работает с эффективностью 96% и предлагает восстановление в кратчайшие сроки.
Вам необходимо выполнить наш трехэтапный процесс для восстановления удаленных файлов после установки приложения.
1. Выберите Расположение:
Чтобы инициализировать процесс восстановления с помощью Recoverit, вам необходимо запустить его, выполнив следующие действия:
- Запустите программу из меню "Пуск".
- Выберите внешний жесткий диск в разделе "Внешние устройства".
- Нажмите кнопку "Начать", и как только вы это сделаете, операция начнется.

2. Процедура Сканирования:
- После запуска процесса сканирования для завершения сканирования потребуется некоторое время, так как это зависит от размера вашего внешнего жесткого диска.
- После завершения сканирования на экране появится всплывающее окно со звуковым сигналом.
- Вы сможете просмотреть их в разделе программы "Тип файла" и "Путь к файлу".
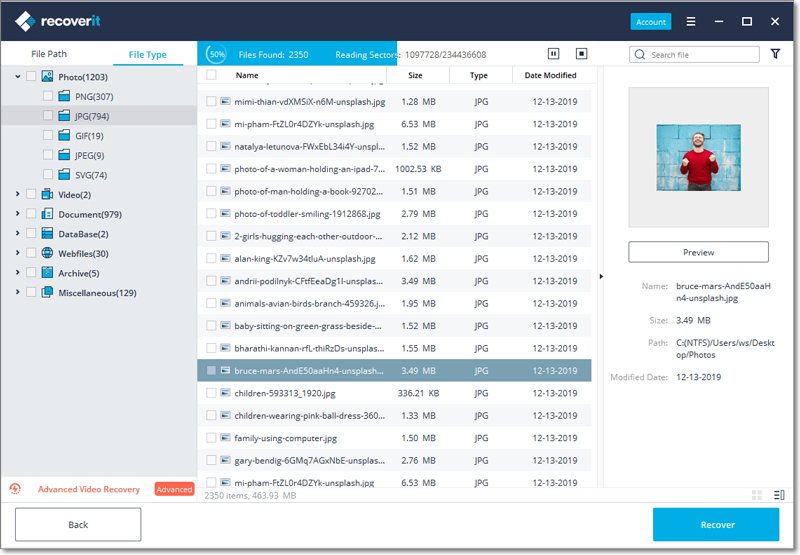
3. Восстановите Утерянные Данные:
- Вы также можете предварительно просмотреть восстановленные файлы, чтобы проверить, повреждены ли восстановленные данные.
- После просмотра данных вы можете выбрать файлы и восстановить их, нажав кнопку "Восстановить".
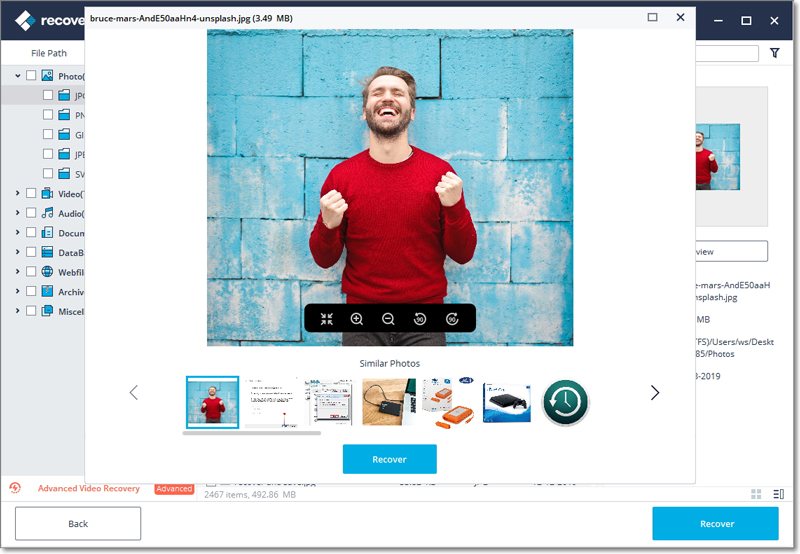
Подытожим:
Вы никогда не узнаете время и причину отказа оборудования системы выполнять свои функции. За диском, который не инициализируются ПК, может быть несколько небольших факторов.
Вы полностью должны обеспечить своей машине здоровую среду и задействовать все ее возможности. В этой статье мы обсудили причины такой ошибки и возможные решения для устранения проблемы с внешним жестким диском. Одно из них - это метод восстановления файлов с помощью программы Recoverit Восстановление Данных, если вы чувствуете необходимость доступа к своим данным.
Что случилось с диском
- Восстановите Свой Диск
- Починить Диск
- Формат/Стереть Диск
- Знание жесткого диска







Дмитрий Соловьев
Главный редактор