Возможно, вы получили сообщение во время работы в системе Windows - произошла ошибка чтения диска. Нажмите "Ctrl + Del + Alt", чтобы перезапустить. Эта ошибка в основном связана с повреждением или неисправностью жесткого диска и может привести к потере данных. Хорошей новостью является то, что существует множество решений для исправления ошибки чтения диска в Windows. В этом руководстве мы сначала объясним причины ошибки чтения с диска, а затем рассмотрим 8 рабочих решений для ее устранения.
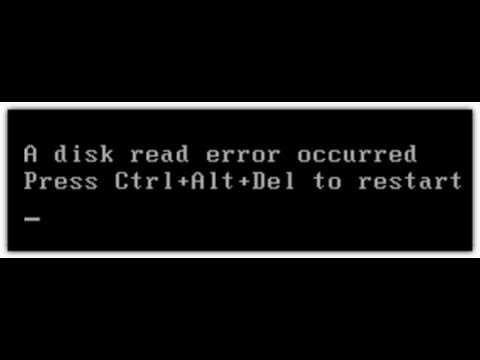
Обзор ошибки чтения диска на компьютере
"Как исправить ошибку чтения диска в Windows 10. Каждый раз, когда вы пытаетесь получить доступ к жесткому диску, вы получаете эту ошибку в своей системе."
Когда другой человек задал мне этот вопрос, я заметил, что многие пользователи Windows сталкиваются с подобной проблемой. Вкратце, эта ошибка возникает, когда Windows обнаруживает проблему с жестким диском. Кроме того, она может привести к проблемам с чтением диска. Если появляется сообщение об ошибке чтения диска, в нем рекомендуется перезагрузить систему. К сожалению, даже после перезагрузки пользователи продолжают сталкиваться с одним и тем же сообщением "Произошла ошибка чтения диска".
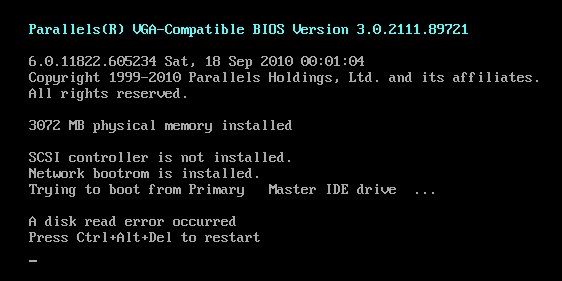
Хотя ошибка чтения диска чаще всего встречается в Windows 7 и 10, она может возникнуть и в других версиях Windows. Чтобы обнаружить ее заранее, вы можете обратить внимание на следующие симптомы.
- Загрузка жесткого диска занимает больше времени, чем обычно.
- При запуске системы раздается специфический щелкающий звук.
- Возникает несколько нежелательных ошибок чтения/записи диска или предупреждений.
- Некоторые из ваших файлы пропадают или удаляются автоматически.
- Система долго перезагружается или выключается.
- Отсутствие значка раздела или диска при просмотре веб-страниц.
- Сектор становится недоступным неожиданно.
Что вызывает ошибку чтения диска?
Прежде чем мы расскажем вам, как исправить ошибку чтения диска, важно сначала диагностировать проблему. Как правило, одна или несколько из этих ситуаций могут быть основной причиной проблемы "произошла ошибка чтения диска".
Это одна из основных причин появления ошибки при чтении диска в Windows. Возможно, жесткий диск системы поврежден, испорчен или имеет поврежденный сектор. Поэтому Windows не может прочитать содержимое диска.
- Повреждение кабеля или головки чтения/записи
Также может быть поврежден кабель, соединяющий жесткий диск с другими компонентами системы. Также может быть неисправна или повреждена головка чтения/записи жесткого диска.
- Отсутствующие компоненты загрузки
Есть некоторые загрузочные компоненты, которые система извлекает с жесткого диска. Если они отсутствуют, вы можете сразу же столкнуться с ошибкой диска.
Если ваша система была неожиданно отключена из-за перебоев в подаче электроэнергии или аварии, это может привести к отсутствию некоторых компонентов.
- Проблема с конфигурацией MBR
Главная загрузочная запись необходима для запуска системы. Если она повреждена или отсутствует, то система может вывести на экран сообщение "произошла ошибка чтения диска".
Кроме того, одной из причин может быть любая другая проблема, связанная с BIOS или прошивкой. Вирусная атака, физическое повреждение диска, поврежденный сектор, поврежденная файловая система и т. д. - вот некоторые другие причины.
8 Решение проблемы ошибки чтения диска в Windows 10/7
Теперь, когда вы знаете, что вызывает ошибку чтения диска, давайте узнаем, как мне обойти или исправить ошибки восстановления диска.
1 Извлечение внешних устройств
Мы начали с базовых решений и постепенно перешли к более сложным решениям. Во многих случаях внешние или периферийные устройства могут блокировать компоненты Windows и вызывать ошибки чтения диска. Таким образом, вы можете легко удалить из системы все виды внешних и периферийных устройств. К ним относятся USB-накопители, SD-карты, компакт-диски / DVD-диски, наушники и т. Д. Входит в комплект. Если у вас подключено устройство Bluetooth (например, беспроводная мышь или гарнитура), отключите его.

2 Перезагрузите компьютер через некоторое время
Перегрев системы - одна из основных причин ошибки чтения диска. В этом случае выключите систему и дайте ей отдохнуть. Вы можете долго нажимать клавишу включения / выключения, чтобы принудительно выключить компьютер. Затем подождите не менее нескольких часов, пока все внутренние компоненты и микросхемы не остынут. Откройте его и проверьте, нет ли ошибок чтения с диска в Windows 7/10.

3 Проверьте дисковый кабель
Иногда проблема заключается не в жестком диске, а в соединительном кабеле. Возможно, вам придется разобрать систему, чтобы убедиться в этом. Затем внимательно осмотрите подключенный кабель SATA или IDE или замените его новым. Также проверьте, подключен ли кабель к правильному порту. Кроме того, вам необходимо подключить перемычку октябрьского диска к основному разъему. Вы также можете удалить все остальные диски и включить систему, просто подключив загрузочный диск.

4 Сканирование и восстановление жесткого диска
Как уже говорилось выше, поврежденный жесткий диск или поврежденный сектор - одна из основных причин появления ошибки чтения диска. К счастью, существует множество способов исправить поврежденный жесткий диск. Вы можете использовать диспетчер автозагрузки или использовать такие команды, как CHKDSK (проверка диска) или SFC (проверка системных файлов). Программа проверки системных файлов выполняет глубокое сканирование жесткого диска и исправляет все виды поврежденных секторов и поврежденных компонентов.
1. Прежде всего, необходимо загрузить систему в безопасном режиме. Для этого перезагрузите компьютер и удерживайте клавишу "F8", чтобы открыть параметры запуска. Здесь выберите загрузку системы в безопасном режиме с помощью командной строки.
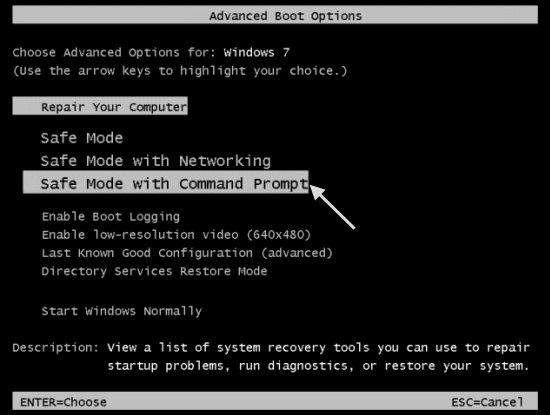
2. Это приведет к появлению на экране окна командной строки. По умолчанию оно находится в папке system32 каталога Windows. Если это не так, вы можете изменить каталог на C:\Windows\system32.
3. Теперь просто введите команду "SFC" с параметром "/scannow" для сканирования диска C. Вот и все, теперь просто введите "SFC /scannow" и нажмите "Enter / Ввод".
4. Это заставляет Windows сканировать и восстанавливать жесткий диск. Это может занять некоторое время, поэтому не выключайте систему.
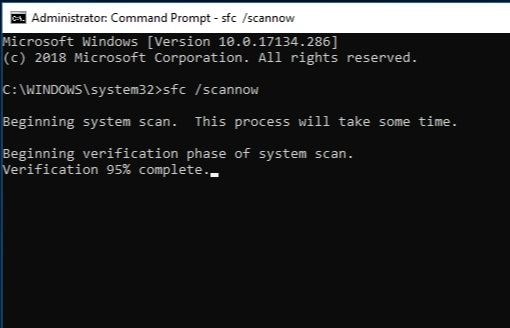
5 Сброс или обновление BIOS
Также могут возникнуть некоторые проблемы с настройками BIOS вашей системы. Это можно легко исправить, перейдя в настройки BIOS и выполнив сброс к заводским настройкам. Кроме того, вы можете обновить настройки BIOS.
1. Включите систему и несколько раз нажмите клавишу BIOS (F2, F10, DEL и т. д.), чтобы войти в настройки BIOS.
2. Перейдите на вкладку "Выход" с помощью соответствующей клавиши. Здесь вы можете увидеть опцию "Установить настройки по умолчанию". В некоторых версиях это может включать установку BIOS по умолчанию, применение заводских настроек, сброс настроек BIOS и т. Д. Возможно.
3. Просто подтвердите свой выбор, выбрав "Yes/Да", и перезагрузите систему с настройками BIOS по умолчанию.
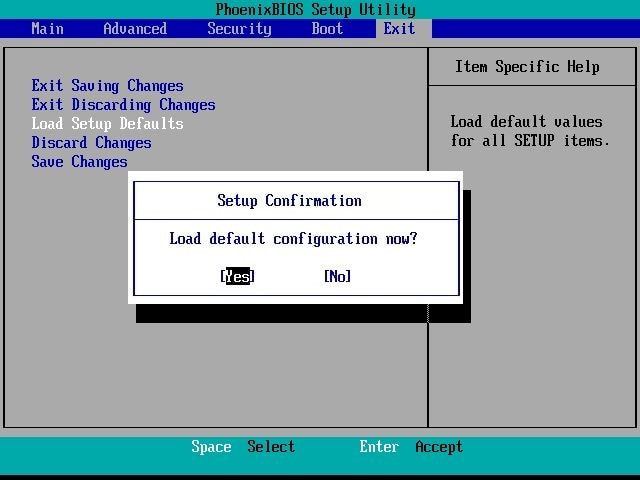
Кроме того, вы можете перейти в центр загрузки производителя системы и загрузить оттуда последние установочные файлы BIOS. Это позволяет обновить настройки BIOS до последней версии.
6 Тест оперативной памяти
Излишне говорить, что даже если оперативная память неисправна или работает медленно, она может отключить систему или заставить ее перестать отвечать на запросы. Поэтому при исправлении ошибок чтения диска важно исключить возможность сбоя ОЗУ. Если у вас есть доступ к вашей системе, выполните следующие действия, чтобы узнать, как исправить ошибки чтения диска.
1. Для начала просто откройте строку поиска в меню "Пуск" и найдите "Диагностика памяти Windows". Отсюда вы можете запустить его настольное приложение.
2. Кроме того, вы можете запустить приглашение "Выполнить" (нажав клавиши Windows + R) и ввести команду "matched".
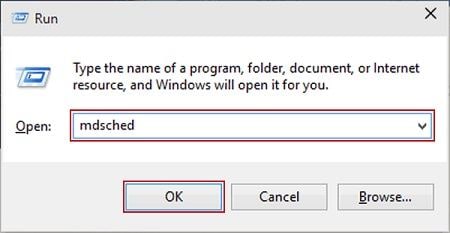
3. В результате открывается специальный интерфейс для диагностики памяти Windows. Теперь вы можете перезагрузить компьютер, чтобы выполнить тщательную диагностику.
4. Через некоторое время Windows перезагрузится и загрузится интерфейс диагностики памяти. На экране отобразится информация о ходе проверки оперативной памяти в системе, и вы узнаете о проблеме.
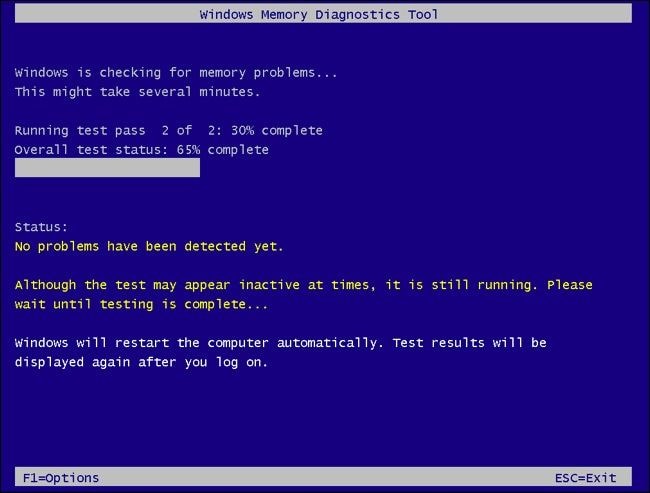
Если оперативная память повреждена, вы можете разобрать систему и заменить ее новым компонентом.
7 Исправьте MBR или BOOT с помощью CHKDSK
В дополнение к настройкам BIOS основная загрузочная запись (MBR) или загрузочный компонент также могут вызывать проблемы октябрьского типа "ошибка чтения диска" в Windows. Чтобы исправить это, вы можете ввести определенные инструкции с помощью командной строки. Если вы не можете открыть командную строку обычным способом, вы можете использовать командную строку для перезагрузки системы в безопасном режиме.
1. Во-первых, запустите Командную строку в системе и введите команды "Bootrec /fixboot" и "Bootrec /fixmbr", чтобы исправить компоненты MBR и BOOT соответственно.
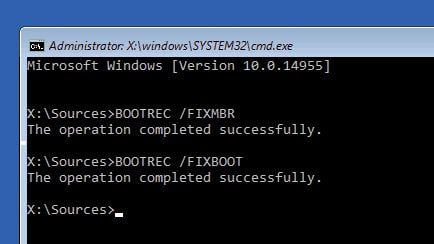
2. Если это не принесло положительных результатов, можно воспользоваться командой CHKDSK (Check Disk). Изначально введите команду "Bootrec /rebuildbcd", а когда она будет обработана, введите команду "Chkdsk".
3. Правильным форматом будет "chkdsk /f /r", поскольку эти параметры исправят и восстановят потерянные файлы и плохие сектора. Вы также можете ввести букву диска после команды "Chkdsk".
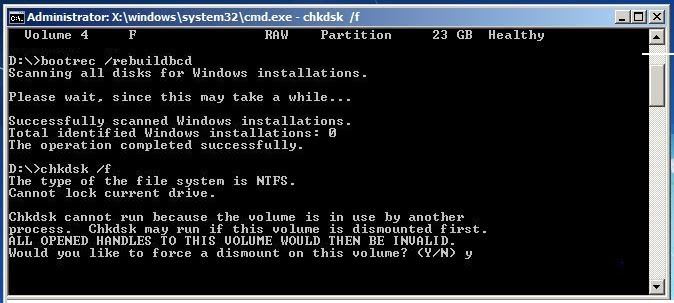
8 Попробуйте использовать диск на другом компьютере
Если ничего не помогает, вы можете подключить жесткий диск к другому компьютеру с Windows. Убедитесь, что другие системы поддерживают формат файла вашего жесткого диска. Будьте осторожны при извлечении жесткого диска и подключении его к другой системе. Если у вас есть доступ к жесткому диску другой системы, проблема в вашем компьютере.
Окончательное решение проблемы ошибки чтения диска Windows
Если ни один из вышеперечисленных методов не поможет вам исправить ошибку чтения с диска, вы можете использовать следующие методы: Поскольку ваш компьютер работает неправильно, вы не можете получить доступ к своим данным в обычном режиме. Чтобы выйти из этого тупика, вы можете воспользоваться помощью Wondershare Recovery. Wondershare Recoverit Средство восстановления данных можно использовать для создания загрузочного носителя (USB-накопителя / CD / DVD). Этот загрузочный носитель можно подключить к поврежденной системе и выполнить на нем восстановление данных. Весь процесс так же прост, как кажется. Чтобы узнать, как извлечь файлы с поврежденного жесткого диска с помощью Recovery Data Recovery, выполните следующие действия:
Шаг 1: Создайте загрузочный носитель
Сначала установите и запустите Recovery на другом работающем компьютере. Кроме того, подключите USB-накопитель (или CD / DVD), который вы хотите преобразовать в загрузочный носитель. Восстановление на странице входа в систему выберите "Восстановление данных с поврежденного носителя" и запустите процесс.

Теперь выберите тип носителя, который вы хотите обработать, и укажите его источник. Сделав правильный выбор, нажмите кнопку "Создать".

Этот процесс отформатирует подключенный USB-накопитель / CD / DVD. Нажмите кнопку "Формат", чтобы подтвердить свой выбор.

Вот и все! Теперь вам остается подождать несколько минут, пока приложение загрузит прошивку, проверит источник и конвертирует ее на загрузочный носитель.

Когда процесс будет завершен, вы получите уведомление о безопасном извлечении вновь созданного загрузочного носителя.

Шаг 2: Измените настройки BIOS на вашем компьютере
Подключите загрузочный носитель к неисправной системе Windows и перезагрузите его. Нажмите и удерживайте клавишу BIOS во время перезагрузки. Чаще всего это F2 или F10, но это может варьироваться в зависимости от версии.
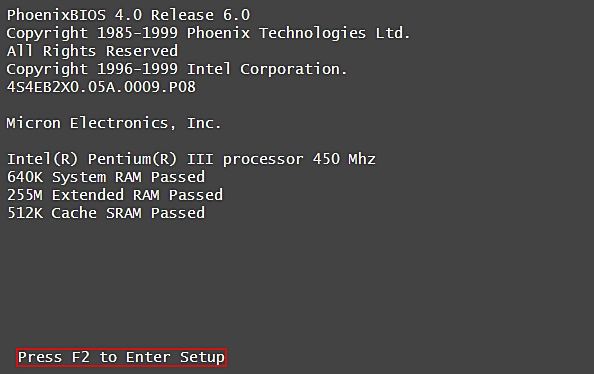
Это загрузит настройки BIOS вашего компьютера. Перейдите на вкладку загрузки с помощью назначенного ключа и установите в качестве предпочтительного источника подключенный USB / CD / DVD.
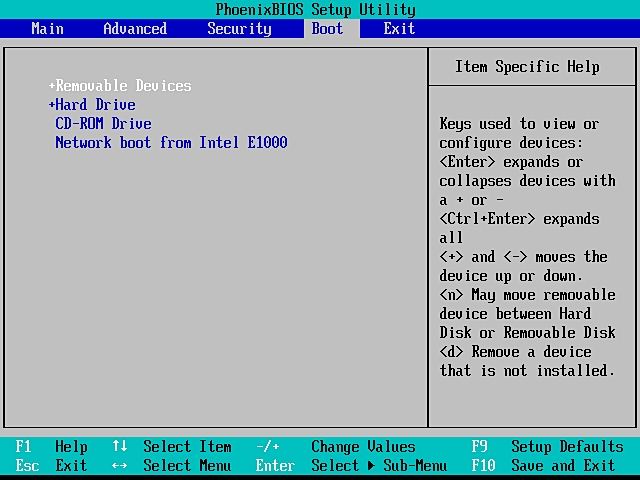
Шаг 3: Восстановление данных
Когда вы выходите из настроек BIOS и перезагружаете систему, вместо этого загружается интерфейс восстановления. Вот и все. Вы можете сканировать извлеченные данные, просматривать их и выбирать диск для восстановления в безопасном месте.

Советы по предотвращению повторной ошибки чтения диска
Вы можете решить эту проблему, выполнив описанные выше методы, чтобы исправить ошибку чтения с диска. Но если вы не хотите повторять эту ситуацию, воспользуйтесь следующими советами:.
- Проверьте состояние жесткого диска
Правило должно заключаться в проверке общего состояния жесткого диска. Для этого зайдите в системные настройки или воспользуйтесь командой Chkdsk.
- Удалите ненужные приложения
Поврежденное приложение может повлиять на общее состояние диска. Вам необходимо удалить программы, которые больше не нужны или не обновлялись в течение длительного времени. Излишне говорить, что не устанавливайте пиратские программы.
Убедитесь, что вы получили все новые исправления безопасности, убедитесь, что вы используете актуальную версию Windows. Кроме того, устанавливайте на свою систему только подлинную копию Windows.
- Аккуратно разделите его на части
Убедитесь, что Windows и другие системные файлы хранятся на зарезервированном разделе (диске C). Он также создает другие разделы для хранения данных.
- Используйте надежный антивирус
Кроме того, откройте Защитник Windows или используйте другой надежный антивирус в своей системе. Избегайте подключения к ненадежным общедоступным сетям или USB-накопителям.
Теперь, чтобы завершить эту подробную инструкцию о том, что вызывает ошибки чтения с диска и как их исправить, давайте резюмируем некоторые предложенные решения. Следуя этим рекомендациям, вы сможете легко преодолеть эту неприятную проблему. Кроме того, имейте в виду наличие инструмента для восстановления данных, такого как Recovery Data Recovery. Он пригодится в случае потери данных на компьютере под управлением Windows или Mac. Даже если ваша система не реагирует на команды, вы можете создать загрузочный носитель и без проблем восстановить недоступные файлы.
100% безопасность | Без вредоносных программ | Без рекламы

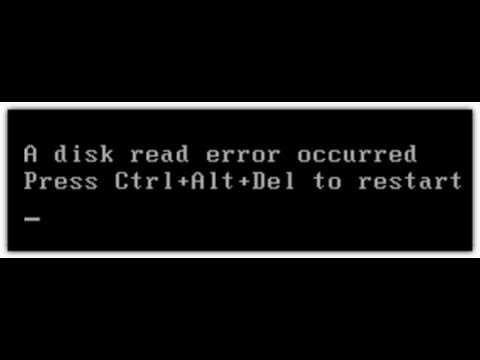
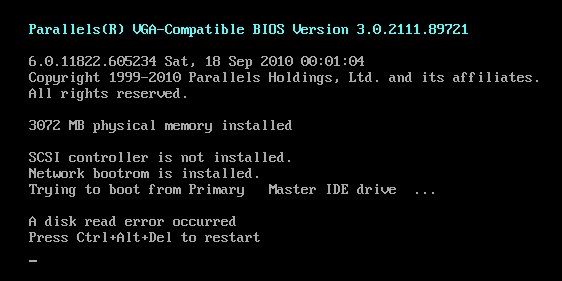



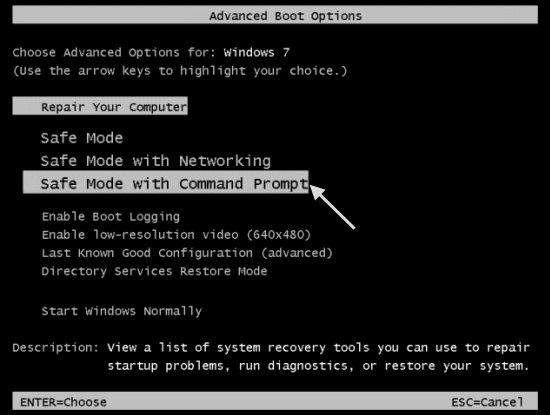
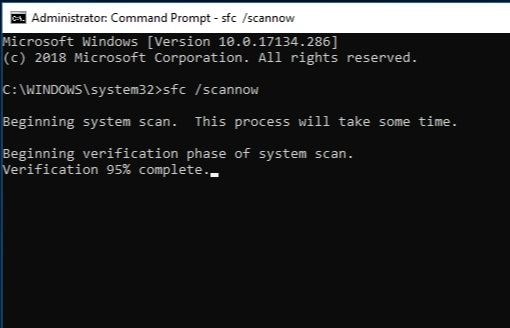
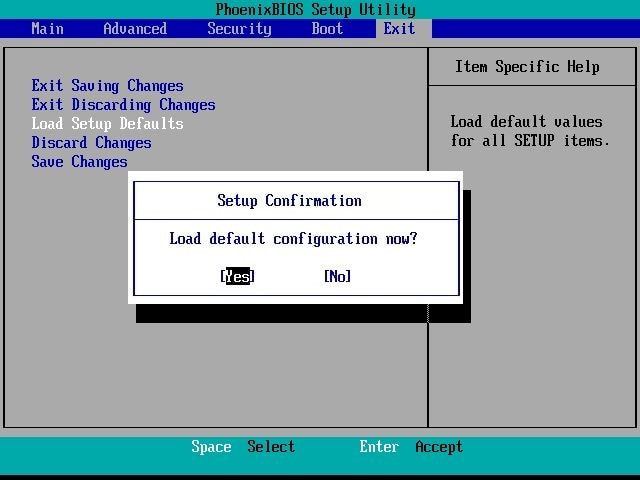
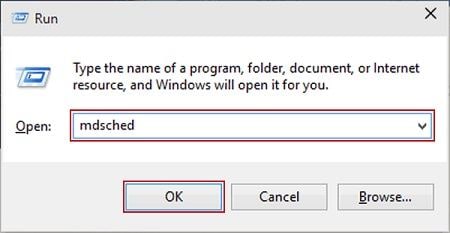
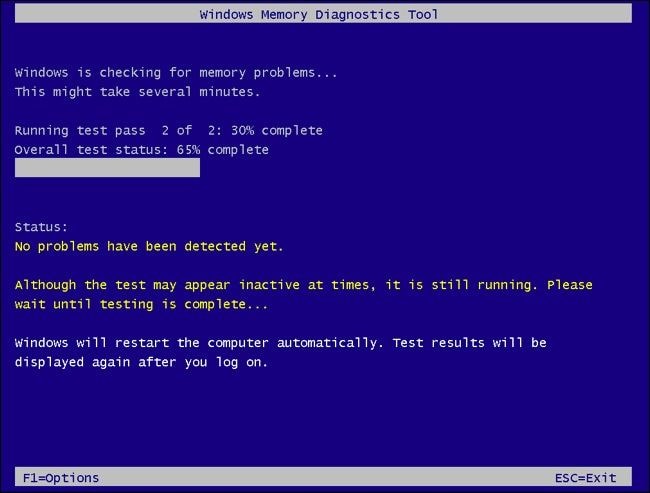
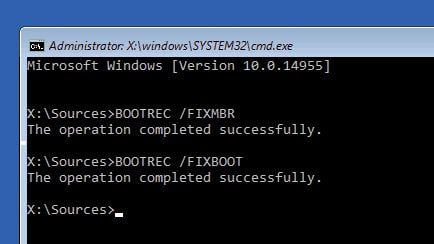
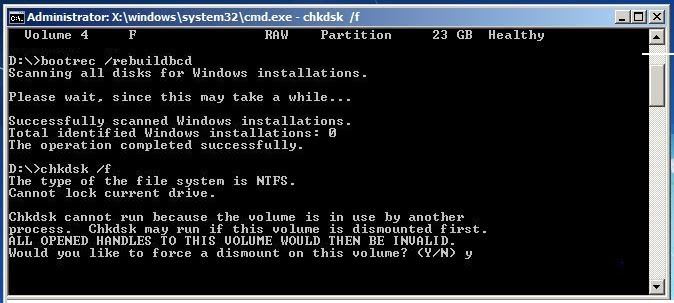





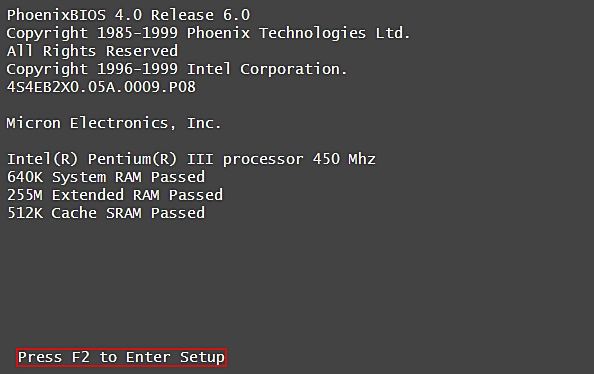
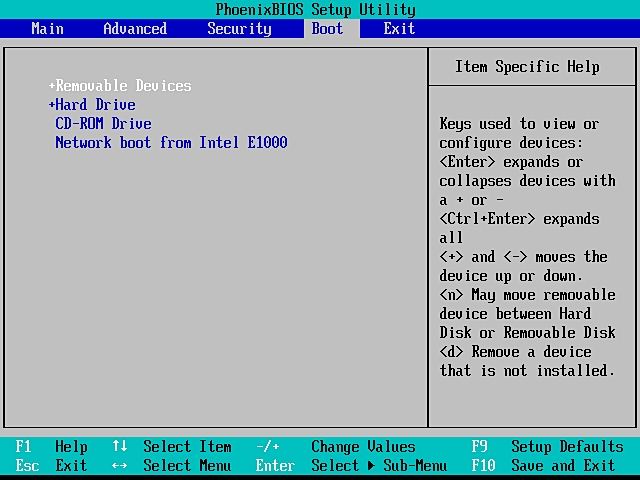







Дмитрий Соловьев
Главный редактор