Как извлечь жесткий диск из ноутбука
Если вы хотите извлечь жесткий диск из ноутбука, вы попали в нужное место. В этой статье вы узнаете обо всем процессе. Пожалуйста, подготовьте драйвер.
100% безопасность | Без вредоносных программ | Без рекламы
2023-12-20 11:06:34 • Обновлено: Решения проблем с жестким диском • Проверенные решения
Есть несколько причин, по которым вы хотите удалить жесткий диск из своего ноутбука, но на самом деле важна необходимость обновления, верно? Кроме того, жесткий диск не будет разрушен, поэтому его необходимо будет повредить и заменить. На следующей странице подробно описаны шаги, которые необходимо выполнить для извлечения диска.
Да, да, это очень безопасно. Конечно, риски есть, но они минимальны (если вы выполните все необходимые действия). Как и следовало ожидать, извлечение жесткого диска ноутбука имеет мало общего с программным обеспечением. На протяжении всего процесса вы будете работать с оборудованием. Вам придется много разбирать и крутить, поэтому будьте готовы к тому, что вы станете настоящим мастером на все руки.
Извлечение жесткого диска означает включение ноутбука и извлечение рабочего диска, независимо от того, сколько дисков совместимо с ноутбуком, но к процессу извлечения диска следует подходить с осторожностью.
Во-первых, никогда не удаляйте его, когда система включена и диск работает. Если вы решите открыть и извлечь его по какой-либо необоснованной причине, помните, что вы подвергли диск воздействию статического электричества. Это может привести к тому, что содержимое диска будет уничтожено электрическим током (не шутка.). Ваше тело может легко передавать статическое электричество на хрупкие электронные компоненты диска. Фактически, даже если вы пожертвуете сектор диска, вы можете потерять ценную информацию, не зная об этом. Это выглядит так сюрреалистично. Этого не существует, это просто факт.
Цель состоит не в том, чтобы напугать вас, а в том, чтобы предупредить вас, потому что бывают случаи, когда вам нужно вынуть диск.
Ну вот, наконец-то пришло время. Как гласит старая поговорка, "ничего не предпринимать, ничего не приобретать". Вы можете сколько угодно читать об извлечение жесткого диска. Но пока вы не примените всю эту теорию на практике, знания будут иметь очень мало ценности.
Хотя жесткие диски расположены по-разному на разных моделях ноутбуков, доступ к ним обычно осуществляется с панели доступа в нижней части ноутбука. Все, с чем вам нужно работать, это рука и отвертка (возьмите набор отверток для ювелирных изделий, так как они совместимы с винтами на ноутбуке).

Поскольку вы не обладаете ни эффективностью, ни точностью машины, вам нужно быть очень осторожным при выполнении такой ручной работы, как эта.
Также отсоедините все кабели, подключенные к ноутбуку. Нажмите и удерживайте кнопку питания в течение 15 секунд, чтобы отключить оставшееся электричество от ноутбука. Большинство аккумуляторов имеют 2 защелки, которые необходимо затянуть или нажать, чтобы извлечь аккумулятор из отсека.
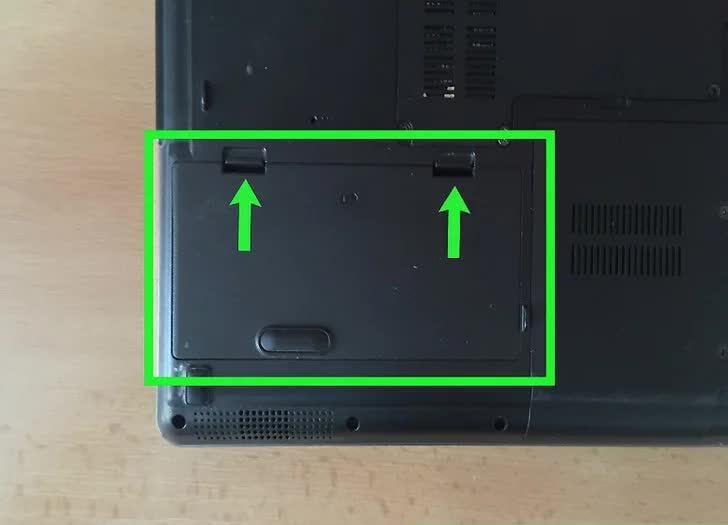
Осмотрите ноутбук снизу и найдите панель доступа. Он может быть рядом с ноутбуком. В редких случаях жесткий диск может находиться под материнской платой ноутбука. Удалить такой диск намного сложнее, поэтому в этом случае лучше обратиться к специалисту.

Скорее всего, ваш накопитель оснащен жестким диском, который поможет удерживать его на месте. Есть винты, удерживающие крепление, поэтому вам придется открутить их. На некоторых ноутбуках вам нужно будет нажать и нажать кнопку, чтобы освободить диск.
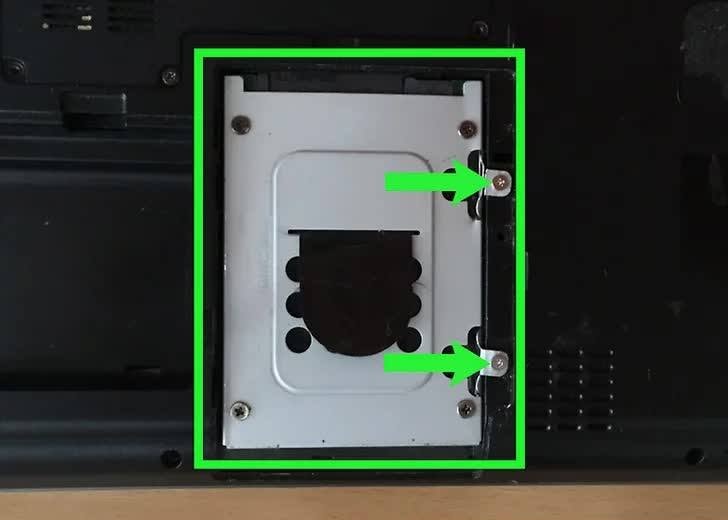
Осторожно вытащите диск из разъема и отсека (здесь может помочь инструмент с прямым лезвием). Будьте осторожны, чтобы не повредить разъем. Без него невозможно подключить внутренний накопитель к ноутбуку.

Вы можете оставить диск прикрепленным к кронштейну даже после его извлечения. Обычно с каждой стороны кронштейна имеется по 2 винта для крепления жесткого диска. Если вы их разберете, жесткий диск в конечном итоге опустеет.

Посмотрите, как легко извлечь диск. Прочтите следующие советы, чтобы сделать этот процесс еще более безопасным и беспроблемным.
Вероятность того, что вы потеряете файлы после извлечения жесткого диска, невелика. В любом случае. Возможно, вы решили отформатировать старый и использовать его извне после того, как извлекли диск и заменили его новым, но до этого сделайте резервное копирование файлов.
Recoverit - это премиум-программа для восстановления данных, специально разработанная для решения подобных проблем. Единственная цель программы - восстановить потерянные файлы несколькими способами. Самое главное, чтобы им мог пользоваться каждый. Вам не нужно быть экспертом или ботаником, чтобы заставить это работать на вас.



Единственное, о чем вам нужно беспокоиться, когда дело доходит до потери данных, это выяснить, не вызвано ли это повреждением оборудования. Если нет, то Восстановление - это универсальное решение для восстановления не только потерянных данных, но и отформатированных и удаленных файлов.
Эта программа была создана для доступа к жесткому диску и извлечения потерянных данных из каждого сектора диска, на котором они находятся. Восстановить просто в использовании и очень эффективно, поэтому можно сказать, что он мастер восстановления данных.
В этой части все становится немного более техническим и запутанным, так что будьте готовы. Жесткий диск, также называемый просто жестким диском, представляет собой энергонезависимое запоминающее устройство, которое хранит и извлекает данные из системы.
Жесткий диск состоит из нескольких компонентов, но описывать их все здесь бессмысленно. Честно говоря, если вы не являетесь производителем жестких дисков, вам не нужно беспокоиться обо всех деталях и спецификациях. Их очень много, поэтому здесь мы сосредоточимся только на 4 основных темах.

Это большие круглые диски, на которых хранятся файлы. Поскольку пластина, вероятно, является наиболее важным компонентом диска, очень важно не поцарапать и не поцарапать пластину. Не спешите извлекать диск из компьютера.
Именно он поворачивает пластину и удерживает ее в правильном положении. Скорость вращения пластины соответствует скорости чтения и записи данных с диска. При извлечении диска старайтесь не сломать шпиндель. Без дисковой пластины дисковая пластина будет летать только во всех направлениях.
Этот маленький человечек отвечает за движение головки чтения / записи. Головка - это компонент, который считывает и записывает информацию на пластину. Что произойдет, если диск окажется слишком быстрым или слишком жестким и ваша рука сломается? Ответ очевиден, не так ли?
Привод можно считать "управляющим" устройством в вашем накопителе. Это небольшой, но мощный мотор, который слушает все команды, и передает печатной плате накопителя, например управление движением рычага чтения/записи и передачей данных на пластины и с пластин.
Таким образом, накопитель гарантирует, что головка чтения / записи всегда находится там, где она должна быть. Привод очень чувствителен, поэтому будьте особенно осторожны при извлечении привода.
Наконец-то пришло время закончить этот пост. Вы узнали все, что вам нужно знать об удалении или замене жесткого диска. Как мы уже видели, это простой и легкий процесс. Хотя вам придется включить ноутбук, вы ничем не рискуете, если будете точно следовать инструкциям.
Если что-то пойдет не так, как планировалось, и вы потеряете свои файлы, восстановление может вмешаться и решить эту небольшую проблему. Возможно, это не такая уж маленькая проблема для других программ восстановления данных, но для Recoverit это еще одна простая проблема.
Дмитрий Соловьев
Главный редактор