С выпуском новой macOS 13 Ventura большинство пользователей хотели бы перейти на новую операционную систему. Однако при обновлении операционной системы существует множество рисков. Это может быть плохое соединение, загрузка поврежденного файла, ошибки и т. д. Это может привести к потере данных если что-то пойдет не так.
Вот почему вам следует сделать резервную копию важных файлов перед обновлением. В этой статье мы научим вас как создать резервные копии MacBook. Вы узнаете, как выполнять резервное копирование с помощью Time Machine и делать резервные копии на Mac в iCloud. Впрочем, давайте посмотрим.
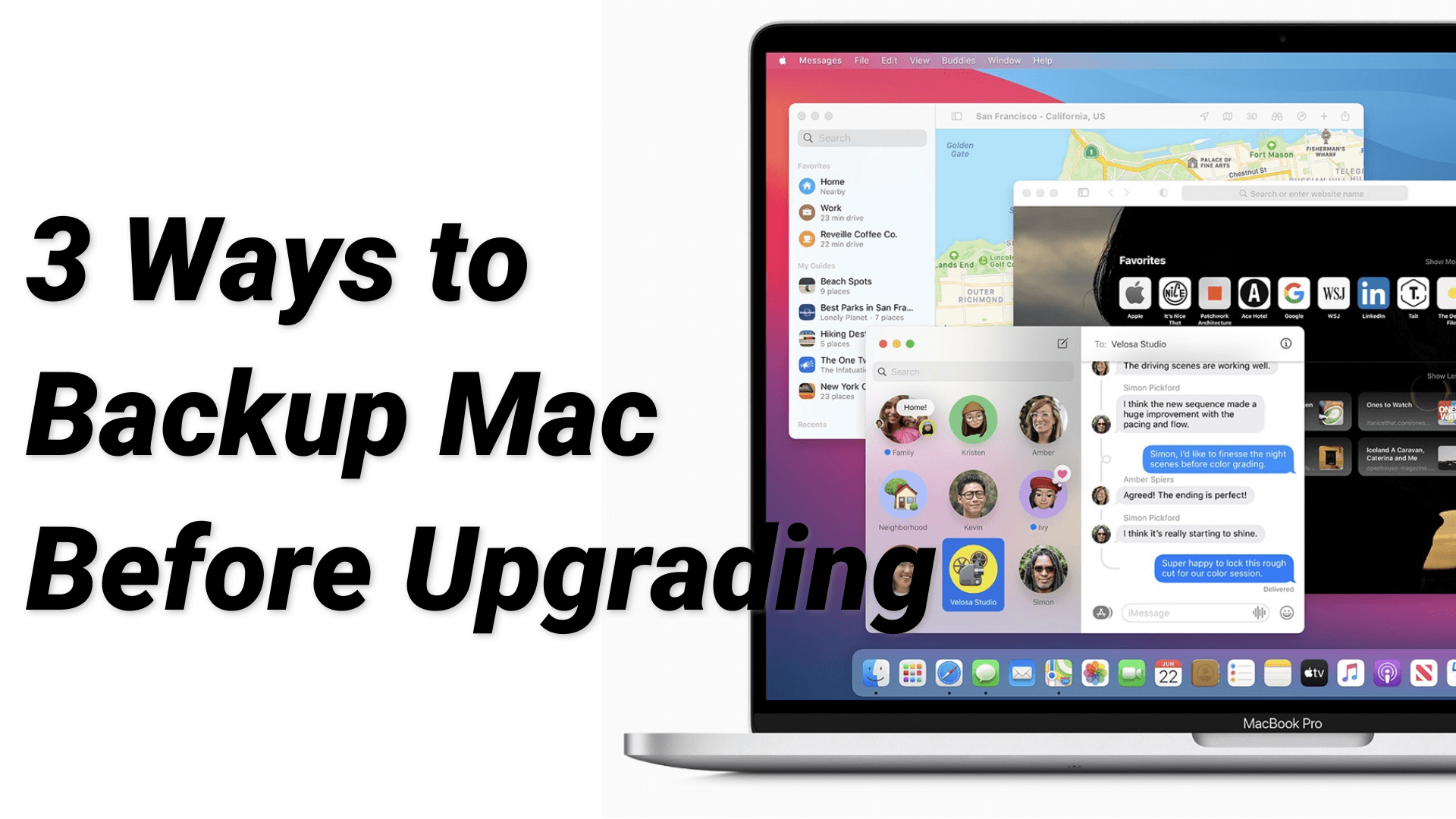
В этой статье:
Часть 1. Почему необходимо создавать резервную копию Mac перед обновлением?
Многие риски связаны с отсутствием резервного копирования файлов до обновления. Например, большинство бета-версий программ содержит ошибки и может привести ко многим проблемам, таким как блокировка, перегрев и даже потеря данных. Поэтому им не следует начинать обновление до новой ОС, не осознавая риска и не приняв мер. Следовательно, перед началом процесса вам следует создать резервную копию вашего Mac.
Если что-то пойдет не так во время обновления, резервная копия позволит вам восстановить данные. В таком случае вы можете даже легко перейти на macOS 12. Итак, теперь, когда вы знаете, почему необходимо выполнять резервное копирование вашего Mac, давайте начнем.
Часть 2. Как сделать резервную копию вашего Mac с помощью Time Machine?
Один из способов сделать резервную копию данных перед обновлением — использовать Time Machine. Time Machine — это встроенная функция резервного копирования в macOS, которая позволяет автоматически создавать резервные копии ваших фотографий, документов, приложений, музыки и других личных данных. Конечно, вашему устройству понадобится достаточно места для хранения, прежде чем вы начнете резервное копирование с помощью Time Machine. В некоторых случаях помогает создание раздела на основном жестком диске.
Вы можете использовать внешнее устройство, например USB, когда на вашем устройстве нет свободного места. Вы можете выбрать подключение этого устройства только при выполнении резервного копирования. В качестве альтернативы вы можете оставить его подключенным к компьютеру все время. Это отличный выбор, если вы планируете запускать автоматические резервные копии. Если вам интересно, как создать резервную копию компьютера по Time Machine, продолжайте читать.
- Для начала вам необходимо подключить к вашему Macbook внешнее запоминающее устройство. Это может быть устройство Thunderbolt или USB.
- После этого перейдите в "системные настройки" и выберите "Time Machine", чтобы запустить программу. Для этого необходимо нажать "Меню Apple" в верхнем углу экрана. Затем в раскрывающемся меню выберите "системные настройки" и выберите "Time Machine".
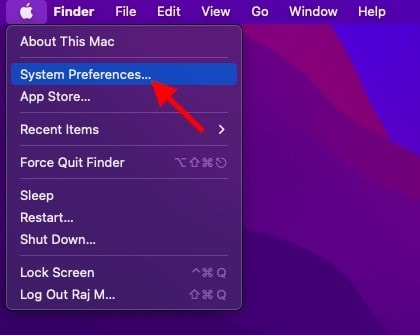
- Для продолжения выберите "резервный диск" когда откроется окно Time Machine.
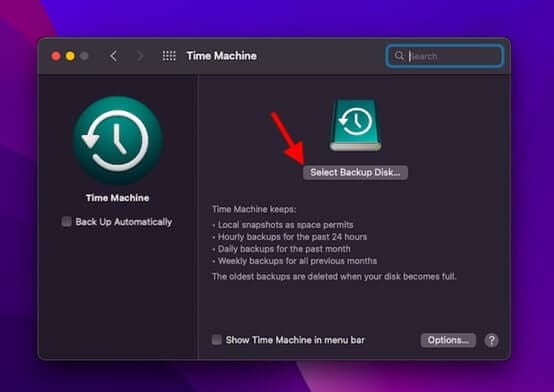
- Теперь выберите имя диска, резервную копию которого хотите создать, и выберите"использовать диск".
Это все, что вы должны сделать; Time Machine начнет резервное копирование устройства для вас.
2.1 Как Сделать Резервную Копию Вашего Mac с помощью Time Machine?
Узнав, как создавать резервные копии Mac с помощью Time Machine, вам может быть интересно узнать о процессе восстановления ваших файлов, особенно после обновления. Ниже приведены шаги для восстановления Mac с резервной копией Time Machine. Во-первых, мы рассмотрим, как вы можете восстановить файлы, резервные копии которых были созданы с помощью Time Machine. Восстанавливаемые файлы — это только файлы, включенные в одну из резервных копий вашей Time Machine. Если вы хотите восстановить файл, которого нет ни в одной из ваших резервных копий, этот метод вам не подойдет. На этой заметке давайте посмотрим, как восстановить Mac с помощью резервной копии Time Machine.
- Чтобы начать работу, подключите внешнее устройство, содержащее резервную копию Time Machine, к вашему Mac. Без этого устройства восстановление невозможно.
- Затем откройте окно Finder, в котором отображается место хранения, где когда-то хранились потерянные данные. Например, если вы последний раз сохраняли отсутствующие файлы в папке Документы, а затем откройте окна Finder, отображающие эту папку.
- Теперь откройте Time Machine, выбрав значок на панели меню; вы можете выбрать программ с панели запуска.
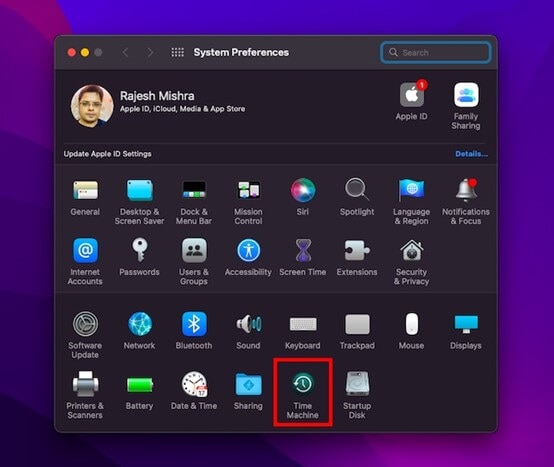
- Теперь используйте шкалу времени Time Machine, чтобы найти устройство и объект, который вы хотите восстановить. Вы можете выбрать восстановление некоторых файлов или всего диска.

- Выберите файлы, которые хотите восстановить, а затем нажмите кнопку "восстановить". Это восстановит выбранные файлы в исходное расположение.
Часть 3. Как создать резервную копию вашего Mac с iCloud?
Еще один вариант, который вы можете использовать при обучении резервному копированию Macbook — это создать резервную копию в iCloud. Затем, если у вас еще достаточно места для хранения iCloud, вы можете хранить все свои файлы на диске iCloud. Это обеспечивает более высокий уровень безопасности ваших файлов в случае потери данных и позволяет пользователям получать доступ к своим файлам с любого устройства. Ниже приведены инструкции, которые помогут вам создать резервную копию на Mac.
- На MacBook откройте меню Apple в верхнем углу и нажмите "системные настройки".
- Теперь нажмите "Apple ID" и выберите iCloud на боковой панели слева.
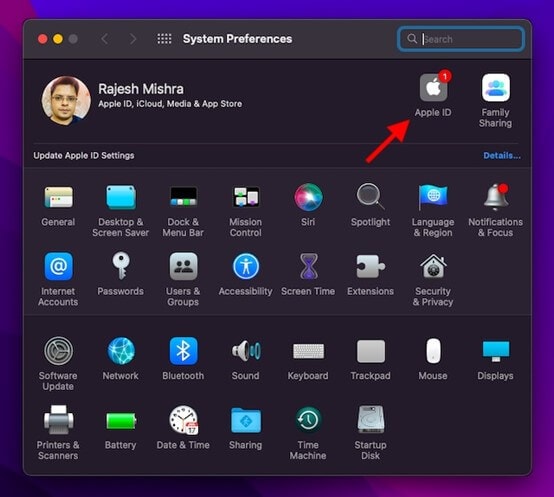
- Убедитесь, что включена опция iCloud Drive. После того, как вы подтвердите, что он включен, нажмите кнопку "Параметры" рядом с параметром iCloud Drive.
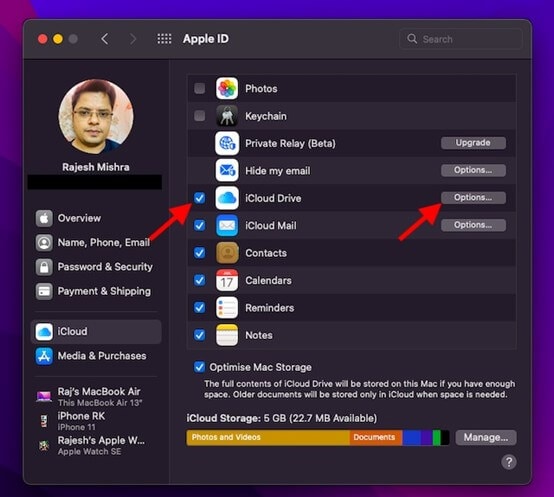
- Теперь установите флажок рядом с папкой рабочего стола и документов и чтобы завершить процесс нажмите "Готово".
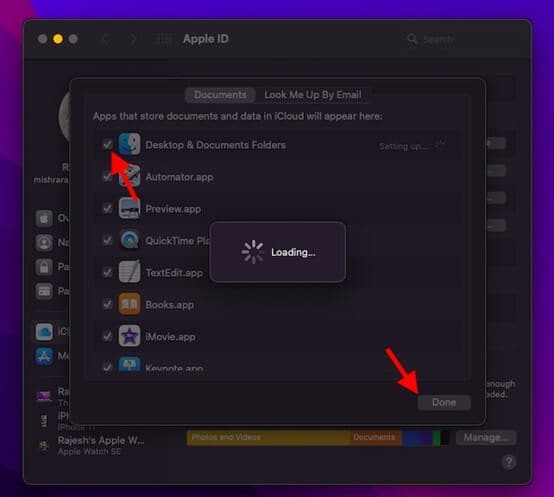
Вот и все; он создаст резервную копию ваших файлов в iCloud, и вы сможете получить к ним доступ при любой возможности.
Часть 4. Как сделать загрузочную резервную копию для Mac?
Хотя у резервных копий обычно одна и та же цель, не все резервные копии создаются одинаково. Например, несмотря на то, что существуют простые процессы, такие резервное копирование как Time Machine и iCloud, существует также тип резервного копирования, называемый загрузочным резервным копированием. Эта ценная резервная копия дает вам доступ к вашей информации и позволяет использовать другие компьютеры Mac так же, как и ваш собственный. Это связано с тем, что этот тип резервного копирования становится загрузочным диском, таким как ваш жесткий диск. Таким образом, вы можете использовать его на других устройствах Mac. Ниже приведены инструкции по созданию загрузочной резервной копии для вашего Mac.
- Во-первых, вам нужно подготовить жесткий диск. Это означает что ваш жесткий диск должен быть в расширенном формате Mac OS. Для этого запустите дисковую утилиту и выберите жесткий диск для продолжения.
- Затем нажмите вкладку "стирать" и выберите упомянутый выше формат из списка выше.
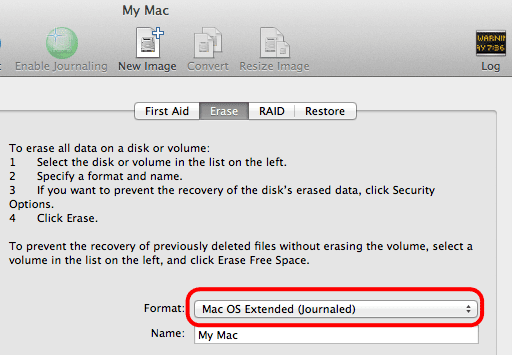
- Затем загрузите программу, которое позволит вам выполнить процесс резервного копирования загрузочного устройства. Например SuperDuper.
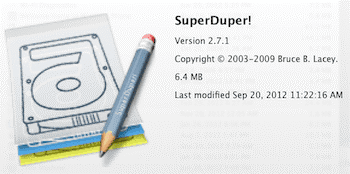
- Теперь подключите внешний жесткий диск к своему Mac и откройте SuperDuper! Когда программ откроется, выберите имя своего жесткого диска в поле копировать, а затем выберите внешний жесткий диск в поле в.
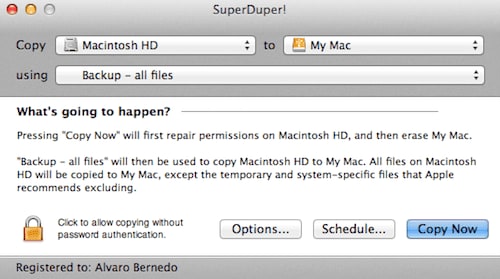
- Выберите "параметр" резервного копирования всех файлов в поле использование.
- Теперь нажмите параметры и выберите удалить; выберите свой внешний жесткий диск, нажмите копировать файлы из и выберите имя жесткого диска.
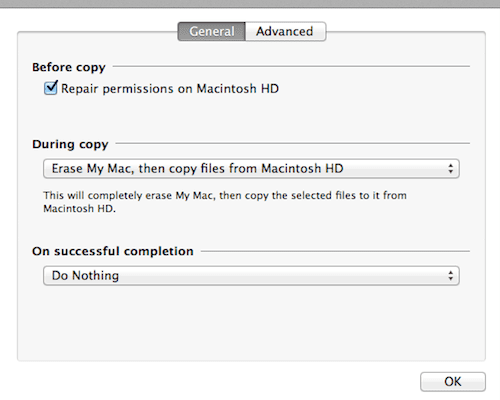
- Это приведет к удалению внешнего жесткого диска и копированию жесткого диска. Как только это будет завершено, ваш компьютер уведомит вас об этом.
Часть 5. Что делать, если данные были потеряны во время резервного копирования или обновления?
Иногда вы теряете некоторые файлы во время резервного копирования или обновления; это вполне нормально. Однако это не всегда означает, что файл исчез полностью. Один из способов сделать это — использовать программу восстановления, например Wondershare Recoverit. Это программа для восстановления позволяет легко восстановить удаленные, перезаписанные или потерянные файлы на вашем Mac.
Он поддерживает основные типы файлов и не имеет ограничений на размер файла, который можно восстановить. Процесс восстановления данных работает для поврежденных жестких дисков, удаленных данных, неопознанных жестких дисков и отформатированных жестких дисков. Процесс использования Recoverit простой; ниже приведена разбивка по шагам.
Шаг 1: Скачайте Wondershare Recoverit на свой Mac
Сначала скачайте с официального сайта Wondershare Recoverit на свой Mac. Затем установите и запустите программу на своем устройстве.
Для Windows XP/Vista/7/8/10/11
Для macOS X 10.10 - macOS 13
Шаг 2: Выберите жесткий диск, на котором были потеряны данные
Когда программа запустится, она предоставит вам список доступных дисков на вашем Mac. Выберите жесткий диск, с которого пропал файл, и данные с которого вы хотите восстановить.

Шаг 3: Просканируйте жесткий диск
После того, как вы выберете жесткий диск, он покажет вам список сканируемых файлов и индикатор выполнения, указывающий, сколько папок он просканировал, и предполагаемую продолжительность сканирования. Дождитесь завершения сканирования, и оно покажет вам восстановленные файлы.
Однако программа может восстановить файл до завершения сканирования. В этом случае можно остановить сканирование. Если сканирование завершено и файл не отображается, вы можете выбрать Расширенное восстановление, после чего будет запущен углубленный поиск для восстановления больших и сложных файлов.

Шаг 4: Предварительно просматривайте восстановленных файлов
Вы можете просмотреть файл после того, как Recoverit найдет файл. Вы можете фильтровать результаты сканирования по различным категориям, таким как размер файла, тип файла, дата изменения и т. д. Нажмите кнопку предварительного просмотра рядом с файлом, который нужно восстановить. Вы можете просматривать только файлы размером менее 15 МБ.

Шаг 5: Сохраните восстановленный файл
Теперь, когда вы просмотрели и уверены, что это именно тот файл, который вам нужен, нажмите кнопку «восстановить» и выберите новое место для его сохранения. При сохранении на тот же жесткий диск есть риск перезаписи данных. Поэтому вам следует выбрать новый диск для сохранения вашего файла.

Заключение
Если вы хотите узнать, как создать резервную копию Macbook, существует несколько способов сделать это, как показано в этой статье. Без резервного копирования вашего файла вы рискуете потерять данные и столкнуться с множеством других проблем, которые могут возникнуть при попытке обновления до MacOS 13 Ventura. Однако, вы сможете легко обновиться, не опасаясь потери данных, если вы будете следовать вышеописанным процессам. Кроме того, вы сможете пользоваться функциями, сопутствующими MacOS 13 Ventura, не отказываясь от всех файлов и данных перед обновлением.
