2021-05-12 11:09:05 • Обновлено: Резервное копирование данных • Проверенные решения
Большинство пользователей Mac считают, что их система не может быть заражена вредоносным ПО, что является распространенным заблуждением. Как и любое другое устройство, компьютеры Mac могут быть повреждены и неожиданно потерять данные. Поэтому важно знать, как сделать резервную копию Mac в iCloud, чтобы защитить вашу важную информацию. Чтобы помочь нашим читателям достичь того же, мы составили это подробное руководство. Прочтите статью и сразу узнайте о различных способах резервного копирования Mac в iCloud.
Зачем вам нужно делать резервную копию вашего Mac в iCloud?
Перед выполнением операции резервного копирования многие пользователи спрашивают о ее необходимости. Заблуждение, что устройства iOS или Mac не могут быть подвержены воздействию вирусной или вредоносной атаке . За последние несколько лет мы стали свидетелями возникновения различных кибератак, которые в основном были нацелены на Mac. Appetite, Mac Scareware, Lamadai и Coin Thief - вот некоторые из распространенных угроз, которые могут нанести серьезный ущерб вашей системе.
Поэтому, если вы хотите предотвратить заражение файлов данных вредоносным ПО (или случайное удаление данных), вам необходимо сделать резервную копию вашего устройства. Вы можете сделать резервную копию Mac на iCloud или на любом другом внешнем жестком диске. Поскольку доступ к информации из облака можно получить практически из любого места, в идеале рекомендуется незамедлительно выполнить резервное копирование Mac в iCloud.
Как сделать резервную копию системы и файлов Mac?
При выполнении операции резервного копирования вы можете либо сделать резервную копию всей вашей системы, либо выборочно сделать копии ваших важных файлов.
1 Резервное копирование системы
Кратко говоря, резервное копирование системы создает полный клон хранилища Mac на защищенном устройстве. В основном Time Machine используется для создания локальной резервной копии Mac. Поскольку он уже является частью Mac, никаких дополнительных инструментов для резервного копирования системы не требуется. Все, что вам нужно, это запоминающее устройство, поддерживаемое Time Machine для полностью резервное копирование системы . Просто откройте приложение Time Machine и включите опцию. Вы также можете выбрать диск (ы), для которого хотите сделать резервную копию.
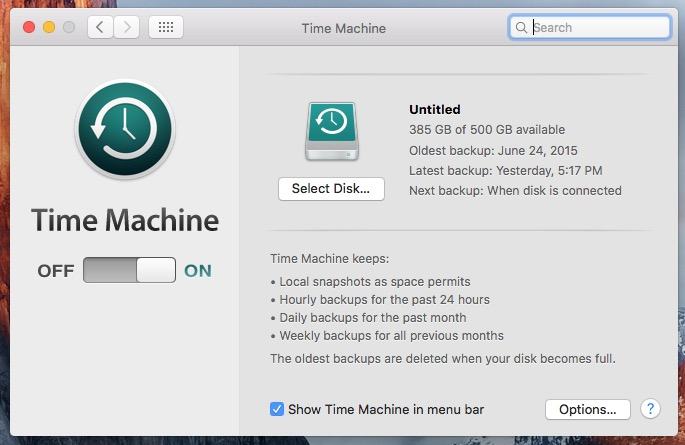
Существует также множество сторонних приложений для резервного копирования, которые могут выполнять резервное копирование всей вашей системы. Например, такие инструменты, как SuperDuper или Carbon Copy, можно использовать для зеркалирования всего жесткого диска при создании его резервной копии.
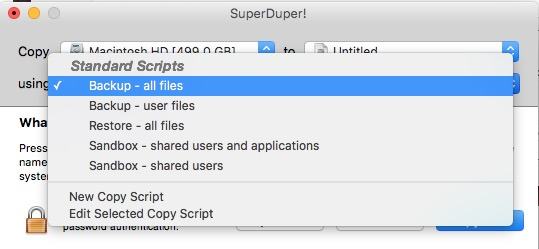
2 Выборочное резервное копирование файлов и данных
Если у вас ограниченное пространство, вы также можете выбрать резервное копирование выбранных файлов. Несмотря на то, что это более трудоемкий процесс, он поможет вам сэкономить место. В то же время вы сможете сделать копии всех необходимых файлов. Просто зайдите в Finder и найдите файл, для которого хотите создать резервную копию. Позже вы можете просто сделать его копию и сохранить в любом другом месте / на любом другом устройстве.
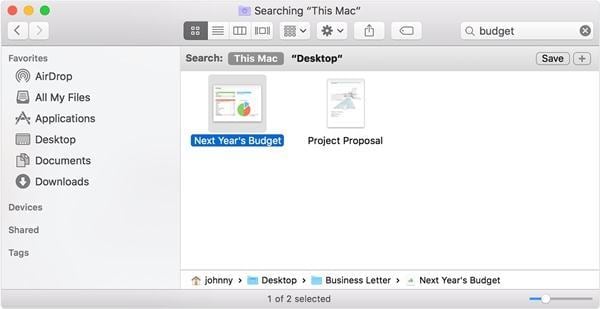
Можно либо вручную скопировать файлы данных на внешний диск, либо просто сделать резервную копию Mac в iCloud. О последнем мы узнаем в следующем разделе.
Как сделать резервную копию вашего Mac в iCloud?
Если вы не хотите терять свои драгоценные данные, вам следует знать, как сделать резервную копию Mac в iCloud. По умолчанию Apple предоставляет бесплатное хранилище 5 ГБ в iCloud для каждого Apple ID. Тем не менее, вы всегда можете купить дополнительное пространство в облаке, заплатив небольшую сумму. Одна из лучших особенностей создания резервной копии в iCloud - это то, что к ней можно получить доступ из любого места.
Прежде чем продолжить, убедитесь, что у вас установлена обновленная версия OS X и достаточно места в облаке. Вы также можете проверить это на официальном сайте прямо здесь. Чтобы узнать, как сделать резервную копию Mac в iCloud, выполните следующие простые шаги.
Шаг 1 Для начала перейдите в Системные настройки на вашем Mac и запустите iCloud.
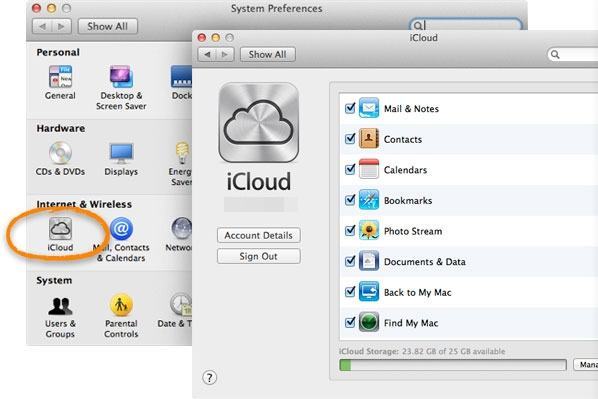
Шаг 2 Если вы впервые используете iCloud, вам будет предложено указать свой Apple ID и пароль для входа в систему.
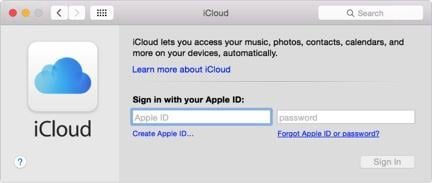
Шаг 3 Как только это будет сделано, вы можете просто проверить, какие файлы данных вы хотите сохранить в iCloud. Например, вы можете разрешить загрузку данных в Safari, Mail, Notes в iCloud.
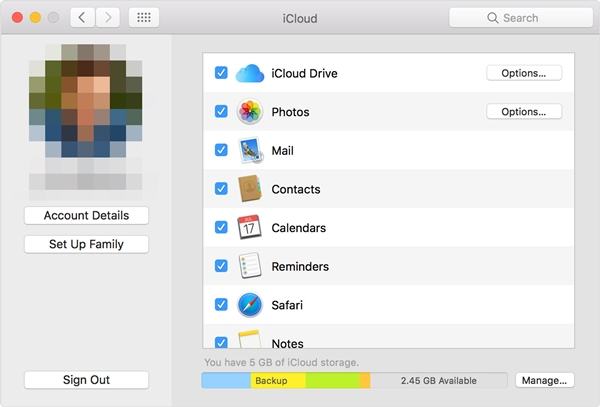
Шаг 4 Вы также можете посетить настройки фотографий, чтобы включить параметры для библиотеки фотографий iCloud, «Мой фотопоток» и «Обмен фотографиями iCloud». Это позволит вам легко получить доступ к своим фотографиям на разных устройствах.
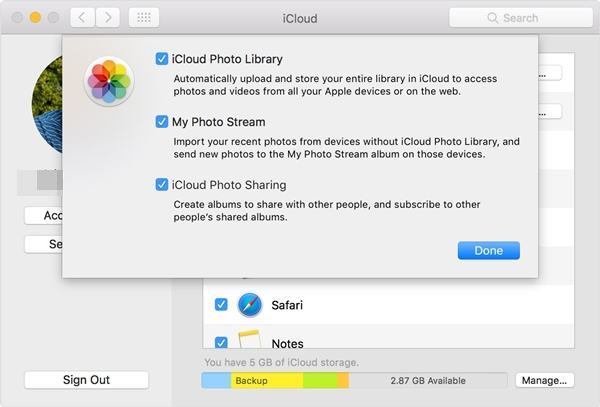
Шаг 5 В качестве альтернативы на вашем Mac также может быть выделенный iCloud Drive. Для резервного копирования файлов данных вы можете сделать копию своего контента на диске или просто перетащить файл на диск.
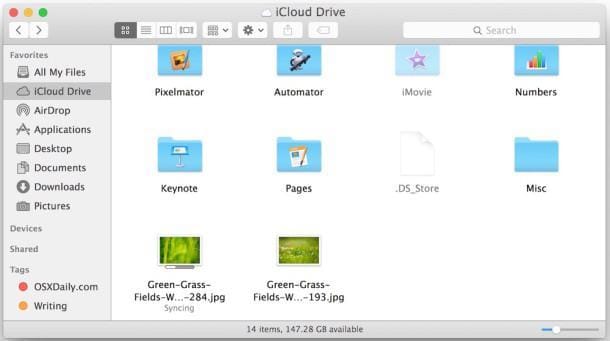
Как управлять пространством для хранения iCloud?
Большинство пользователей жалуются на ограниченное пространство в iCloud. Если вы тоже страдаете от нехватки места, то заранее следуйте этим советам.
1 Управление пространством iCloud
Если у вас заканчивается хранилище iCloud, начните с того, что узнайте, как оно используется различными файлами данных. Просто запустите приложение iCloud на Mac и нажмите кнопку «Управление». Это позволит вам придумать, как избавиться от данных, которые вам больше не нужны.
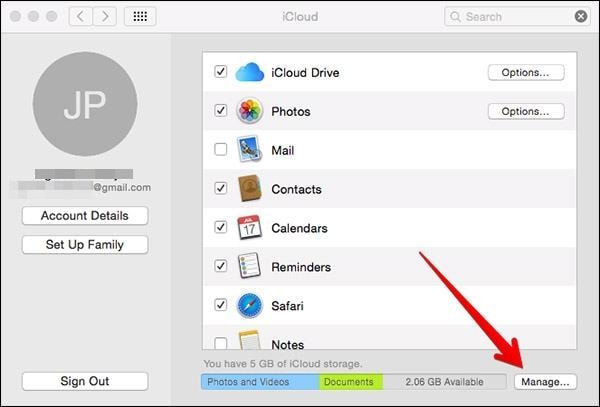
2 Отключить резервное копирование с нескольких устройств
Если вы делаете резервную копию нескольких устройств в одной учетной записи iCloud, есть вероятность, что для нее может не хватить места. Если в этом нет необходимости, вы можете просто отключить резервное копирование с любого другого устройства iOS. Просто зайдите в его настройки > iCloud и отключите функцию резервного копирования iCloud.
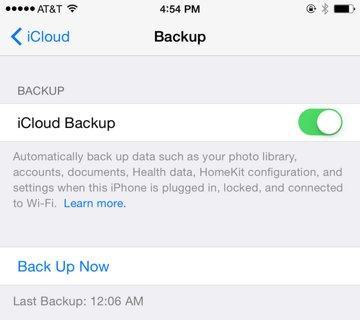
3 Купить дополнительное хранилище
Если больше ничего не работает, просто купите дополнительное хранилище в iCloud. Просто запустите приложение iCloud и нажмите кнопку «Управление». Здесь вы можете нажать на опцию «Купить дополнительное хранилище» и выбрать план по вашему выбору.
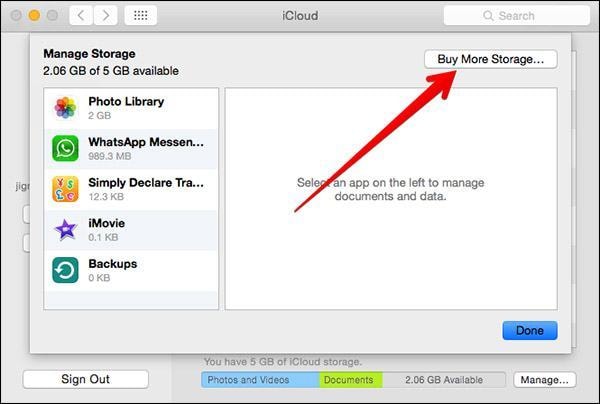

- Позволяет делать автоматические, полные, инкрементные и дифференциальные резервные копии системы, диска, раздела и файлов.
- Поддерживает восстановление системы, восстановление диска, восстановление разнородного оборудования, восстановление разделов и выборочное восстановление файлов.
- Поддерживает клонирование дисков, клонирование раздела / тома, гибкое клонирование, клонирование системы и клонирование из командной строки.
- Поддерживает Windows 10, Windows 8.1 / 8, Windows 7, Vista и XP (все выпуски, 32/64-бит)
Как восстановить потерянные данные на Mac?
Хотя всегда рекомендуется делать своевременное резервное копирование вашего Mac, чтобы избежать потери данных, пользователи все равно неожиданно теряют свои файлы. Если вы также потеряли важные данные на Mac, не переживайте. С помощью Recoverit вы можете без особых проблем восстановить потерянные файлы. Это чрезвычайно безопасное и простое в использовании приложение, которое может восстанавливать более 550 форматов файлов.
Программа совместима со всеми основными версиями Mac, имеет простой в использовании интерфейс и может выполнять расширенный поиск, чтобы восстановить потерянные файлы. Она также поддерживает различные типы ситуаций. Таким образом, не имеет значения, если вы случайно удалили файлы или ваш Mac был заражен вредоносным ПО, Recoverit пригодится вам во многих случаях.
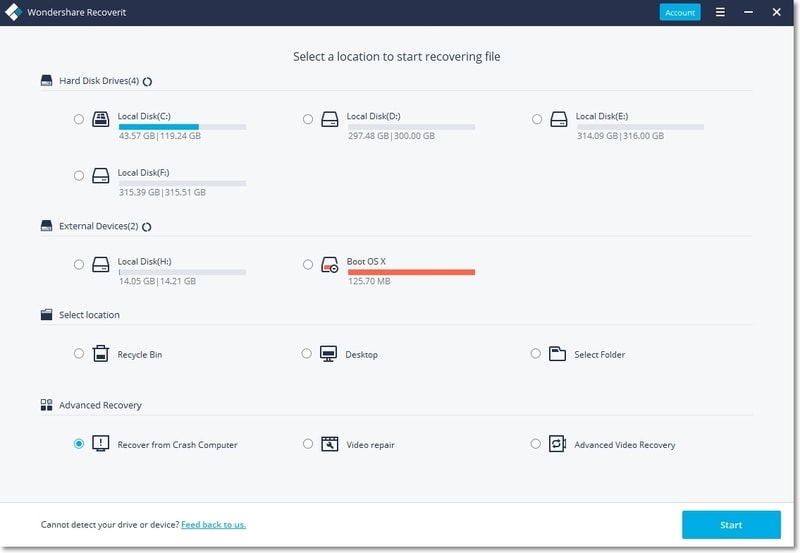
Ваша защита & Надежное программное обеспечение для восстановления данных Mac
- Эффективно, безопасно и полностью восстанавливает потерянные или удаленные файлы, фотографии, аудио, музыку, электронные письма с любого устройства хранения.
- Поддерживает восстановление данных из корзины, жесткого диска, карты памяти, флэш-накопителя, цифровой камеры и видеокамер.
- Поддерживает восстановление данных при внезапном удалении, форматировании, повреждении жесткого диска, вирусной атаке, сбое системы в различных ситуациях.
Теперь, когда вы знаете, как сделать резервную копию Mac в iCloud, вы можете легко сохранить свои данные в безопасности. Тем не менее, если вы потеряли важные файлы данных, просто воспользуйтесь помощью Recoverit, чтобы вернуть их. Простой в использовании и чрезвычайно эффективный, он позволит вам восстановить потерянные данные в кратчайшие сроки.
Резервное Копирование Данных
-
- Лучшее Программное Обеспечение для Резервного Копирования NAS 2018 года
- Топ-5 Программ Резервного Копирования Windows Driver
- Решить S.M.A.R.T. Статус ПЛОХОЙ Резервной Копии и Заменить Ошибку
- Резервное Копирование Жесткого Диска из Командной Строки
- Перенос Windows 10 с HDD на SSD
- 5 Советов по Резервному Копированию Внешнего Жесткого Диска
- Резервное Копирование Файлов в OneDrive
- Резервное Копирование и Восстановление Данных в Windows 8
- Полное, Дифференциальное и Инкрементное Резервное Копирование



Дмитрий Соловьев
Главный редактор