3DS не читает sd-карту?
С помощью следующей статьи вы узнаете, почему возникает проблема с необнаружимой SD-картой в 3DS, и получите полезные советы по устранению этой проблемы.
100% безопасность | Без вредоносных программ | Без рекламы
2022-03-30 14:33:13 • Обновлено: Решения для SD-карт • Проверенные решения
SD-карты — это эффективные устройства хранения данных, которые стали довольно часто использоваться в цифровых и электронных устройствах. Они сделали возможным хранение и передачу больших объемов данных с большой легкостью. Эти небольшие устройства очень долговечны в своих функциях, и поэтому в наши дни их можно увидеть почти везде - от мобильных телефонов до цифровых камер и игровых консолей.
Теперь предположим, что вы преданный геймер и с нетерпением ждете возможности получить в свои руки Nintendo 3DS. По некоторым неблагоприятным причинам вы сталкиваетесь с проблемой, что 3DS не читает SD-карту. Это может вызвать серьезные проблемы и изменения настроения. Чтобы избежать этого, мы собрали здесь несколько возможных причин возникновения проблемы и эффективные методы ее решения.
Приятного обучения!
Часть 1. Что может быть причиной того, что 3DS не может обнаружить SD-карту
Часть 2. Практические советы по устранению проблемы, когда 3DS не может обнаружить SD-карту
Часть 3: Как восстановить удаленные файлы с SD-карты?
Nintendo 3DS — это портативная игровая консоль, выпущенная компанией почти десять лет назад. Гаджет недорогой и предлагает ряд отличных услуг, что делает его фаворитом пользователей и геймеров по всему миру. Но иногда даже самые приятные сценарии могут оказаться расстраивающими при столкновении с непредвиденными неприятностями.
Если вы столкнулись с проблемой, что 3DS не читает SD-карту, для этого может быть много потенциальных причин. Знание причины проблемы может помочь эффективно ее решить. Несколько возможных причин возникновения проблемы перечислены ниже.
В ряде случаев бывает так, что карта и устройство не совместимы друг с другом. Если ваша SD-карта несовместима с 3DS, она не будет прочитана, и вы не сможете играть на ней в игры.
Иногда программное обеспечение драйвера не обновляется, что может привести к невозможности обнаружения карт на устройствах. Если это так, вы, вероятно, столкнетесь с проблемой, когда 3DS не читает SD-карту.
Может случиться так, что SD-карта, которую вы пытаетесь вставить, подвержена физическому истиранию и повреждению. Если карта изуродована или иным образом повреждена, ее, скорее всего, невозможно будет обнаружить.
Если ваша SD-карта в порядке во всех аспектах, проблема может быть в вашем оборудовании. Ваш 3DS может иметь сломанный слот для карты или другое структурное повреждение, из-за которого он не может обнаружить вашу карту.
Если на карте отсутствуют надлежащие кодеки, она не будет прочитана 3DS. Карта также может не иметь назначенной ей буквы диска, в результате чего 3DS не читает SD-карту.
Зная потенциальные причины проблемы с 3DS, не читающей SD-карту, пришло время избавиться от проблемы раз и навсегда. Вот несколько эффективных советов, которые помогут вам решить проблему.
Команду CHKDSK можно использовать для устранения проблем с SD-картой. Чтобы запустить командную строку, вам не нужно иметь глубокие знания компьютерного языка и программирования. Следуйте инструкциям ниже, чтобы сделать данные вашей SD-карты видимыми.
1. Нажмите клавишу Window, чтобы открыть меню.
2. Введите "Команда" в поле поиска и нажмите клавишу ввода.
3. В появившемся окне введите "chkdsk".
4. Вставив пробел, введите имя жесткого диска и команду, например "chkdsk F:/f" или "chkdsk F:/r".

5. Нажмите клавишу ввода, чтобы команда вступила в силу.
Если проблема связана с устаревшим программным обеспечением, простое решение — обновить его. Обновление программного обеспечения драйвера может помочь системе быстро обнаружить SD-карту. Для этого действуйте, как указано ниже.
1. Нажмите клавиши "Windows+X" или щелкните правой кнопкой мыши логотип Windows, чтобы открыть список программ.
2. Оттуда найдите параметр "Диспетчер устройств" и щелкните его.
3. В появившемся диалоговом окне разверните параметр "Драйверы дисков".
4. Щелкните правой кнопкой мыши драйвер SD-карты.
5. В раскрывающемся меню нажмите "Обновить программное обеспечение драйвера".
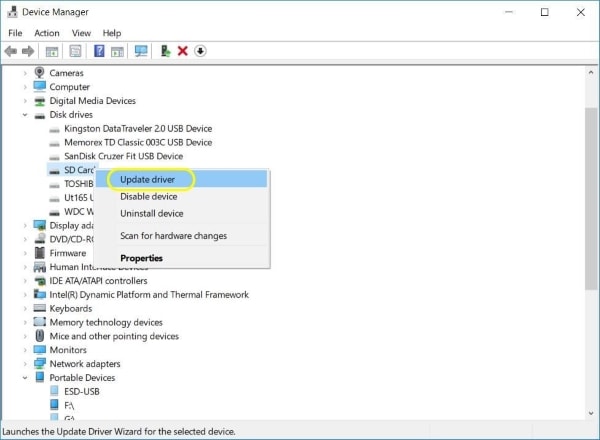
6. Во всплывающем окне выберите параметр "Автоматический поиск обновленного программного обеспечения драйвера". Теперь Windows будет автоматически находить обновленное программное обеспечение.
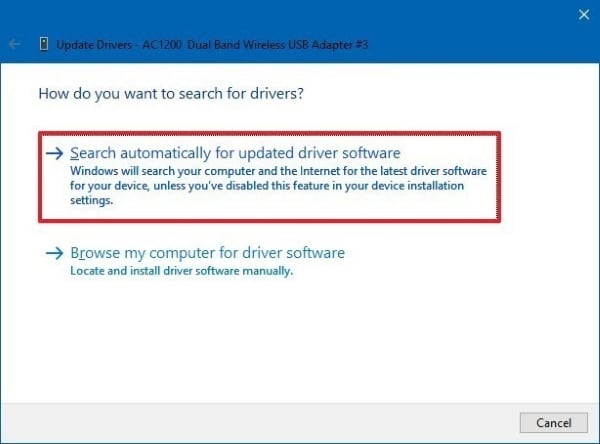
Если вышеупомянутые советы не решают проблему с 3DS, которая не читает SD-карту, форматирование SD-карты может помочь сделать ее обнаруживаемой. Карты можно легко отформатировать с помощью утилиты "Управление дисками". Чтобы отформатировать SD-карту, вставьте ее в устройство Windows и выполните указанные действия.
1. Нажмите клавиши "Windows+X".
2. Из появившихся вариантов выберите "Управление дисками".
3. Во всплывающем окне найдите свою SD-карту и щелкните ее правой кнопкой мыши.
4. В диалоговом окне нажмите "Формат".

5. Выберите подходящую файловую систему, например NTFS или FAT32.
6. Последний шаг — нажать "ОК", и все готово.

Если ни один из упомянутых выше методов не работает, и вы по-прежнему сталкиваетесь с проблемой, что 3DS не читает SD-карты, пришло время приобрести новую SD-карту. Замена старой карты на новую не обязательно означает потерю всех ранее сохраненных данных. Вам нужно скопировать данные на свой компьютер, а затем загрузить их на только что купленную SD-карту.
Мы надеемся, что соблюдение этих советов поможет вам эффективно избавиться от проблемы.
Несчастные случаи являются частью жизни и случаются постоянно. Часто в ситуациях обработки данных возникают обстоятельства, когда данные и информация случайно удаляются. Будь то полная авария или плод неправильного обращения, удаление данных может сильно огорчить.
В прошлом удаленные данные считались безвозвратно утерянными, и их нельзя было найти снова. Но современные технологии и инструменты спасли вас от этого кошмара. В наши дни доступно несколько сторонних инструментов и программного обеспечения, которые помогут вам восстановить удаленные файлы. Лучшим среди них является Wondershare Recoverit.
Это великолепное программное обеспечение эффективно в одном пакете. Инструмент очень эффективен при восстановлении всех форматов удаленных файлов, включая изображения, видео, аудио и текстовые файлы. Поддерживается более тысячи различных форматов, и их можно получить с помощью Программного обеспечения для Восстановления Данных Wondershare Recoverit. Вся услуга бесплатна и очень эффективна.
Recoverit совместим как с Mac, так и с Windows, имеет привлекательный пользовательский интерфейс и прост в использовании. Данные могут быть легко восстановлены без особых неудобств. Чтобы восстановить данные с SD-карты, вставьте ее в устройство. Затем запустите Recoverit на своем устройстве и выполните шаги, указанные ниже.
Шаг 1: Выбор места
Первый шаг в восстановлении вашего файла — это выбор места, из которого он был удален. Перейдите к местоположению вашей SD-карты.
Шаг 2: Начало сканирования
После выбора местоположения нажмите синюю кнопку "Начать", видимую в нижней части экрана, чтобы программа начала сканирование.

Шаг 3: Предварительный просмотр
После того, как Recoverit завершит процесс сканирования, он отобразит все найденные файлы на выбранном диске.

Шаг 4. Восстановите свои данные
Выберите файлы, которые вы хотите восстановить из перечисленного содержимого, и нажмите кнопку "Восстановить".

Шаг 5: Экспорт файлов
Последним шагом является сохранение восстановленных файлов в соответствующем месте. Выберите место, отличное от предыдущего, чтобы избежать перезаписи.

Мир технологий — это большая платформа, которая время от времени сталкивается с различными проблемами. Важно, чтобы вместо того, чтобы позволить этим проблемам добраться до нас, мы научились решать их. Знание основных причин проблемы помогает лучше понять ее, чтобы можно было научиться эффективно ее устранять.
Надеюсь, в будущем вы сможете эффективно справляться с такими ситуациями. На этой ноте давайте завершим сегодняшнюю беседу.
Дмитрий Соловьев
Главный редактор