Исправить поврежденную карту памяти или SD-карту
Какие симптомы при повреждении карты памяти или SD-карты
100% безопасность | Без вредоносных программ | Без рекламы
2022-02-24 10:55:53 • Обновлено: Решения для SD-карт • Проверенные решения
Знание того, что карта памяти повреждена, никогда не бывает хорошей новостью. Обнаружив такую проблему, нельзя расслабляться, думая о том, как решить ее как можно скорее. Тем не менее, мы живем в эпоху цифровых технологий, когда такие портативные носители информации являются не чем иным, как благословением, и мы полностью на них полагаемся. Они удобны и доступны. С развитием технологий мы теперь предлагаем более высокое хранилище и высокое качество с новейшими SD-картами. Однако эти устройства хранения могут быть повреждены или испорчены, если с ними не обращаться должным образом. Это может привести к потере ваших данных. Однако, прежде чем вы потратите нервы, мы здесь, чтобы помочь вам. В этой статье мы перечислим некоторые из возможных решений для исправления поврежденной SD-карты.
Когда SD-карта не работает должным образом, ее изучение и предположение о том, что она просто повреждена, кажутся поспешными выводами. Только потому, что вы предполагаете или ваш друг, не разбирающийся в технологиях, сказал вам, что карта повреждена, может привести вас к неправильному пути. Итак, как узнать, действительно ли карта памяти повреждена? Мы решим это и для вас. В этом разделе мы будем записывать симптомы, с помощью которых можно узнать о состоянии SD-карты и необходимости ее ремонта. Ознакомьтесь со списком ниже:
Зная симптомы, вы также должны знать основные причины проблемы. Это пункты, которые могут быть причиной повреждения SD-карты.
Теперь, когда вы знаете причины проблем и симптомы, самое время рассказать вам о решениях для восстановления поврежденной SD-карты. Перейдем к исправлениям.
Во многих случаях вашей SD-карте не назначается буква диска в системе Windows. И в результате этого диск или SD-карта не могут быть обнаружены или конфликтуют с другими дисками, что делает невозможным доступ к файлам. Это приводит к повреждению SD-карты. Поэтому первое решение для исправления поврежденной SD-карты — изменить букву диска. Вот как это сделать.
Шаг 1: Начните с нажатия клавиши Windows вместе с клавишей X. Откроется меню, откуда нужно нажать "Управление дисками".
Шаг 2: Теперь найдите свою SD-карту и щелкните ее правой кнопкой мыши. Выберите опцию "Изменить букву диска и пути…".
Шаг 3: Нажмите "Добавить" и выберите букву диска. Теперь подтвердите действия и нажмите "ОК".

Вторым шагом по устранению неполадок, который мы хотели бы предложить, будет инструмент восстановления Windows. Вот что вам нужно сделать, чтобы восстановить SD-карту.
Шаг 1: Подключите SD-карту и откройте проводник Windows, нажав клавиши Windows и E.
Шаг 2: Щелкните правой кнопкой мыши SD-карту и перейдите в "Свойства".
Шаг 3: Нажмите на вкладку "Инструменты", а затем "Проверить".
Шаг 4: Это запустит процесс сканирования. Дайте ему закончить и закройте окно. Проверьте, исчезла ли проблема.

В качестве следующего совета мы хотели бы предложить использовать другой порт для подключения SD-карты. Или используйте другой картридер. Это связано с тем, что часто возникают проблемы с подключением. Например, возможно, что используемый порт USB неисправен. Поэтому вам нужно воспользоваться этим советом, если вышеуказанные решения не сработали.
Если ваша SD-карта все еще повреждена, вот следующее решение. Было бы полезно, если бы вы попытались переустановить драйвер SD-карты, так как, возможно, система не может обнаружить SD-карту из-за поврежденных драйверов. Итак, чтобы исправить поврежденную SD-карту с помощью этого метода, выполните следующие действия:
Шаг 1: На рабочем столе щелкните правой кнопкой мыши параметр "Мой компьютер" и выберите параметр "Управление".
Шаг 2: Нажмите "Диспетчер Устройств", указанный в левой части экрана.
Шаг 3: Дважды щелкните параметр "Диски". Затем щелкните правой кнопкой мыши имя съемного диска.
Шаг 4: Нажмите "Удалить", а затем "ОК".
Шаг 5: Теперь вы можете отключить SD-карту и перезагрузить систему..
Шаг 6: Подключите SD-карту еще раз, и компьютер обнаружит ее.

Если форматирование SD-карты вам не подходит, вот что вы можете сделать, чтобы восстановить SD-карту. Мы непосредственно перечислим шаги для этого.
Шаг 1: Во-первых, подключите SD-карту к системе. После этого запишите букву диска вашей SD-карты.
Шаг 2: Теперь вам нужно открыть окно командной строки. Для этого откройте меню "Пуск" и введите "cmd" в строке поиска. Щелкните правой кнопкой мыши "cmd", а затем выберите "Запуск от имени администратора".
Шаг 3: Теперь откроется командное окно, где вы должны ввести следующую команду – "chkdsk #: /f" (Здесь символ # обозначает букву диска вашей SD-карты).
Шаг 4: После этого нажмите клавишу Enter, и это начнет сканирование на наличие возможных ошибок и исправление вашей поврежденной SD-карты. Если вы видите "Windows внесла исправления в файловую систему", значит, все прошло хорошо, и проблема устранена.
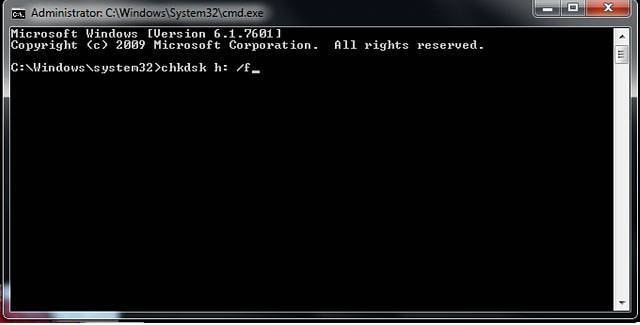
Вот последний вариант, который вы можете попробовать, чтобы исправить поврежденную SD-карту. Это также будет связано с окном командной строки. Пожалуйста, внимательно следуйте инструкциям, так как процесс будет иметь некоторые команды. Вот как это сделать:
Шаг 1: После подключения SD-карты щелкните правой кнопкой мыши кнопку "Пуск".
Шаг 2: Выберите "Командная строка (Администратор)", чтобы открыть командное окно.
Шаг 3: Введите "diskpart" и нажмите клавишу Enter.
Шаг 4: Теперь введите "list disk" и нажмите клавишу Enter. Это отобразит подключенные устройства хранения на экране.
Шаг 5: Затем вам нужно ввести "select disk" и нажать клавишу Enter.
Шаг 6: После этого введите "clean" и нажмите клавишу Enter.
Шаг 7: Как только это будет сделано, введите "create partition primary" и нажмите Enter.
Шаг 8: После этого введите "active", а затем введите "select partition 1".
Шаг 9: И наконец, введите "format fs=fat32" и нажмите клавишу Enter. Пожалуйста, дождитесь завершения процесса и выйдите, когда он завершится.

К сожалению, если вы потеряли значительный файл или данные с поврежденной SD-карты, больше не беспокойтесь об этом. У нас есть идеальное решение для этого. Вам нужно иметь Recoverit Data Recovery от Wondershare. Этот инструмент обладает способностью восстанавливать широкий спектр типов данных с любых носителей. Ему доверяют миллионы пользователей, он имеет наше сердце и работает так эффективно, как вы никогда не думали. Чтобы узнать больше о нем, прочтите его особенности.
Ключевые Особенности:
Пошаговое Руководство по Восстановлению Данных с Поврежденной SD-карты
Шаг 1: Загрузите программу на свой компьютер и установите ее для начала. Подключите SD-карту к ПК и откройте программу. Убедитесь, что SD-карта распознается ПК.
Шаг 2: В главном интерфейсе программы вы можете выбрать SD-карту и нажать кнопку "Пуск".

Шаг 3: Как только вы выберете внешнее хранилище, программа начнет сканирование SD-карты. Будет хорошо, если вы подождете немного, пока процесс не завершится.

Шаг 4: Теперь вы увидите результаты на экране. Начните выбирать файлы, которые вы хотите восстановить. Просмотрите их один раз и, когда вы будете удовлетворены, нажмите кнопку "Восстановить". Вот как вы восстанавливаете данные с поврежденной SD-карты.

Ситуация с поврежденной SD-картой недопустима, и этого нельзя допустить, поскольку на ней содержится очень много жизненно важной информации. Прочитав эту статью, вы сможете узнать, когда ваша карта памяти повреждена и когда нужно принять меры. Кроме того, вы также узнали возможные причины этого. Поэтому мы надеемся, что в следующий раз вы будете осторожны и станете обращаться с этим крошечным устройством с полной защитой, чтобы избежать такой ситуации. Кроме того, мы знаем и никогда не отрицаем, что данные на нашей SD-карте нам дороги. Поэтому мы поделились с вами полезным инструментом для простого извлечения данных с поврежденной SD-карты. Легко используйте эту полезную информацию и помогите восстановить поврежденную SD-карту другим. Пожалуйста, поделитесь с нами, что вы думаете об этом посте. Кроме того, если у вас есть вопросы, пожалуйста, напишите нам комментарий ниже.
Дмитрий Соловьев
Главный редактор