В эпоху скорости и эффективности всем нам требуется система, которая хранит наши данные, не перегружая емкость ПК. Для решения проблемы с хранилищем используется твердотельный накопитель (SSD). Их основное действие заключается в замене традиционного жесткого диска флэш-памятью и ускорении любого системного процесса.
С атрибутами возникает проблема, которую необходимо решить до того, как они выйдут из-под контроля. SSD-накопитель для Mac не распознает его и создает проблемы для пользователя. Но не беспокойтесь, так как мы здесь для того, чтобы прийти на помощь. Статья убедит вас в том, что вы устраните эту проблему, используя 3 комплексных метода.
Часть 1: Что делает твердотельный накопитель неузнаваемым на Mac
Во-первых, прежде чем мы отчаемся, важно, чтобы мы провели предварительную проверку причин этого неудобства. Понимание этих проблем приведет к лучшим решениям и принесет положительные результаты. Итак, без дальнейших проволочек, давайте перейдем к сути этого вопроса.
Неисправный адаптер SATA
Для доступа к SSD-накопителю для Mac требуется дополнительный адаптер SATA. В этом сценарии, если пользователь сталкивается с проблемой, связанной с тем, что SSD не распознается на Mac, значит, используемый адаптер или корпус диска несовместимы с интерфейсом. Неисправный привод также может вызвать это неудобство.
Неинициализированный внешний SSD
У большинства пользователей есть привычка переносить или синхронизировать свои файлы с твердотельного накопителя на внутренний жесткий диск системы. Новые внешние твердотельные накопители не инициализируются файловой системой Mac. Это приводит к отсутствию связи между ними, что делает SSD неузнаваемым на компьютере.
Поврежденный SSD
Другой основной причиной этой проблемы является поврежденный SSD. Иногда пользователю не удается безопасно извлечь SSD-накопитель, что приводит к заражению файловых систем и оставляет нас с поврежденным SSD-диском.
Настройки блокировки
Другая причина связана с настройками, которые блокируют отображение SSD в утилите Desk Utility или Finder, делая SSD неузнаваемым на Mac.
Часть 2: Как устранить проблему с нераспознанным SSD-накопителем на Mac
Теперь, когда мы разобрались с причинами возникновения этой проблемы, у нас возникнет один вопрос: как проверить SSD Mac таким образом, чтобы он был распознан на Mac. Для всех пользователей Mac, которые борются с этой проблемой, больше нет необходимости паниковать. В этом разделе представлены 3 осуществимых решения. Тщательно следуйте им, чтобы получить соответствующие результаты.
Способ 1: Обеспечение подключения внешнего SSD
Первый способ прост и не займет у вас много времени. После того, как вы подключили SSD-накопитель для Mac к порту, он не распознает его. Что вы должны делать в этой ситуации? Просто переключите внимание на внешний SSD, если он подключен правильно.
Выполните следующие проверки, чтобы убедиться в правильности подключения внешнего SSD.
Шаг 1. Для начала убедитесь, что кабель работает в идеальном состоянии. Подключите с помощью другого кабеля. Если Mac распознает SSD-накопитель, вы поймали проблему с поличным.
Шаг 2. Во-вторых, важно убедиться, что адаптер SATA или док-станция работают с SSD-накопителем. Вы можете проверить, зная, является ли это SATA-I, SATA-II или SATA III.
Шаг 3. Следующее, что вы можете сделать, это подключить другой SATA к адаптеру, а затем проверить, запущена ли система с другим диском.
Шаг 4. Вместо подключения SSD к адаптеру USB-C попробуйте подключить его напрямую к компьютеру Mac.
Если выполнение всех этих проверок не решает вашу проблему, тогда переходите к следующему решению, которое сработает для вас.
Способ 2: Поиск в дисковой утилите
Второе решение предполагает запуск поиска в служебной программе Desk. Если SSD-накопитель для Mac не распознается, предварительным шагом является проверка того, присутствует ли он в Desk Utility. Второй шаг – выполнить предварительную проверку, чтобы убедиться, что нет проблем, связанных с оборудованием. Однако, если вы не можете найти его в дисковой утилите, возможно, он был поврежден, и Mac никогда не распознает SSD-накопитель.
Чтобы выполнить операцию проверки, точно следуйте приведенным ниже рекомендациям.
Шаг 1. Нажмите на кнопку "Перейти".
Шаг 2. Нажмите "Утилита рабочего стола" на панели.
Шаг 3. Нажмите на кнопку "Просмотреть".
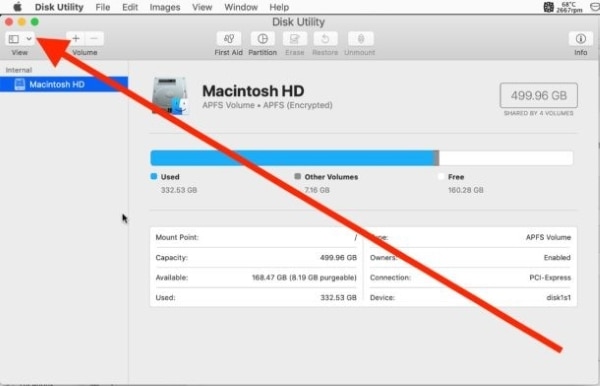
Шаг 4. Оттуда нажмите на "Показать все устройства", чтобы проверить внешний твердотельный накопитель.
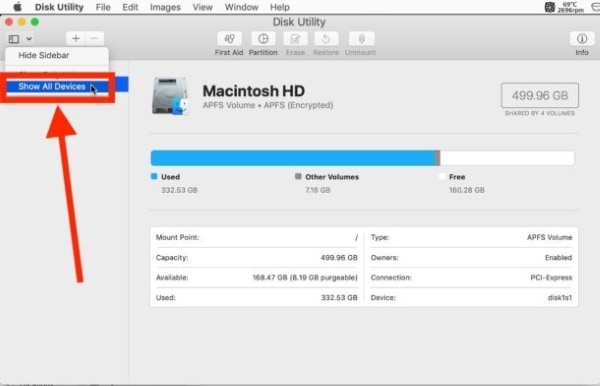
Здесь необходимо рассмотреть некоторые важные моменты. Для начала, если вы использовали этот SSD-накопитель в другой системе и не смогли распознать его на Mac, то вам следует сосредоточиться на файловой системе этого диска. Возможно, он физически поврежден или неисправен. Во-вторых, если вы используете новый SSD, он также не будет отображаться. Причина в том, что он не инициализирован и в сообщении об ошибке указано, что "Диск не был прочитан этим компьютером".
Чтобы избавиться от этой проблемы, пользователь должен инициализировать ее в дисковой утилите.
Способ 3: Использование "Первой помощи"
Часто бывает так, что SSD найден в дисковой утилите, но не подключен. Вы можете смонтировать его так, чтобы он был распознан за считанные секунды. Для этого внимательно выполните приведенные ниже действия.
Шаг 1. Получите доступ к функции "Дисковая утилита" в Mac.
Шаг 2. Нажмите на опцию "Отключить", доступную вверху.
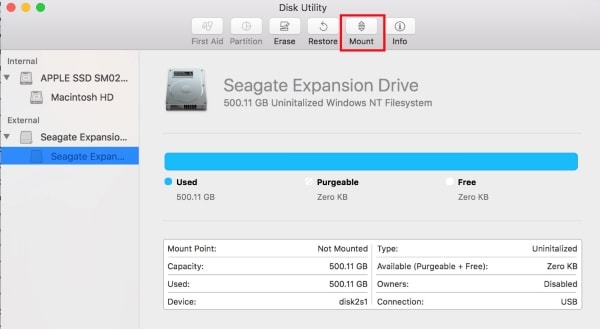
Именно так SSD будет отображаться на Mac. Однако, если опция "Отключить" отключена и вы не можете ее подключить, тогда воспользуйтесь "Первой помощью", которая поможет устранить ошибки диска. Чтобы запустить его, выполните приведенную ниже процедуру.
Шаг 1. Откройте "Дисковую утилиту".
Шаг 2. Нажмите на выделенный серым цветом диск на левой панели.
Шаг 3. Сверху нажмите на опцию "Первая помощь".
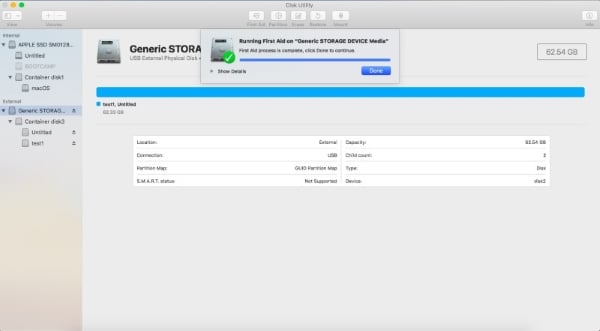
Часть 3: Как восстановить данные внешнего SSD-накопителя с Mac
Если вы ищете способы восстановить данные вашего Mac, вы находитесь именно там, где вам следует быть. В этом разделе рассматривается программное обеспечение для восстановления данных Wondershare Recoverit, которое решает проблему того же характера. Это позволяет вам восстановить потерянные данные, и это за считанные секунды.
Выполните приведенные ниже действия, если вы не знакомы с его интерфейсом.
Шаг 1: Подключение внешнего твердотельного накопителя
Запустите программное обеспечение и убедитесь, что внешний твердотельный накопитель подключен и распознается Mac.
Шаг 2: Выбор местоположения Диска
В интерфейсе вы увидите все диски, расположенные в системе. Выберите местоположение, в котором вам нужно восстановить данные. Нажмите на кнопку "Старт", расположенную в левом нижнем углу интерфейса.

Шаг 3: Сканирование диска
Будет запущен процесс сканирования.

Шаг 4: Процесс восстановления
Через пару минут все файлы появятся во всплывающем окне. Вы можете восстановить файлы, нажав на них, и готово!

Заключение
В статье рассказывалось о причинах, по которым SSD не распознается на Mac, и приводилось несколько удивительных методов эффективного решения проблемы. Кроме того, пользователь Mac также сможет восстанавливать данные с внешнего SSD-накопителя с помощью Wondershare Recoverit. Мы надеемся, что эта статья поможет вам и выведет из этого затруднительного положения.
Часто задаваемые вопросы (FAQs)
-
1. Как мне подключить внешний твердотельный накопитель на Mac?
Вы можете подключить свою внешнюю SD-карту на Mac с помощью простого набора инструкций, приведенных ниже. Для начала нажмите на "Finder" и перейдите в раздел "Приложения". Нажмите на "Утилиты" в появившейся строке меню. Запустите "Дисковую утилиту", дважды щелкнув по ней. На последнем шаге нажмите на "Монтировать", и готово.
-
2. Как мне исправить, что мой SSD-накопитель не обнаружен Mac?
Вы можете устранить проблему с SSD, не обнаруживаемым Mac, обеспечив некоторые подключения. Сначала подключите твердотельный накопитель к другому кабелю и убедитесь, что адаптер совместим с ним.
-
3. Как мне сделать свой внешний жесткий диск совместимым с Mac?
Сделать ваш внешний жесткий диск совместимым с Mac – это легко. Для начала пользователю необходимо нажать на "Системные ссылки", а затем "Дисковая утилита". После этого найдите жесткий диск на левой панели и нажмите на него. Нажмите на "Установить".
-
4. Как мне отформатировать новый SSD-накопитель для Mac?
Новый твердотельный накопитель для Mac легко отформатировать. Вам нужно открыть диск, а затем нажать кнопку "Стереть". После выбора нужного формата SSD будет готов к использованию.
100% безопасность | Без вредоносных программ | Без рекламы

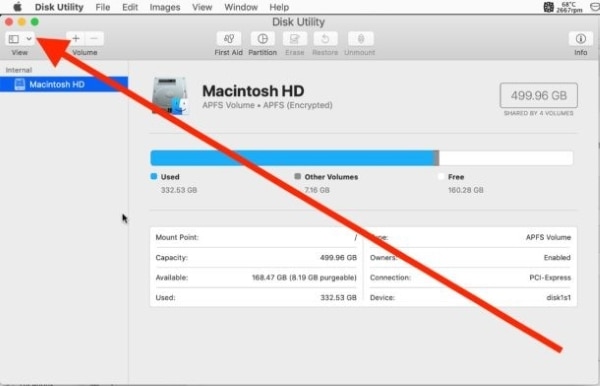
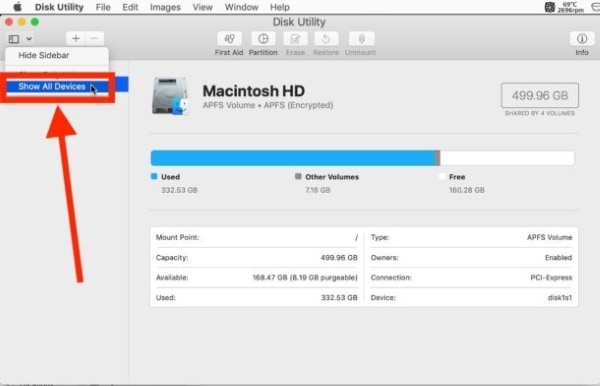
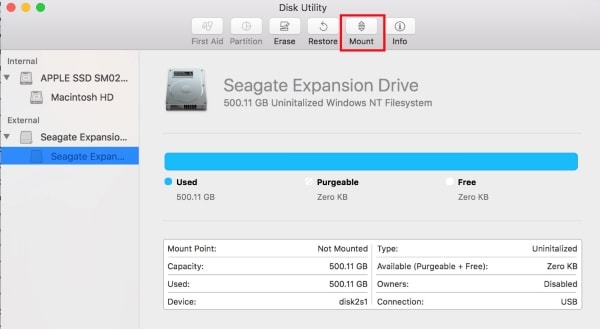
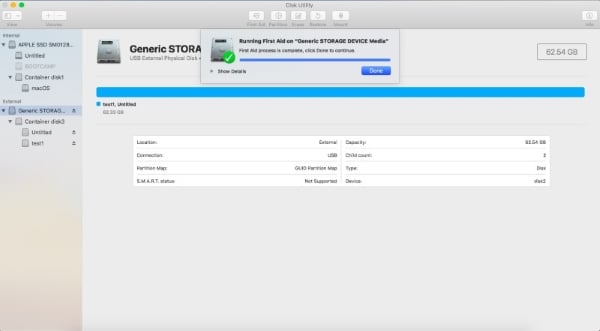









Дмитрий Соловьев
Главный редактор