Что такое SD-карта? Защищенные цифровые карты, более известные как SD-карты, являются наиболее популярными портативными носителями информации, широко используемыми на мобильных устройствах, таких как мобильные телефоны, цифровые фотоаппараты, диктофоны и многое другое.
Впервые они были выпущены еще в конце 1990-х годов и в настоящее время доступны во многих типах емкости, классах скорости и интерфейсах шины. Также часто анонсируются новые стандарты SD-карт.
Часть 1. Как работают SD-карты
Чтобы ответить на вопрос "что такое SD-карта", вам нужно понять, как работают SD-карты. Ниже приведено подробное объяснение.
Типы SD-карт (форм-фактор и емкость)
В 1999 году на рынок поступила первая SD-карта, которую мы сейчас называем стандартной. Вскоре, в 2003 году, появились карты Mini SD, а в 2005 году обычным явлением стали карты micro SD еще меньшего размера.
Мини-SD-карты уже не так распространены. Большинство современных устройств используют либо стандартную карту памяти, либо карту micro SD. Карта mini SD больше не поддерживается в новых спецификациях SD-карт.
Существует четыре типа SD-карт:
- SD: Первый известен как SD и поддерживает карты объемом до 2 Гб.
- SDHC: Второй - это SDHC или Secure Digital высокой емкости. Он поддерживает карты объемом более 2 Гб и доходит до 32 Гб.
- SDXC: Третья - это SDXC или Secure Digital карта расширенной емкости, поддерживающая объем более 32 Гб и увеличивающаяся до 2 ТБ.
- SDUC: В середине 2018 года Ассоциация SD-карт представила четвертый тип емкости, известный как SDUC или Secure Digital Ultra Capacity. Это поддерживает карты объемом от 2 ТБ до 128 ТБ. Это потенциально позволяет обеспечить огромный объем памяти на носителе размером с ноготь.

Скорость и класс скорости UHC
Обычная маркировка SD-карт показывает до трех различных классов скорости. Все три параметра указывают минимальную скорость последовательной записи.
Первоначальные классы скорости SD-карт были 2, 4, 6 и 10. Это число отображается внутри буквы C. Это показывает, что минимальная скорость записи в хранилище составляет 2, 4, 6 или 10 мегабайт в секунду (МБ/с) соответственно.

Следующей разработкой стал UHS, или сверхскоростной класс. Это показывает, что карта может поддерживать скорость последовательной записи либо 10, либо 30 МБ/с. Цифры 1 или 3 помещаются внутри буквы U.
Маркировка SD-карты теперь включает класс скорости видеосигнала с цифрами 6, 10, 30, 60 или 90, появляющимися после буквы V. Класс скорости видеосигнала указывает на минимальную постоянную скорость записи 6, 10, 30, 60 или 90 МБ/с.
Следует отметить, что производители часто используют маркировку, указывающую скорость, достигнутую при тестировании. Например, ниже приведены две карты с обозначенными скоростями 95 и 170 Мбит/с. Однако обе карты классифицируются только как U3 и V30, что означает скорость записи 30 МБ/с.

Правду обычно можно найти на коробке или в документации к продукту, которая прилагается к карточкам. В большинстве случаев заявленная скорость является потенциально максимальной скоростью.

Возможно, вы также заметили, что на этикетках некоторых коробок напечатан коэффициент умножения. Такие коэффициенты умножения не предусмотрены спецификациями Ассоциации SD-карт, но часто указываются производителями. Они показывают, как потенциальная скорость карты сравнивается с приводом CD-ROM, который передает данные примерно со скоростью 0,15 МБ/с. Таким образом, карта с разрешением 633X может работать в 633 раза быстрее, чем привод CD-ROM.

Наконец, маркировка на некоторых карточках содержит четвертый класс, называемый классом производительности приложения. Это первый класс, записываемый как A1, или второй класс, который записывается как A2. Минимальная поддерживаемая скорость записи составляет 10 МБ/с, аналогично картам класса 10, U1 или V10. Но карты A1 и A2 сертифицированы на минимальное количество операций ввода-вывода (IOPS) в секунду.

Интерфейсы шины
Сегодня SD-карты и устройства поставляются с различными стандартами интерфейса шины. В вычислительной технике шина – это система, которая соединяет периферийные устройства с процессором.
Это влияет на скорость передачи данных. Это аппаратная спецификация, которая отличается от SD-карт. В настоящее время существует 4 следующих стандарта:
- Высокоскоростной
- UHS-I
- UHS-II
- UHS-III
Они обеспечивают потенциальную максимальную скорость передачи данных в 25, 104, 312 и 624 Мбит/с. Обычно все, что вы видите на карте, - это одна римская цифра, а маркировка на большинстве современных SD-карт - I или II, чтобы показать, что они имеют интерфейс шины UHS-I или UHS-II. UHS расшифровывается как сверхвысокая скорость, но это сильно отличается от класса скорости UHS.

Высокоскоростные SD-карты или карты с интерфейсом шины UHS-I передают данные по одному соединительному контакту. Но для достижения более высоких скоростей передачи данных картам UHS-II и UHS-III требуется еще один ряд разъемов. Поэтому относительно легко отличить более медленную карту от более быстрой, взглянув на соединительные контакты.

Безопасность SD-карт
Почему в Secure Digital используется слово "Secure"(Безопасный)? Причина этого в том, что они поставляются с технологией защиты авторских прав, использующей функцию, известную как защита контента для записываемых носителей (CPRM). Это было разработано компанией, известной как 4C Entity, LCC. Эта организация занимается лицензированием защиты авторских прав для компаний Toshiba и Panasonic, являющихся соучредителями SD Association, а также Intel и IBM.
CPRM позволил распространителям коммерческого контента размещать файлы на SD-картах и предотвращать незаконное копирование. Однако это не применяется автоматически. Чтобы защитить данные с помощью CPRM, устройство, которое вы используете для сохранения данных, должно создать идентификатор носителя и блок мультимедийных ключей (MKB) в защищенном разделе. К данным, хранящимся в этом разделе, невозможно получить доступ с помощью системы носителя информации, только устройство с поддержкой CPRM может сделать это путем расшифровки данных.
Другой функцией безопасности является физический переключатель на SD-картах размером 32 x 24 миллиметра. Когда вы перемещаете его в положение блокировки, хранилище становится доступным только для чтения. Это защищает его от случайного удаления или перезаписи данных. Чтобы записать на него данные, переведите переключатель в положение разблокировки.
Проблемы при использовании аппаратного обеспечения SD
Несмотря на то, что эти устройства компактны, долговечны и могут использоваться на многих устройствах, они сопряжены с некоторыми проблемами.
Начнем с того, что существуют ограничения флэш-памяти, которые технологии еще предстоит преодолеть. По данным Toshiba, максимальный цикл записи/стирания в памяти составляет 10 000 раз. После этого аппаратное обеспечение больше не функционирует.
Существует также физическое обращение. Несмотря на огромные объемы памяти, с которыми они теперь поставляются, это крошечные устройства, которые можно легко потерять или повредить. Их также легко украсть и спрятать.
Кроме того, технические характеристики, напечатанные на карточке и коробках, являются сугубо техническими. Большинство непрофессионалов не знают, как правильно выбрать SD-карту для своих устройств и целей использования.
Часть 2. Лучший формат файла SD-карты
Теперь, когда мы узнали, что такое SD-карта, следующее, что большинство людей хотят знать, - это ее форматирование и правильный формат файла для использования. Это трудные вопросы для большинства людей.
Существует три основные файловые системы:
FAT32
FAT - это аббревиатура от таблицы размещения файлов. Первоначально FAT был разработан в 1977 году, а затем компанией Microsoft. Он претерпел три важные модификации: FAT12, FAT16 и FAT32.
FAT32 - это файловая система по умолчанию для съемных носителей, таких как SD-карты, USB-накопители и карты флэш-памяти. Он поддерживается большинством портативных устройств, таких как мобильные телефоны, камеры go pro, цифровые фотоаппараты, КПК, медиаплееры и игровые приставки.
Несмотря на то, что FAT32 является файловой системой по умолчанию для съемных носителей, у нее есть свои ограничения. Самым большим ограничением является максимальный размер файла и раздела, ограниченный 4 ГБ и 2 ТБ соответственно. Это делает его непрактичным для пользователей, работающих с большими файлами. Например, профессионалы в средствах массовой информации и киноиндустрии часто имеют видеофайлы размером более 4 Гб. FAT32 также непрактичен для таких целей, как наблюдение. Кадры с камер видеонаблюдения часто бывают масштабными.
exFAT
exFAT - это аббревиатура от расширенной файловой системы, которая устраняет ограничения FAT32, сохраняя при этом широкие возможности совместимости. Он был запущен в 2006 году. Ассоциация SD приняла exFAT в качестве файловой системы по умолчанию на носителях SDXC емкостью более 32 Гб. Ограничение по размеру файла составляет 16 эксбибайт (около 10 ^19 байт), что делает его практически неограниченным. Он также работает быстрее, в отличие от FAT32.
NTFS
NTFS - это аббревиатура от NT File System и проприетарный формат файлов, принадлежащий Microsoft. Как и exFAT, он также имеет теоретический максимальный размер файла в 16 эксбибайт и намного быстрее, чем FAT32.
Основным недостатком NTFS является ее несовместимость с мобильными устройствами. Например, некорневые устройства Android не могут работать с NTFS, как и цифровые камеры и другие интеллектуальные устройства. NTFS хорошо работает с устройствами под управлением Windows и на игровой консоли Xbox.
Различные способы форматирования SD-карты
Существует множество способов
- форматирования SD-карты в зависимости от предполагаемого использования и типа устройства. Но, в первую очередь, зачем вам понадобилось форматировать SD-карту? Есть несколько причин:
- SD-карта повреждена и недоступна. Это может быть видно по сообщениям об ошибках на устройстве.
- Хранилище стало нераспределенным. Нераспределенное пространство означает, что хранилище не готово к использованию. Иногда это может произойти, когда текущий процесс внезапно прерывается или устройство извлекается неправильно.
- Вы хотите использовать SD-карту на другом устройстве или для новой цели. Например, вы предполагаете, что вам потребуется хранить файлы размером более 4 ГБ, и в этом случае необходимо переформатировать их из FAT32 в exFAT.
Первое, что вы должны сделать перед форматированием, - это создать резервную копию. Это происходит потому, что форматирование стирает из памяти все содержимое. Вы можете создать резервную копию в облачном сервисе, таком как Google Диск на Android.
Вы также можете подключить хранилище к компьютеру и скопировать все содержимое в нужное место на жестком диске.
После создания резервной копии используйте любой из следующих способов для форматирования SD-карты.
Способ 1. Отформатируйте SD-карту на мобильном устройстве
Большинство мобильных устройств, таких как смартфоны, фотоаппараты и игровые приставки, имеют функцию форматирования, расположенную в меню системных настроек. Вам просто нужно найти его и нажать "Форматировать". Например, на телефоне Android выполните следующие действия:
- Зайдите в настройки.
- Затем - "Память".
- Коснитесь SD-карты, затем нажмите Отформатировать SD-карту.

Когда вы используете этот метод, устройство автоматически выбирает файловую систему на основе настроек по умолчанию.
Дальнейшее чтение:
Способ 2. Отформатируйте SD-карту на ПК с Windows
Следующий метод предполагает использование ПК. Преимущество этого метода заключается в том, что вы выбираете файловую систему. Выполните следующие действия:
- Подключите SD-карту к компьютеру и убедитесь, что она обнаружена.
- Перейдите на этот компьютер, щелкните правой кнопкой мыши на вашем хранилище и выберите "Форматировать".

- Выберите предпочитаемую файловую систему из выпадающего меню.
- Введите имя в поле "Метка тома" и проверьте Быстрое форматирование
- Нажмите кнопку Start.

Через несколько минут форматирование завершено. Все еще не удается отформатировать SD-карту в Windows? Вот 5 решений для исправления того, что Windows не смогла завершить форматирование SD-карты
Способ 3. Отформатируйте SD-карту на Mac
Если вы пользователь Mac, вот полное руководство по форматированию SD-карты на Mac. Взгляните!
Часть 3. Восстановление данных с SD-карты
Любое обсуждение форматирования SD-карт было бы неполным без углубления в восстановление данных. Это происходит потому, что многие люди забывают создать резервную копию своих устройств хранения данных и отформатировать их. Позже они понимают, что потеряли все свои данные.
Если вы стали несчастной жертвой такого поворота событий, успокойтесь. Вы можете получить свои файлы обратно.
Несмотря на то, что форматирование приводит к удалению файлов с диска, реальность такова, что хранение данных – это сложный вопрос. Хотя файлы могут не отображаться при вставке хранилища в телефон, фотоаппарат или компьютер, их можно восстановить с помощью расширенного программного обеспечения для восстановления данных.
Программа для восстановления файлов Recoverit от Wondershare является одним из таких инструментов и пришла на помощь многим людям, которым было бы очень грустно, если бы не этот отличный инструмент. Recoverit сканирует сектора на носителе данных на предмет фрагментов данных, повторно собирает их в исходные файлы, а затем позволяет сохранить их в другом месте.
Инструмент совместим с Windows и Mac. Он может восстанавливать файлы в любом формате и даже восстанавливать видеофайлы. Скачайте этот инструмент, установите его и запустите с помощью значка быстрого доступа на вашем рабочем столе. Вы также можете запустить его из окна поиска Windows, набрав "Wondershare Recoverit" и нажав на приложение.
Чтобы восстановить ваши файлы, подключите SD-карту к компьютеру и выполните следующие действия:
Шаг 1. Найдите свою SD-карту
Проверьте раздел "Внешние устройства", чтобы найти свое запоминающее устройство. Нажмите переключатель, затем запустите.

Шаг 2. Отсканируйте свою SD-карту
Инструмент сканирует ваш носитель информации. Здесь вы можете увидеть ход выполнения и приостановить его в любое время.

Шаг 3. Восстановите Ваши файлы
Выберите файлы, которые вы хотите сохранить, нажмите "Восстановить", а затем сохраните их в другом месте на компьютере.
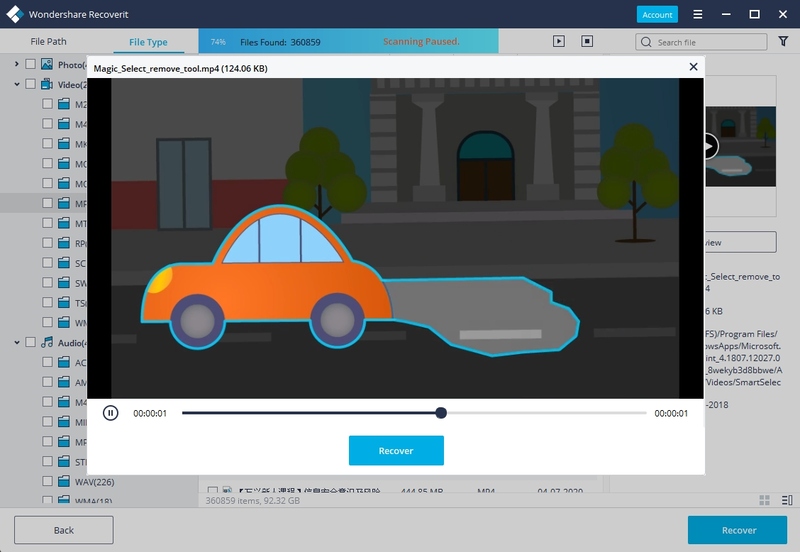
Часть 4. Советы по использованию карт памяти
Чтобы получить максимальную отдачу от вашей SD-карты, мы рекомендуем вам следовать следующим советам.
Использование и совместимость
SD-карты имеют практически универсальную совместимость. Вы можете вставить любую SD-карту в любую камеру, и она, вероятно, будет работать просто отлично. Дороже - это не значит лучше. Если вы не снимаете спортивные экшены, дикую природу или видео в формате 4K, то для большинства обычных пользователей телефонов и камер подойдет недорогая обычная камера с классом скорости C4. Но если вы занимаетесь деятельностью, где важны скорость и пропускная способность, то вам необходимо инвестировать во что-то более совершенное с точки зрения класса скорости, класса приложений и скорости интерфейса шины.
Физический уход
Бережно обращайтесь с SD-носителями. Несмотря на то, что они прочны по конструкции, они все еще подвержены воздействию воды и пыли. Когда они не используются, храните их в сухом, защищенном от пыли месте. Кроме того, соблюдайте рекомендуемые протоколы извлечения при извлечении их из устройств. Кроме того, избегайте резкого прерывания запущенных процессов.
Регулярно форматируйте их
Форматирование помогает избежать потенциальных проблем. Рекомендуется выполнять форматирование при переходе с одного устройства на другое. Сделайте резервную копию перед форматированием, но если вы забудете это сделать, вы всегда можете обратиться к программе Wondershare Recoverit для восстановления данных, чтобы вернуть свои файлы обратно.
Заключение
Мы надеемся, что ответили на этот животрепещущий вопрос: "что такое SD-карта". Учитывая стремительное развитие SD-технологий, можно с уверенностью предположить, что они будут существовать еще много лет. Будущее выглядит светлым благодаря широкому внедрению стандартов SD.
Часто задаваемые вопросы по картам памяти
Как мне следует форматировать свою SD-карту?
Вы можете отформатировать с помощью мобильного устройства, такого как смартфон или фотоаппарат. В качестве альтернативы вы можете использовать ПК, зайдя в "Проводник файлов", щелкнув правой кнопкой мыши хранилище и выбрав "Формат".
Какая SD-карта лучше всего подходит для GoPro и Switch?
Для достижения наилучших результатов камерам GoPro требуются высокопроизводительные запоминающие устройства с классом "Video Speed". Лучше всего ознакомиться со спецификациями производителя для получения подробной информации о наилучшей карте памяти для вашего конкретного устройства. Что касается Nintendo switch, то для него требуются высокопроизводительные карты памяти. Мы рекомендуем минимальный рейтинг интерфейса шины UHS-I.
Какие типы карт памяти доступны?
Существует четыре основных типа: SD, SDHC, SDXC и SDUC.
Могу ли я использовать ту же карту на других устройствах?
Да, но с некоторыми оговорками. Это зависит от того, совпадают ли файловые системы, используемые устройствами. Кроме того, некоторые старые устройства могут не поддерживать новые SDXC и SDUC.
Насколько безопасны данные, хранящиеся на картах памяти?
Карты памяти менее хрупкие и менее подвержены физическим повреждениям, чем DVD-диски и жесткие диски. Однако они также маленькие, а это значит, что они легко могут потеряться.
Как мне перенести данные с карты памяти на компьютер?
Подключите его к вашему компьютеру с помощью адаптера. Используйте проводник файлов для перехода к хранилищу. Выберите все файлы и папки, скопируйте, а затем вставьте их в другое место на вашем компьютере.
100% безопасность | Без вредоносных программ | Без рекламы














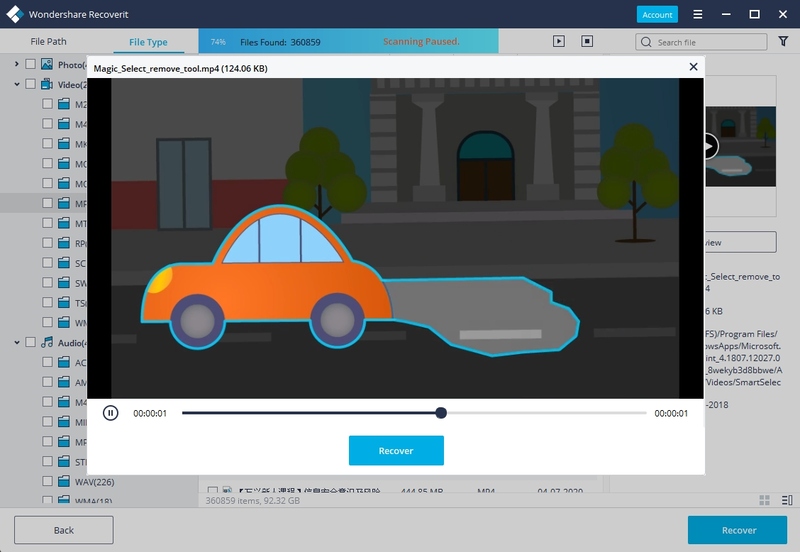






Дмитрий Соловьев
Главный редактор