"Моя карта памяти не отображается на мобильном телефоне или компьютере. У меня есть карта SanDisk на 64 ГБ, и она была почти заполнена огромным количеством фотографий, но теперь на SD-карте отображается использованное пространство, но нет файлов!"
Давайте будем честными, такая проблема с SD-картой для многих может стать настоящим кошмаром. Все мы используем SD-карты, чтобы увеличить объем памяти телефона, камеры и других устройств. Если ваша карта памяти не отображает файлы, вам может быть сложно получить доступ к своим данным. Но даже если файлы на SD-карте не отображаются, это не означает, что они потеряны навсегда. В этом посте я рассмотрю 5 различных сценариев, в которых файлы SD-карты не отображаются, и соответствующие решения.

Возможные причины, по которым не отображаются все файлы на SD-карте
Чтобы узнать, как решить эту проблему с SD-картой на вашем телефоне или компьютере, важно знать, что в первую очередь могло ее вызвать. Это поможет вам устранить эту проблему в более короткие сроки.
- Возможно, возникла проблема с подключением вашей SD-карты.
- Используемая вами SD-карта может быть несовместима с вашим устройством.
- Возможно, на SD-карте повреждено файловое хранилище.
- Подключенная карта памяти тоже может быть заблокирована.
- Вы могли ранее по ошибке отформатировать свою SD-карту.
- Сохраненные файлы на вашей SD-карте могут быть удалены.
- Файловая система SD-карты может не поддерживаться вашим компьютером.
- Возможно, драйверы на вашем устройстве или системе устарели.
- Любые другие проблемы с программным или аппаратным обеспечением, связанные с SD-картой.
В целом может быть 5 разных сценариев, когда файлы SD-карты не отображаются на вашем телефоне или ПК. Я сгруппировал их здесь и предоставил различные советы по исправлению SD-карты, которая также не показывает ошибок файла.
Сценарий 1: Проблема с подключением SD-карты
Это, безусловно, самая простая проблема, когда файлы SD-карты не отображаются на вашем телефоне или компьютере. К счастью, если ваша SD-карта не отображает файлы из-за проблемы с подключением, вы можете легко это исправить.
Решение 1: Переподключите SD-карту
Скорее всего, SD-карта, которую вы вставили в свой компьютер или мобильный телефон, может быть неправильно подключена. Поэтому, прежде чем вносить какие-либо радикальные изменения, просто извлеките SD-карту из устройства, очистите ее и снова подключите.
Решение 2: Воспользуйтесь другим адаптером SD-карты
Если в вашем ноутбуке нет встроенного слота для SD-карты, вы можете использовать вместо него адаптер. Хотя проблема с адаптером также может привести к тому, что карта памяти не будет отображать файлы. Постарайтесь аккуратно вставить SD-карту в адаптер или воспользуйтесь другим кардридером. Просто убедитесь, что на этот раз вы используете совместимый кардридер или адаптер SD-карт.

Решение 3: Подключите карту к другому устройству или порту
Многие пользователи, которые сталкиваются с тем, что SD-карта не отображает файлы, смогли исправить это, вставив карту в другой порт. Если на вашем устройстве нет другого порта, подключите SD-карту к любому другому телефону или ПК. Это поможет вам проверить, связана ли проблема с SD-картой или вашим устройством.
Решение 4: Аккуратно очистите SD-карту
Иногда на SD-карте может накапливаться много пыли, что затрудняет ее обнаружение устройством. В этом случае вы можете просто отсоединить SD-карту от устройства и аккуратно протереть ее чистой тканью. Убедитесь, что вы не используете воду или какой-либо другой растворитель для очистки, так как это может повредить чип. Вытрите всю скопившуюся пыль сухой тканью и вставьте обратно в устройство.
Сценарий 2: Файлы SD-карты скрыты
Другая возможная причина того, что SD-карта не отображает все файлы, заключается в том, что некоторые из них также могут быть скрыты. В этом случае ваша SD-карта будет обнаруживаться, но файлы, к которым вы хотите получить доступ, могут не отображаться.
Решение 1: Просмотрите скрытые файлы в Windows
В Windows вы можете легко просматривать скрытые файлы на SD-карте, включив ее встроенные настройки. После подключения SD-карты вы можете просто зайти в проводник и просмотреть ее хранилище.
Теперь просто перейдите в Главное меню > вкладка "Просмотр" и в разделе "Показать/скрыть" выберите просмотр скрытых элементов. Теперь вы можете просто обновить окно и проверить, исправило ли это файлы, не отображаемые на SD-карте.

Решение 2: Выполните поиск сегментов/частей файлов
Иногда при сохранении больших файлов сохраняется не весь документ, а его сегменты. Поэтому, если вы ищете большой файл, возможно, вы не сможете найти его на своей SD-карте.
Помимо указанной выше опции, чтобы просмотреть скрытые файлы на SD-карте вы также можете поискать скрытые сегменты вручную. Например, если вы не можете найти на своей SD-карте видео MP4, в строке поиска вы можете поискать файлы с расширением M4S.

Решение 3: Просмотрите скрытые файлы на Android
Если файлы вашей SD-карты не отображаются на телефоне, вы можете использовать специальное приложение для просмотра файлов. Большинство высокопроизводительных приложений (например, ES File Explorer, iFiles, Solid Explorer или Ghost Commander) позволяют нам просматривать скрытые файлы в хранилище. Просто зайдите в настройки приложения и включите опцию просмотра скрытых файлов на вашем Android.

Сценарий 3: SD-карта заблокирована
Честно говоря, эта проблема с SD-картой может случиться с кем угодно. Некоторое время назад, когда моя карта памяти не отображала файлы в мобильном телефоне, и я не мог создать новую папку, я обнаружил, что моя карта все время была заблокирована. Почти все SD-карты имеют переключатель защиты от записи, который позволяет выполнять операции только по чтению, что может привести к тому, что файлы не будут отображаться на SD-карте.
Решение 1: Отключите блокировку SD-карты
Самый простой способ решить эту проблему - вручную выключить переключатель защиты от записи. Вы можете найти переключатель сбоку на SD-карте.
Сдвинув его вниз, вы можете сделать свою SD-карту доступной только для чтения, что не позволит удаление или запись данных. Чтобы исправить ошибку SD-карты, при которой на ней не отображаются все файлы, просто сдвиньте затвор вверх, чтобы отключить функцию защиты от записи.

Решение 2: Отключите режим "только для чтения" через командную строку
Помимо стандартной блокировки SD-карт, для отключения функции защиты от записи вы также можете использовать командную строку. В идеале, снять любые существующие ограничения по SD-карте можно с помощью команды "attributes".
Для этого вы можете просто перейти в меню "Пуск" и запустить командную строку от имени администратора. Теперь загрузите команду "diskpart" и команду "list disk", чтобы просмотреть доступные диски, подключенные к системе. Отсюда вы можете просмотреть номер диска SD-карты и ввести команду "select disk", а затем ее идентификатор (например, select disk 2).

В конце, просто введите команду "attributes disk clear readonly", чтобы снять ограничения защиты от записи с вашей SD-карты.
Сценарий 4: Данные SD-карты отсутствуют или удалены
Если ваша SD-карта обнаруживается, но не отображает файлы, есть вероятность того, что карта памяти была отформатирована или вы могли случайно удалить ее содержимое. Чтобы вернуть его, вы можете использовать любой надежный инструмент восстановления данных, например Recoverit Data Recovery. Он имеет одну из самых высоких скоростей восстановления и поддерживает все виды мини, микро, стандартных и других разновидностей SD-карт.
Вы можете просто подключить SD-карту к компьютеру и использовать Recoverit Data Recovery для ее сканирования. Приложение может помочь вам вернуть ваши фотографии, видео, аудио, документы, заархивированные файлы, то есть почти все типы данных. Вы даже можете предварительно просмотреть свои файлы перед их восстановлением в безопасное место. Просто установите Recoverit Data Recovery на свой компьютер и выполните следующие действия, чтобы восстановить потерянные/удаленные данные с SD-карты.
Шаг 1: Выберите подключенную SD-карту, чтобы просканировать ее
Для начала просто подключите SD-карту к компьютеру и запустите на ней Recoverit Data Recovery. На домашней странице вы можете просмотреть подключенную SD-карту в разделе "Внешние устройства". Выберите ее и запустите процесс.

Шаг 2: Просканируйте SD-карту
Просто подождите несколько минут и позвольте приложению просканировать вашу SD-карту, чтобы извлечь потерянные или удаленные файлы. Вы можете отслеживать прогресс на экране и даже приостановить или остановить процесс. Хотя все же рекомендуем позволить приложению завершить процесс сканирования.

Шаг 3: Просмотрите и восстановите свои файлы
После завершения процесса восстановления вы можете предварительно просмотреть свои файлы, которые будут перечислены в разных категориях. Вы также можете выполнить поиск определенных файлов с помощью встроенных фильтров или опции поиска. Теперь выберите файлы, которые вы хотите сохранить, и нажмите кнопку "Восстановить". Рекомендуем сохранять данные в хранилище вашего компьютера, а не на SD-карту.

Сценарий 5: SD-карта повреждена
Наконец, еще одна причина, по которой файлы на SD-карте не отображаются, может быть связана с повреждением ее хранилища. Если хранилище SD-карты было по какой-либо причине повреждено, это может сделать файловую систему недоступной. Вот несколько распространенных способов исправить карту памяти, не отображающую файлы из-за поврежденного хранилища.
Решение 1: Выполните сканирование и удалите вирусы или вредоносные программы
Если на вашей SD-карте отображается использованное пространство, но нет файлов, это может быть индикатором наличия вируса или вредоносного ПО. Самый простой способ исправить это - использовать любой надежный антивирус, который вы можете использовать на своем компьютере или смартфоне для сканирования SD-карты.
Например, выберите один из популярных антивирусов от таких брендов, как AVG, Avira, Avast, McAfee, Norton и Quick Heal. Вы можете попробовать любое из их мобильных или настольных приложений, чтобы очистить вашу SD-карту от любых вредоносных программ.

Решение 2: Измените букву диска для SD-карты
Иногда логическая ошибка в вашей системе может возникнуть из-за неподдерживаемости или дублирования буквы диска. Если эта логическая ошибка привела к тому, что ваша SD-карта не отображает файлы на ПК, ее легко исправить.
Просто перейдите в Панель управления > Система и безопасность > Управление дисками и убедитесь, что ваша SD-карта подключена к системе. Теперь выберите подключенную SD-карту, щелкните по ней правой кнопкой мыши и изменените букву диска вручную.
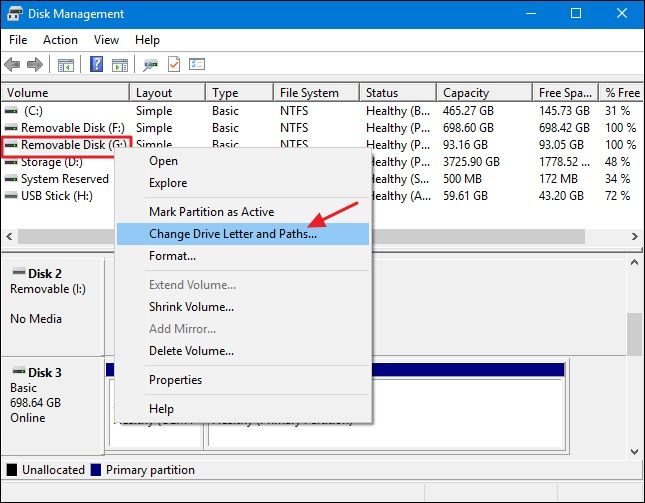
Решение 3: Проверьте SD-карту на наличие ошибок
Большинство операционных систем, таких как macOS и Windows, также предоставляют собственные решения для проверки блока хранения на наличие логических ошибок. Поэтому, если ваша SD-карта не показывает файлов, вы можете просто выполнить быструю проверку диска.
Пользователи Windows могут просто щелкнуть правой кнопкой мыши по значку SD-карты в проводнике и посетить Свойства > Инструменты. В поле "Проверка ошибок" вы можете нажать кнопку "Проверить", чтобы запустить быстрое сканирование SD-карты. В свою очередь пользователи Mac могут воспользоваться помощью Дисковой утилиты.

Решение 4: Отформатируйте SD-карту
Наконец, если ничто не помогает исправить ошибку и файлы все еще не отображаются на SD-карте, тогда вы можете отформатировать свою карту. Хотя это удалит данные, сохраненные на вашей SD-карте, позже вы можете воспользоваться Recoverit Data Recovery, чтобы вернуть все удаленные файлы.
Чтобы отформатировать SD-карту, просто подключите ее к компьютеру с Windows и перейдите в Панель управления > Система и безопасность > Управление дисками. Теперь щелкните правой кнопкой мыши по значку SD-карты и перейдите к параметру "Форматировать" в контекстном меню.

Здесь вы можете просто ввести сведения о форматировании, файловой системе и нажать кнопку "Форматировать", чтобы стереть карту.

Кроме того, вы также можете перейти в Проводник > Этот компьютер/Мой компьютер, чтобы найти значок подключенной SD-карты. Вы можете щелкнуть по ней правой кнопкой мыши, чтобы перейти к параметру "Форматировать", и стереть SD-карту отсюда.

Другие решения проблемы, когда карта памяти не отображает файлы на телефонах/камерах
Помимо перечисленных выше решений, есть еще несколько уловок, которыми вы можете воспользоваться, если файлы SD-карты не отображаются на вашем телефоне или камере.
- Перезагрузите ваше устройство
В большинстве случаев незначительные проблемы с нашими телефонами и камерами можно решить, просто перезапустив их. Просто безопасно извлеките SD-карту из устройства, перезапустите его и вставьте обратно, чтобы проверить, не отображаются ли файлы на карте памяти.
- Проверьте совместимость SD-карты
Если SD-карта, которую вы используете в своем телефоне или камере, несовместима с этим устройством, это может быть одной из причин того, что SD-карта не отображает все файлы. Прежде чем пытаться устранить неполадки, убедитесь, что SD-карта поддерживается вашим устройством.
- Получите доступ к файлам SD-карты напрямую
Вместо того, чтобы сначала подключать SD-карту к компьютеру для получения доступа к ее данным, попробуйте вместо этого просмотреть ее файловое хранилище на телефоне или камере. Если вы можете просматривать свои файлы на своем устройстве, проблема может быть в вашей системе.
- Подключите камеру к ПК
Это еще одно возможное исправление ошибки, при которой файлы на SD-карте не отображаются на Android или камере. Вместо того, чтобы просто вставлять SD-карту в компьютер, подключите телефон или камеру и исследуйте ее хранилище. Отсюда вы можете легко получить доступ к хранилищу SD-карты без установки каких-либо драйверов.
- Измените форматы файлов
Если файлы не отображаются на карте памяти, но они все еще занимают место, то это может быть связано с неподдерживаемым форматом файла. Вы можете просто зайти в настройки своей камеры и изменить формат хранения фото/видео, чтобы он был совместим с вашей системой.
Советы по защите данных на SD-карте
К настоящему времени вы уже могли исправить ошибку, при которой файлы SD-карты не отображались на телефоне или ПК. Кроме того, вы можете рассмотреть эти шаги, чтобы защитить данные вашей SD-карты.
- Если вы не хотите внезапно потерять данные SD-карты, подумайте о том, чтобы оставить их заблокированными. Сбоку есть переключатель защиты от записи, который можно сдвинуть вниз, чтобы заблокировать карту.
- Всегда создавайте специальную резервную копию ваших важных данных и храните ее в облаке или любом другом дополнительном источнике.
- Старайтесь не подключать SD-карту к общедоступному компьютеру, так как это может повредить хранилище карты.
- Рекомендуем форматировать SD-карту каждые 6–12 месяцев, чтобы можно было сбросить ее настройки и стереть любые вредоносные объекты.
- Используйте отдельные SD-карты, предназначенные для ваших устройств (например, одну карту для телефона, а другую для вашей камеры), и старайтесь не обменивать их часто.
Все готово! Я уверен, что к настоящему времени вы уже смогли устранить проблему, из-за которой файлы SD-карты не отображались на телефоне. Чтобы упростить вам задачу, я перечислил 5 различных сценариев, в которых карта памяти не отображает файлы. Вы можете изучить перечисленные решения для любого из этих случаев, а также ознакомиться с другими возможными вариантами. Если вы не хотите неожиданно потерять данные SD-карты, убедитесь, что в вашей системе уже установлена программа Recoverit Data Recovery.
Частые вопросы
-
1. Что мне делать, если моя карта памяти не отображается на мобильном телефоне?
Попробуйте подключить SD-карту к компьютеру или любому другому устройству, чтобы извлечь сохраненные данные. Вы также можете просканировать ее с помощью антивируса или просто отформатировать, чтобы иметь возможность пользоваться ей и дальше.
-
2. Как мне исправить ошибку, при которой не отображаются файлы на моей SD-карте?
Вы можете следовать приведенным выше решениям, чтобы устранить данную ошибку. Подумайте о том, чтобы проверить свою SD-карту, просмотреть скрытые файлы, переподключить ее или воспользоваться инструментом восстановления.
-
3. Как мне увидеть файлы на моей SD-карте?
Вы можете использовать любое надежное приложение для просмотра файлов на своем устройстве, чтобы исследовать хранилище файлов на SD-карте. Кроме того, вы можете подключить ее к компьютеру, чтобы просмотреть хранилище файлов и сохраненные данные.
-
4. Как мне починить карту памяти?
Существуют различные сторонние приложения для восстановления, которые вы можете использовать для этой цели. Кроме того, вы можете попробовать функцию проверки диска в Windows или Дисковую утилиу в macOS.
-
5. Как мне восстановить файлы, которые исчезли с моей SD-карты?
Вы можете просто воспользоваться надежным приложеним для восстановления, таким как Recoverit Data Recovery. Оно может тщательно просканировать вашу SD-карту и вернуть с нее все виды потерянного, удаленного или недоступного контента.
Восстановление SD-карты
- Восстановить данные карты
- Исправить ошибки карты
 Wondershare
Wondershare
Recoverit
Восстанавливать потерянные или удаленные файлы из Windows, macOS, USB, жесткого диска и т.д.
Скачать Бесплатно  Скачать Бесплатно
Скачать Бесплатно 
100% безопасность | Без вредоносных программ | Без рекламы












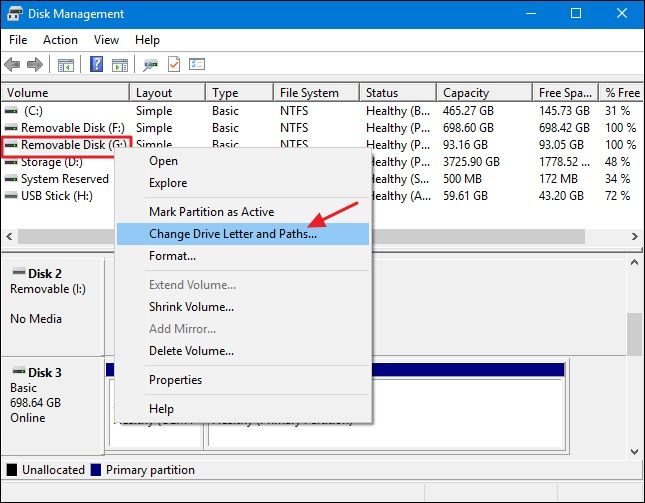










Дмитрий Соловьев
Главный редактор