Скрытие диска или раздела на вашем компьютере означает, что они больше не будут видны пользователям. Скрытие раздела может иметь несколько преимуществ, поэтому как Mac, так и Windows предоставляют несколько встроенных инструментов для скрытия определенного раздела на компьютере. Некоторые из основных причин, по которым люди скрывают раздел, включают в себя:
- Скрытие раздела - это удобный способ ограничения доступа к нему. Если ваш раздел скрыт, вы можете быть уверены, что даже если другие пользователи будут пользоваться вашим компьютером, они не смогут получить доступ к вашим личным данным.
- Вы можете создать резервную копию важных данных, а затем скрыть этот конкретный раздел, чтобы предотвратить повреждение вашей резервной копии.
- Косвенным преимуществом скрытия раздела является то, что оно увеличивает скорость поиска на вашем компьютере. Кроме того, это также позволяет пользователю эффективно работать с остальными разделами.
Часть 1: Как скрыть раздел в Windows 11/10
1. Скрыть раздел с помощью приложения для управления дисками
Операционная система Windows предоставляет удобную утилиту управления дисками, которая может помочь пользователям эффективно скрывать или не скрывать разделы. Вы можете выполнить следующие действия, чтобы скрыть раздел с помощью утилиты управления дисками в Windows:
- Запустите утилиту управления дисками
Первым шагом в процессе скрытия раздела с помощью приложения "Управление дисками" является запуск утилиты "Управление дисками". Вы можете запустить эту утилиту, выполнив поиск в меню "Пуск" или в командной строке. Найдите "Управление компьютером" в меню "Пуск". Вы также можете щелкнуть правой кнопкой мыши на значке "мой компьютер", чтобы открыть контекстное меню. Выберите "управление" в контекстном меню, чтобы запустить утилиту управления дисками.
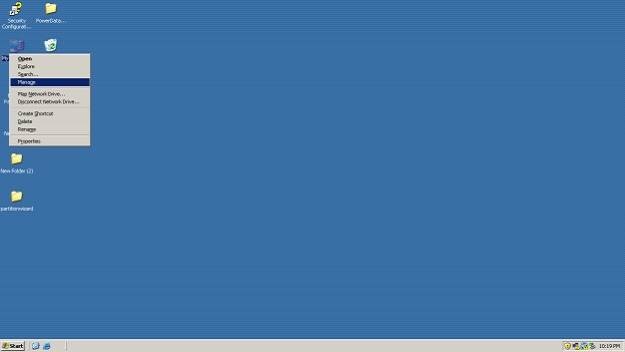

- Изменить букву диска и путь к нему
Запустив приложение для управления дисками, вы сможете просмотреть подробную информацию о каждом разделе и диске на вашем компьютере. Выберите любой диск и щелкните по нему правой кнопкой мыши, чтобы открыть контекстное меню. Выберите "изменить букву диска и путь к нему" в этом контекстном меню, и появится всплывающее окно. Нажмите кнопку "удалить" в этом новом окне. Установите флажок подтверждения, чтобы скрыть раздел.



2. Скройте раздел с помощью командной строки
Вы также можете использовать командную строку в Windows 11/10, чтобы скрыть определенный раздел на компьютере. Выполните следующие действия, чтобы скрыть раздел в Windows 11/10 с помощью командной строки:
- Откройте командную строку
Откройте командную строку, набрав cmd в меню "Пуск", а затем "запуск от имени администратора".
- запустите командную строку
Как только вы откроете командную строку, введите следующую команду, чтобы скрыть нужный раздел: mountvol "буква диска" /D. Здесь "буква диска" - это название диска, который вы хотите скрыть. /D означает отключение диска или раздела.

Часть 2. Как отобразить раздел в Windows
Отобразить раздел с помощью утилиты управления дисками
Если вы учитесь скрывать раздел в Windows, не менее важно знать, как его отображать, чтобы вы могли отображать раздел в соответствии с вашими предпочтениями и просматривать его содержимое. Процесс удаления скрытия раздела очень похож на то, как мы его скрываем. Пожалуйста, следуйте инструкциям ниже, чтобы узнать, как отобразить уже скрытый раздел:
- Запустите утилиту управления дисками, чтобы просмотреть все разделы.
Аналогичным образом запустите утилиту управления дисками, которую вы запускали для скрытия раздела. Поиск в разделе "Управление компьютером" и использование командной строки - это самые простые способы запуска утилиты управления дисками.

- Измените букву диска и путь к нему
Запустив утилиту управления дисками, вы сможете увидеть список всех дисков и разделов, даже если они скрыты. Щелкните правой кнопкой мыши на названии раздела, которое вы хотите отобразить, и выберите "изменить букву диска и пути к нему" в контекстном меню. Однако, поскольку раздел скрыт, буква диска не будет видна. Нажмите на кнопку "Добавить", чтобы присвоить имя этому разделу, чтобы он снова стал видимым.


- Выберите букву диска, которую вы хотите назначить
После добавления диска следующим шагом будет присвоение ему буквы диска. Вы можете либо выбрать букву диска из существующего раздела, либо смонтировать его в пустой раздел NTFS. После этого нажмите кнопку "ok". Выбранный раздел снова будет виден.

Отобразите раздел с помощью командной строки
Windows 11/10 также предлагает своим пользователям отображать раздел с помощью командной строки так же, как они его скрыли. Пожалуйста, выполните следующие действия, чтобы отобразить раздел с помощью командной строки в Windows 11/10:
- Откройте командную строку
Откройте командную строку от имени администратора системы.

- Выполните следующую команду в командной строке
Чтобы снова отобразить скрытый раздел, введите следующую команду:
имя тома с буквой диска mountvol
Здесь буква диска - это буква, которую вы хотите присвоить диску, который хотите отобразить. Чтобы получить имя тома, запустите команду как mountvol /?. Вы получите список имен томов, которые можно скрыть. Выберите название тома, которое вы хотите отобразить, и точно введите его в текстовое поле VolumeName.


Неправильные действия по скрытию и отображению раздела в Windows могут привести к неожиданной потере данных с жесткого диска или к форматированию раздела. В этих обстоятельствах вам понадобится программное обеспечение для восстановления удаленных данных с разделов жесткого диска.
- Восстанавливает потерянные или удаленные файлы, фотографии, аудио, музыку, электронную почту с любого устройства хранения данных эффективно, безопасно и полностью.
- Поддерживает восстановление данных из корзины, жесткого диска, карты памяти, флэш-накопителя, цифрового фотоаппарата и видеокамеры.
- Поддерживает восстановление данных после внезапного удаления, форматирования, повреждения жесткого диска, вирусной атаки, сбоя системы в различных ситуациях.
Решения для Раздела
- Управление разделом диска
- Исправить ошибки раздела диска
- Советы по разделам


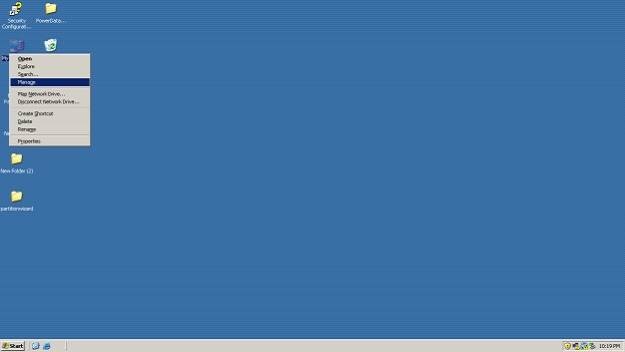

















Дмитрий Соловьев
Главный редактор