2021-04-20 10:10:45 • Обновлено: Компьютерные решения Windows • Проверенные решения
Жесткие диски могут быть разделены на разделы по можеству количеству причин и, что наиболее важно, в зависимости от предпочтений пользователя. Например, некоторые пользователи создают раздел, чтобы разделить системные файлы и личные файлы, в то время как другие делают это для того, чтобы установить разные операционные системы.
Какими бы ни были ваши мотивы для разбиения диска на разделы, вам необходимо научиться удалять раздел на Mac на случай, если позже вы передумаете или что-то пойдет не так. Одна из самых удивительных функций, которые Mac OS предлагает своим пользователям на протяжении многих лет, - это Дисковая утилита. Прелесть этой программы в том, что она упрощает сразу несколько процессов, включая разбиение жесткого диска на разделы.
Как уже было сказано, причин для разбиения жесткого диска на разделы существует огромное множество, наиболее частая из которых - установка другой операционной системы для различных целей. Но бывают случаи, когда что-то может пойти не так, раздел выйдет из строя или на жестком диске произойдет сбой, что приведет к случайному удалению раздела и, как следствие, к потере всех ваших файлов.
- Часть 1. Когда нужно удалить раздел на Mac?
- Часть 2. Как удалить раздел на Mac?
- Часть 3. Что делать, если раздел Mac был удален по ошибке?
- Часть 4. Не удается удалить раздел Bootcamp на Mac
- Часть 5. Как восстановить данные, утраченные при удалении раздела?
- Часть 6. Советы по удалению разделов на Mac
Часть 1. Когда нужно удалить раздел на Mac?
Разбиение жесткого диска на разделы означает его разделение на части или "области", каждая из которых имеет уникальное значение объема. Mac OS обрабатывает эти разделы индивидуально, чтобы предотвратить конфликты между этими частями.
Создание раздела обычно выполняется перед установкой операционной системы. Однако такие компании, как Apple, обычно делают жесткий диск в видео одного большого раздела. Итак, зачем вам вообще рассматривать вопрос о разделении диска, если большинство производителей компьютеров считают, что одного более чем достаточно?
Что ж, по правде говоря, создание раздела имеет свои преимущества.
- Прежде всего, отделение ваших файлов, программ, приложений и т.д. от системных файлов создает идеальное и эффективное рабочее место. Кроме того, это создает идеальную среду для запуска одной и той же программы под двумя разными "пользователями", избегая конфликтных ситуаций.
- Во-вторых, если вы используете утилиту Boot Camp, вы можете создать два разных раздела на вашем Mac: один для Mac OS, а другой - для Windows. При запуске вы выбираете инициировать одно или другое.
- Наконец, вы можете создавать разделы для запуска "бета-операционных систем" без риска необратимого повреждения диска и возможной потери данных. Например, вы можете создать небольшой раздел тома с помощью Дисковой утилиты для запуска последней бета-версии ОС, разработанной Apple.
Научившись разбивать жесткий диск на Mac и удалять раздел на Mac, вы сможете форматировать и управлять ими по отдельности. Таким образом, вы получите два компьютера по цене одного.
При создании или удалении раздела необходимо учитывать один аспект: если вы собираетесь запускать более старые версии Mac OS через Time Machine, предоставленный объем должен быть как минимум в два раза больше минимального требования.
Часть 2. Как удалить раздел на Mac?
Прежде чем продолжить чтение, помните, что манипулирование жестким диском, будь то создание или удаление раздела, включает удаление данных. Поэтому прежде чем вы продолжите шаги, указанные ниже, убедитесь в том, что у вас есть резервная копия всех ваших важных файлов.
Лучший и самый безопасный способ удалить раздел на Mac - использовать Дисковую утилиту.
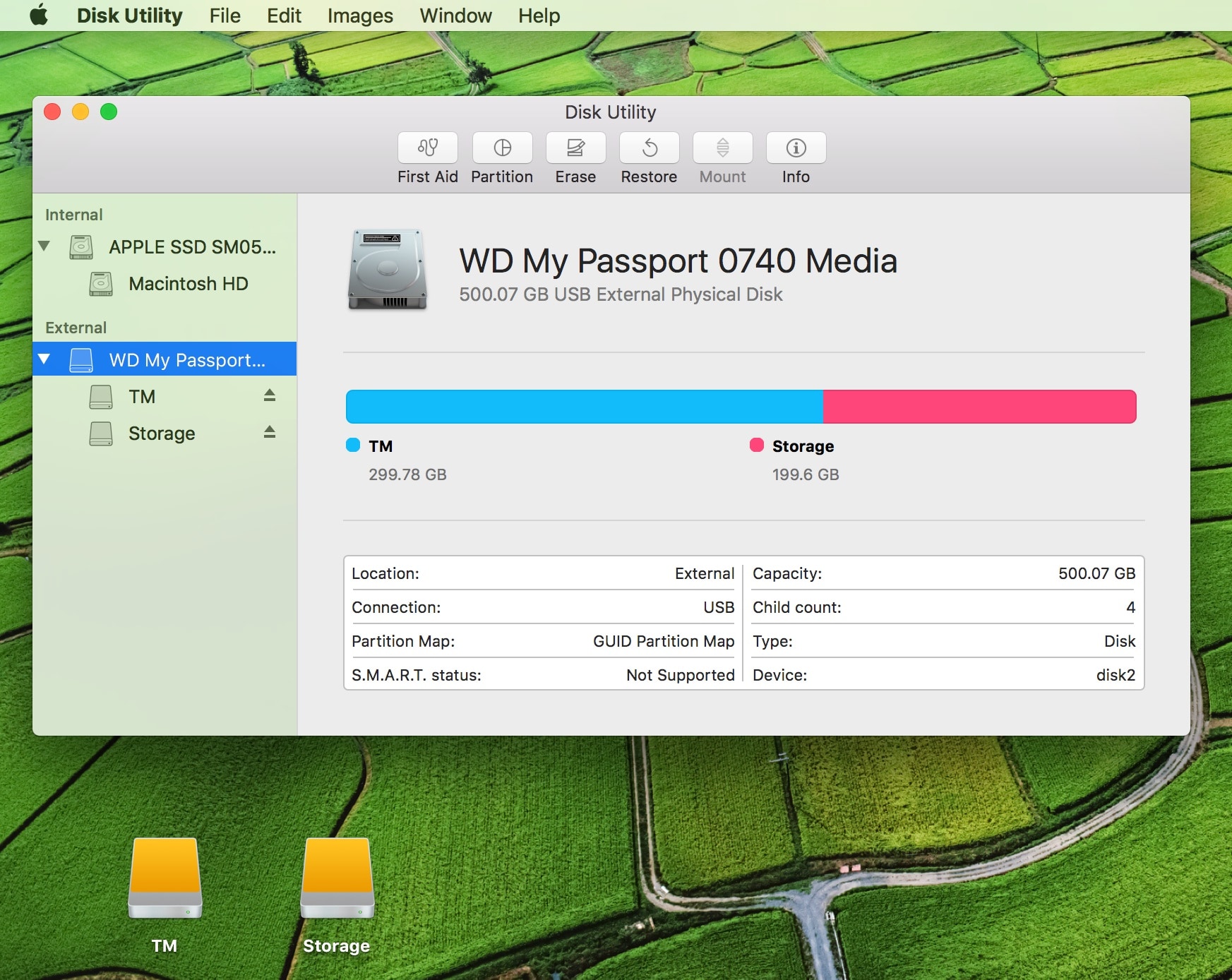
Шаг 1: Дисковая утилита
Сначала запустите Дисковую утилиту через Spotlight. Как видите, на боковой панели отображаются все доступные жесткие диски и их разделы. На главной панели отображается информация о выбранном вами диске.
Шаг 2: Найдите расположение
Используя боковую панель, найдите диск, содержащий раздел, который вы хотите удалить. Если вы не можете найти там диск, убедитесь, что он правильно подключен, если вы работаете с внешними жесткими дисками. Попробуйте по старинке отключение и повторное подключение при необходимости. Если диск, который вы ищете, не отображается на боковой панели, вы не сможете двигаться вперед.
Шаг 3: Выберите расположение
Убедитесь, что вы выбираете диск, содержащий раздел. Он должен появиться в информации на главной панели.
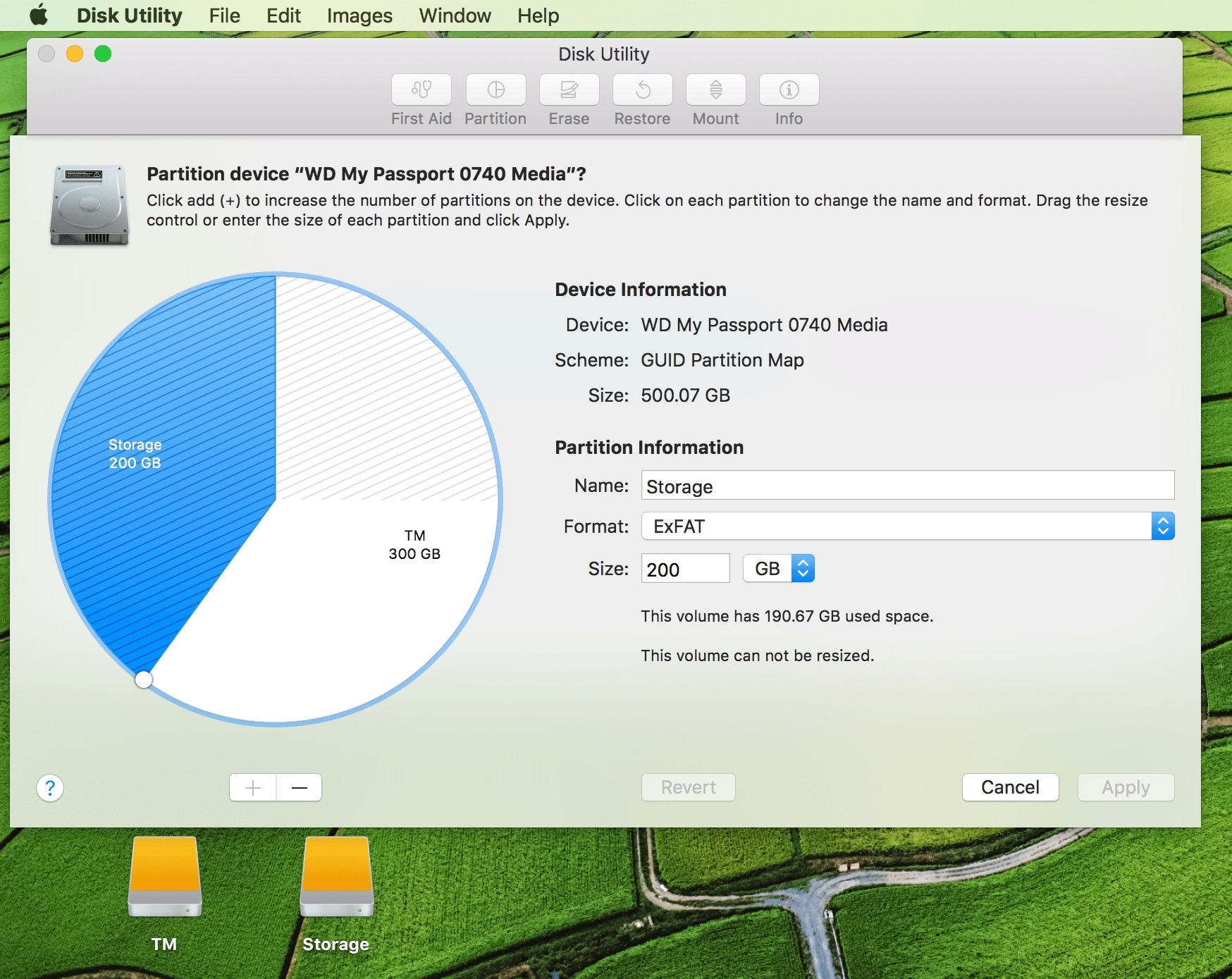
Шаг 4: Карта разделов
На верхней панели окна Дисковой утилиты вы увидите кнопку "Раздел", щелкните по ней, и появится другое окно, на этот раз выделив карту разделов.

Шаг 5: Удалите раздел
Чтобы удалить раздел, вам нужно щелкнуть по нему в круговой диаграмме, отображаемой в окне карты разделов. После этого нажмите на символ минуса под графиком.

Шаг 6: Применение изменений
Наконец, после удаления раздела или разделов с вашего диска , и изменения размера тех, которые вы оставили или которым назначили это новое пространство для основного жесткого диска, все, что вам осталось сделать, это нажать на кнопку "Применить".
После этого появится окно подтверждения, в котором отобразится обобщенная информация о том, что вы сделали на данный момент. На этом этапе рекомендуем внимательно прочитать диалоговое окно подтверждения, прежде чем продолжить. Убедитесь, что все внесенные вами изменения были внесены на Диск, который вы хотели.
Часть 3. Что делать, если раздел Mac был удален по ошибке?
Если вы случайно удалили раздел Mac, не нужно паниковать. Дисковая утилита Mac OS поможет вам восстановить удаленный раздел. Поскольку она впервые появилась как часть операционной системы, эта утилита предлагала услуги восстановления в форме "клонирования" накопителя.
Эта невероятная функция позволяет вам иметь доступ к идентичной копии вашего жесткого диска и всех разделов и, следовательно, к ценным данным, которые, как вы думали, были потеряны навсегда.
Преимуществ клонирования ваших дисков и их разделов очень много, но наиболее важным или, по крайней мере, наиболее актуальным на данный момент является возможность восстановить случайно удаленный раздел Mac.
Как и всегда, прежде чем двигаться дальше, убедитесь, что вы внимательно прочитали все шаги и уделили особое внимание изображениям для того, чтобы избежать потенциально опасных ошибок.
- Во-первых, запустите функцию Дисковой утилиты, используя Spotlight, Finder, Cmd + Shift + U, или (поскольку вы используете Mac OS Sierra) просто скажите Siri запустить утилиту за вас.

- Во-вторых, появится традиционное окно Дисковой утилиты. На левой боковой панели вы увидите все свои жесткие диски и разделы, а на главной панели - общую информацию, относящуюся к каждому диску.

- В-третьих, выберите диск или раздел, который вы хотите восстановить, а затем нажмите на кнопку "Восстановить" в верхней части окна. Это тот раздел, который вы случайно стерли.

- В-четвертых, во всплывающем меню, которое только что появилось, выберите диск или раздел, на котором вы хотите восстановить файлы.
- В-пятых, наконец, нажмите на кнопку "Восстановить", а затем нажмите "Готово".
Часть 4. Не удается удалить раздел Bootcamp на Mac
Bootcamp - это невероятно полезный инструмент для пользователей Mac, позволяющий установить Windows в отдельный раздел на Mac. Однако иногда это может привести к сбою и возникновению проблем, в других случаях вы просто можете пожелать удалить раздел и освободить это пространство для других целей.
Какими бы ни были ваши причины для удаления раздела Windows с Mac, если по какой-то причине вы не можете это сделать, просто выполните следующие простые шаги.

- Запустите приложение "Дисковая утилита"
- На боковой панели выберите раздел Windows (по умолчанию он называется "Bootcamp")
- Нажмите на кнопку "Стереть" в верхней части окна Дисковой утилиты
- Удалите раздел
Часть 5. Как восстановить данные, утраченные при удалении раздела?
Потеря нескольких файлов - это одно дело, но вот потеря всего раздела - это уже совсем другая история. Подобная ужасная ситуация, безусловно, вызывает беспокойство, ведь вы единственный, кто знает, насколько ценными были эти файлы. Поэтому если вы не знаете, как справиться с ситуацией, это только ухудшит ее.
К счастью, существует множество способов восстановить потерянные данные с удаленного раздела. Но лучший способ сделать это - использовать Recoverit для Mac. Продолжайте читать, чтобы узнать, что именно делает эта программа и как ее использовать для возвращения ваших файлов.
Бесплатная загрузка Recoverit восстановление данных на Mac
Потеря всего раздела может сбить с толку. Это может произойти по любой из множества существующих причин: случайное удаление, сбой жесткого диска и т.д. Но что вам действительно нужно узнать для того, чтобы пройти через это ужасное испытание, так это то, что файлы все еще можно восстановить. Нередко вы можете оказаться в ситуации, когда в попытке освободить больше места для хранения или решить проблему с ОС,вы будете очаянно форматировать свой диск. Однако не стоит вдаваться в панику, ведь все, что вам потребуется, - это эффективное программное обеспечение для восстановления данных.
Программа для восстановления данных Recoverit для Mac - это безусловно, лучшая программа для восстановления разделов. Восстановление потенциально потерянных файлов - это сложная задача, которую невозможно успешно выполнить с помощью встроенных утилит. Поэтому вам понадобится сложное специализированное программное обеспечение для восстановления, такое как Recoverit для Mac.
Recoverit - лучшая программа для восстановления файлов Word
- Восстанавливайте документы Word со всех устройств хранения, например Mac.
- Восстанавливайте более 1000 типов и форматов файлов в различных ситуациях.
- Сканируйте и просматривайте файлы, прежде чем восстанавливать их с жесткого диска MacBook.
Когда вы случайно удаляете раздел на Mac, а затем и все файлы в нем, первый вопрос, который приходит вам в голову, - "как мне восстановить свои данные?". Именно в этот момент на помощь вам придет Recoverit для Mac.
Шаг 1: Выберите расположение
Чтобы восстановить файлы, потерянные в разделе на Mac, первое, что вам нужно сделать после запуска Recoverit, - это выбрать место, где раньше находились файлы, а затем нажать кнопку "Начать".

Шаг 2: Просканируйте расположение
Recoverit запустит процесс сканирования в выбранном месте. Это очень тщательный поиск, на выполнение которого потребуется некоторое время.

Шаг 3: Просмотрите и восстановите
После завершения процесса сканирования появится список, содержащий все восстанавливаемые файлы. Вы можете воспользоваться функцией предварительного просмотра, чтобы проверить их и выбрать те, которые вы хотите сохранить. После того, как вы закончите, нажмите на кнопку "Восстановить".

Часть 6. Советы по удалению разделов на Mac
- Если вы удаляете раздел с внешнего диска, убедитесь, что он правильно подключен к компьютеру Mac на протяжении всего процесса.
- Если вы не собираетесь использовать Дисковую утилиту или Recoverit для Mac для удаления раздела, не устанавливайте стороннее программное обеспечение от сомнительных разработчиков.
- Если вы подозреваете, что поврежден весь жесткий диск, вы можете воспользоваться функцией "Первая помощь" в приложении Дисковой утилиты, чтобы устранить любые возможные повреждения.
- Пытаясь удалить раздел из MacBook, убедитесь, что он остается подключенным к зарядному устройству.
- Если раздел, который вы хотите удалить, относится к Windows, для работы с ним используйте Дисковую утилиту вместо приложения Bootcamp.
Все компьютеры Mac, включая iMac, MacBook Pro, MacBook Air или любое другое устройство Apple, имеют ограниченный объем памяти. В зависимости от того, как вы используете это пространство, вам может потребоваться больше свободного места, для чего вам, возможно, придется прибегнуть к покупке внешнего диска или загрузке файлов в облако.
Заключение
Как бы там ни было, теперь вы точно знаете, как справиться с этой ситуацией. Вы узнали, как можно разбить жесткий диск на разделы с помощью встроенных утилит, как удалить указанный раздел, как восстановить случайно удаленный раздел, а также несколько советов, которые сделают для вас весь процесс намного проще, обеспечивая при этом безопасность ваших данных, которая является конечной целью, предотвращающей потерю ваших жизненно важных файлов.
Не взирая на то, что вы можете так и не решиться создать разделы на своем Mac, дабы избежать необходимости выполнять все шаги, перечисленные в этом руководстве, все же, в случае гипотетической потери данных, вы должны знать, что преимущества разделения жесткого диска перевешивают ваши сомнения.
Решения для Mac
- Восстановить данные на Mac
- 1.Восстановить корзину Mac
- 2.Бесплатно восстановить данные на Mac
- 3.Восстановить поврежденный диск на Mac
- Восстановите свой mac
- Удалить данные с mac
- 1.Восстановить удаленные электронные письма с Mac
- 2. Удалить файлы на Mac, которые не могут быть удалены
- 3.Восстановить удаленную историю на Mac
- 4. Восстановить удаленную папку на Mac
- Советы для Mac
Recoverit







Дмитрий Соловьев
Главный редактор