Как исправить компьютер, который не выходит из спящего режима
Эта страница поможет пользователям исправить компьютер, который не выходит из спящего режима.
100% безопасность | Без вредоносных программ | Без рекламы
2022-05-05 11:28:43 • Обновлено: Компьютерные решения Windows • Проверенные решения
Одной из функций, которой пользуются многие пользователи компьютеров Microsoft, является управление питанием. Среди множества вещей, которые вы можете настроить в разделе "Управление питанием", есть "Спящий Режим". Пользователи ноутбуков используют его для экономии энергии и продления срока службы своих батарей, а владельцы настольных компьютеров выигрывают от этого с точки зрения экономии времени и энергии. Однако бывают случаи, когда компьютер может зависнуть в спящем режиме, и это не редкость для владельцев компьютеров Microsoft.
Когда вы переводите компьютер в спящий режим, он сам прекращает свои функции через определенное время, когда не выполняет никаких действий. Вы будете тем, кто установит время для сна. Когда вам нужно будет снова использовать компьютер, вам больше не потребуется его загружать. Все, что вам нужно сделать, это нажать любую клавишу на клавиатуре или подвигать мышью. Это разбудит компьютер и позволит вам продолжить то, что вы делали, прежде чем он уснет. Таким образом, программы, которые вы использовали ранее, будут работать, что позволит вам перейти к тому, над чем вы работаете, прямо здесь и сейчас. Однако, когда ваш компьютер зависает на спящем режиме, возникает проблема.
Проблема может быть вызвана одним или несколькими из следующих условий:
Если вы используете ноутбук, одна из возможных причин, по которой он не выходит из спящего режима, заключается в том, что у него больше нет заряда батареи. Найдите розетку, чтобы включить его, и попробуйте вывести его из спящего режима, нажав любую клавишу или переместив мышь. Если причина в низком заряде батареи, то это должно быстро разбудить ваш компьютер.
Бывают случаи, когда перемещение мыши или нажатие любой клавиши на клавиатуре не выводит компьютер из спящего режима, особенно если он настроен на реакцию только на определенную клавишу. Эта специальная клавиша сна обычно находится в верхней части клавиатуры, где вы можете
найти функциональные клавиши. Каждая функциональная клавиша обычно имеет свой символ, а спящий режим в большинстве случаев представлен полумесяцем. Нажмите клавишу спящего режима, чтобы вывести компьютер из спящего режима.
Нажатие и удерживание кнопки питания может помочь вывести компьютер из спящего режима. Этот обходной путь обычно используется, когда компьютер полностью зависает, так как он выключает его. Это может вывести ваш компьютер из спящего режима. Если он полностью выключит его, это все равно будет полезно, потому что к тому времени вы сможете перезапустить компьютер, как обычно. Если вы используете ноутбук, отключите его от источника питания. После этого извлеките аккумулятор, чтобы полностью перезагрузить систему компьютера. Если эти шаги по устранению неполадок не работают, вам может потребоваться доставить его в ближайший сервисный центр или найти специалиста для обслуживания на дому.
Если вам удастся вывести компьютер из спящего режима с помощью описанного выше обходного пути, вы можете кое-что сделать, чтобы этого больше не повторилось. Вы должны позволить мыши и клавиатуре вывести компьютер из спящего режима, внеся некоторые изменения в настройки компьютера. Это можно сделать, просто выполнив следующие шаги.
Шаг 1: Перейдите в Диспетчер устройств вашего компьютера, щелкнув правой кнопкой мыши кнопку Пуск и открыв меню Опытный Пользователь.
Шаг 2: Когда откроется окно Диспетчера Устройств, вы увидите длинный список устройств, подключенных к вашему компьютеру. В большинстве случаев вы найдете клавиатуру в средней ее части. Рядом с клавиатурами находится стрелка, по которой можно щелкнуть, чтобы развернуть ее.
Шаг 3: После расширения клавиатуры вы должны увидеть много записей под ней. Откройте свойства каждого, просто дважды щелкнув по ним. Это должно привести вас к другому окну, где вы можете выбрать вкладку "Управление питанием".
Шаг 4: На этой вкладке вы найдете небольшое поле рядом с "Разрешить этому устройству разбудить компьютер". Поставьте галочку в этом поле, нажав на него.
Шаг 5: Сделав это и нажав "ОК", вы теперь, по сути, позволяете клавиатуре разбудить компьютер, когда он находится в спящем режиме. Имейте в виду, что вам нужно сделать это в каждой из записей, которые вы можете найти под Клавиатурой.
Шаг 6: Чуть ниже категории "Клавиатура" вы должны увидеть "Мыши и другие указывающие устройства". Чтобы настроить ее на вывод компьютера из спящего режима, все, что вам нужно сделать, это повторить шаги, которые вы только что сделали, чтобы позволить клавиатуре вывести компьютер из спящего режима. Выполняя все эти шаги, вы убедитесь, что вам больше не придется иметь дело с той же проблемой позже.
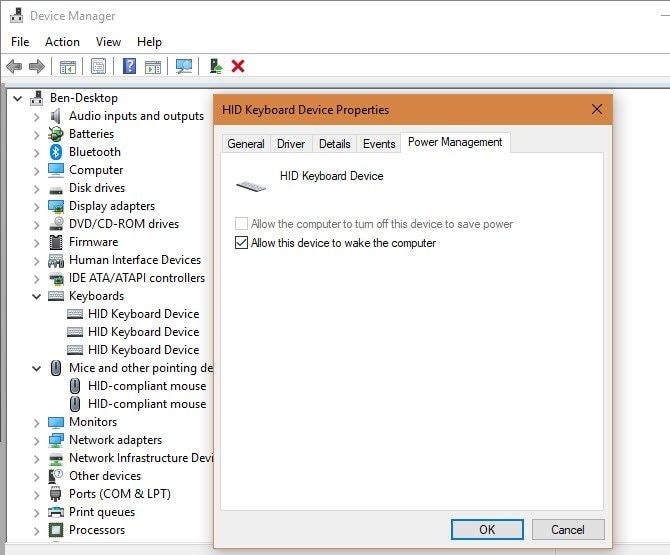
Метод быстрого запуска можно использовать только для исправления компьютера, работающего в Windows 10, так как эта функция доступна только в Windows 10 или более поздних версиях и помогает компьютеру быстрее перезагружаться. Однако иногда это также может мешать процессу выключения/загрузки, что может привести к тому, что компьютер не выйдет из спящего режима в проблеме Windows 10. Итак, чтобы отключить быстрый запуск, одновременно нажмите клавишу с логотипом Windows и R на клавиатуре. Скопируйте и вставьте powercfg.cpl в поле и нажмите OK.
Теперь нажмите "Выберите, что делают кнопки питания" и выберите "Изменить настройки, которые в данный момент недоступны". Снимите флажок "Включить быстрый запуск", нажмите "Сохранить изменения" и закройте окно. Проверьте, решена ли проблема.
Установите актуальное программное обеспечение для вашего устройства и проверьте его конфигурацию.
Если ни один из вышеперечисленных методов не работает, вы можете попробовать этот метод, который требует загрузки последней версии программного обеспечения Microsoft IntelliType, программного обеспечения IntelliPoint или обоих для клавиатуры, мыши или обоих. Программное обеспечение доступно на официальном сайте Microsoft.
После установки этого программного обеспечения запустите его. Затем проверьте, правильно ли вы выбрали устройство, и настройте параметры в соответствии с вашими требованиями. Если на вашей клавиатуре нет специальной клавиши перехода в спящий режим, вы можете запрограммировать функцию перехода в спящий режим для альтернативной клавиши, открыв панель управления Клавиатурой.
Если вы используете систему Windows Vista или Windows 7, нажмите кнопку Пуск и введите клавиатуру в поле "Начать поиск". Затем нажмите "Клавиатура" или "Клавиатура Microsoft" в списке программ. Однако, если вы используете Windows XP или более ранние версии, вам необходимо открыть функцию "Выполнить" в меню Пуск. Введите "Run" в строке "Начать поиск" и введите "Клавиатура управления", затем нажмите «ОК». На вкладке «Параметры ключа» дважды щелкните ключ, который вы хотите изменить, чтобы открыть "Мастер переназначения ключа". Затем выберите "Запустить программу", перейдите к веб-странице или файлу и нажмите Далее.
Теперь, чтобы включить этот ключ для запуска спящего режима, вам нужно выполнить следующую команду: rundll32.exe powrprof.dll, SetSuspendState
Обратите внимание - Вы должны оставить пробелы до и после powrprof.dll в этой команде.
Бывают случаи, когда пользователи не видят ни одной вкладки "Управление питанием" ни на одном из устройств, найденных в Диспетчере устройств. Для этого есть несколько возможных причин. Одна из них заключается в том, что на компьютере не установлены нужные драйверы или они устарели. Другое дело, что аппаратное обеспечение компьютера просто не поддерживает функцию вывода компьютера из Спящего режима.
Обходные пути, которые вы увидели сверху, снова и снова помогали многим владельцам компьютеров Microsoft, как и вам, в решении проблемы "компьютер не выходит из спящего режима". Поэтому разумно попробовать их, если вы столкнетесь с ними. Если они не работают, значит, что-то не так с аппаратным обеспечением вашего компьютера, что потребует встречи с техническим специалистом.
Дмитрий Соловьев
Главный редактор