2024-03-19 13:46:48 • Обновлено: Компьютерные решения Windows • Проверенные решения
Краткое описание
Представьте, что при наборе текста для важных документов на ноутбуке или настольном компьютере компьютер внезапно начинает вести себя странно и зависает. На экране компьютера появляется надпись "Подготовка к настройке Windows. Не выключайте свой компьютер", и он сразу же выключился. Наихудший сценарий заключается в том, что на завершение ушла целая вечность. Это раздражает и расстраивает. В чем может быть причина того, что это происходит? Если вы испытываете это уже несколько раз, можно ли этого полностью избежать? Читайте дальше, чтобы узнать больше.
Обзор
Конфигурация системы Microsoft или MSConfig - это система, используемая для устранения неполадок в Microsoft Windows. Он может повторно включить или отключить программное обеспечение, драйверы устройств и программы Windows, которые запускаются в процессе запуска, чтобы помочь определить основную причину проблемы в системе Windows.
Компьютерная система, такая как Windows 10, автоматически настроит важные обновления, в то время как другие нуждаются в обновлении вручную. Однако, когда обновление устанавливается во время запуска или завершения работы, процесс установки может застрять, заблокироваться, зависнуть или зависнуть зависать. Завершение обновления Windows может занять больше времени, поэтому это необходимо исправить.
При возникновении проблем с установкой на экране компьютера может появиться следующее сообщение об ошибке:
"Подготовка к настройке Windows. Не выключайте компьютер."
"Настройка обновлений Windows. Выполнено на 1%. Не выключайте свой компьютер."
"Пожалуйста, не выключайте питание и не отсоединяйте вилку от сети вашего компьютера. Устанавливаю обновление 1 из 3..."
"Работаю над обновлениями. Выполнено на 1%. Не выключайте компьютер."
"Держите компьютер включенным, пока это не будет сделано. Установка обновлений 1 из 3..."
"Подготовка Windows к работе. Не выключайте свой компьютер".
По каким причинам "Подготовка к настройке Windows" застряла?
Существует множество причин, по которым ваша система зависает на "Подготовка к настройке Windows". Наиболее распространенной причиной является какой-либо программный конфликт или любая предшествующая скрытая проблема, которая не проявлялась до начала установки обновлений Windows. Гораздо более редкой причиной зависания вашего экрана является ошибка со стороны Microsoft в отношении самого обновления.
Помимо этого, существуют и другие факторы, которые могут привести к возникновению таких проблем, как-
- Ошибка диска: Определенные ошибки диска могут помешать установке, что может помешать правильной настройке Windows и эффективному завершению процесса установки, что приведет к зависанию экрана. Такая ошибка может возникнуть из-за наличия поврежденных файлов журнала или из-за неупорядоченных дисковых ресурсов.
- Отсутствующие или поврежденные файлы: Иногда некоторые файлы могут быть повреждены в процессе установки центра обновления Windows или могут отсутствовать, что приводит к возникновению ошибки. Также существует вероятность того, что программа установки пропустит какой-либо файл во время установки Windows, или что файлы могут быть установлены неправильно из-за того, что установка была прервана из-за скачка напряжения.
Но, какой бы ни была причина, если установка обновлений Windows занимает больше времени, чем обычно, и вы чувствуете что-то подозрительное, сосредоточьтесь на устранении неполадки, которая не приведет к возникновению новой проблемы. Вы можете воспользоваться предложенными решениями в этой статье.
Что делать, когда появляется сообщение "Подготовка к настройке Windows"?
Метод 1. Подождите, пока все ваши обновления Windows не будут установлены полностью
Если ваш компьютер или ноутбук зависает на "Подготовка к настройке Windows", это может означать, что ваша система Windows устанавливает обновления. Если прошло много времени до установки обновлений Windows, установка всех обновлений может занять больше времени, чем обычно. Итак, вы должны терпеливо ждать и дать вашей системе Windows достаточно времени для успешной установки всех обновлений. В зависимости от технических характеристик вашего оборудования, установка вашей системы может занять около 2 часов. Иногда обновления зависают на определенном этапе и могут занимать больше 2 часов. В этом случае нажмите Ctrl+Alt+Del, чтобы открыть экран входа в Windows. Войдите в систему в обычном режиме и продолжайте установку обновлений. Однако, если экран входа в Windows не отображается после ввода команды с клавиатуры, вам следует попробовать следующие предложенные решения.
Метод 2. Используйте средство восстановления системы
Прежде чем сделать это, убедитесь, что в системе есть точка восстановления системы. Отсутствие точки восстановления системы может не помочь в решении проблемы. Пожалуйста, руководствуйтесь следующими инструкциями:
- Найдите значок логотипа Windows и клавишу в разделе "Восстановить". Появится диалоговое окно разрешения, просто нажмите "Да", чтобы открыть настройки защиты системы.
- Проверьте статус защиты, если он включен, затем нажмите "Восстановление системы"… В случае, если он выключен, это означает, что функция восстановления системы отключена.
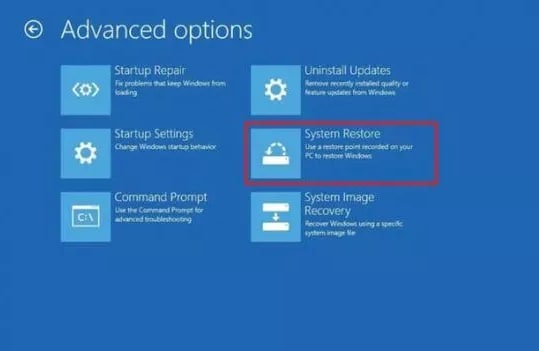
- Установите флажок Выбрать другую точку восстановления и нажмите кнопку Далее.
- Установите флажок Показывать больше точек восстановления в левом нижнем углу экрана. Выберите точку восстановления, которая была создана непосредственно перед возникновением проблемы, а затем нажмите Далее.
- Наконец, нажмите кнопку Готово, чтобы завершить и подтвердить точку восстановления.
- Нажмите "Да", чтобы начать восстановление системы Windows.
Перед запуском каких-либо проблем с обновлением также можно создать точку восстановления вручную. Вот как это сделать:
- В поле Восстановление системы выберите Создать точку восстановления.
- Появится запрос в окне свойств системы, затем выберите Создать…
- Точка восстановления запросит имя. Создайте его для этого, и дело сделано.
Метод 3. Перезагрузите Windows 10 в безопасном режиме
Перезагрузка компьютера в безопасном режиме позволит избежать обычного процесса перезагрузки. Однако сначала проверьте, может ли компьютер выполнить перезагрузку в безопасном режиме. Он попросит войти в систему, и именно с этого начнется ремонт.
Метод 4. Восстановление при запуске для Windows 10
Исправление всей операционной системы можно выполнить с помощью меню расширенных параметров запуска. У него есть настройки запуска, которые включают безопасный режим среди методов запуска. Он должен автоматически появиться после двух ошибок запуска. Напротив, если его нужно открыть вручную, то сделать это помогут следующие способы:
Вариант 1: Shift и перезапуск.
Пока что это самый простой способ. Продолжительно нажимайте клавишу Shift при поиске перезапуска на значке питания и дождитесь, пока откроется меню расширенных параметров запуска.

Вариант 2: Меню настроек.
- Нажмите кнопку "Начать", затем выберите "Настройки", а затем нажмите "Обновление и безопасность".
- Выберите Восстановление из списка опций.
- В нижней части справа найдите Расширенный запуск
- Нажмите кнопку Перезапустить сейчас. И ждите сообщения до тех пор, пока не откроются расширенные параметры запуска.

Вариант 3: Команда выключения.
- Откройте "Выполнить", если возникла проблема с запуском командной строки. Это может быть связано с тем, что уже существуют ранее существовавшие проблемы.
- Проверьте наличие всех файлов и сохраните.
- Вот как выполнить команду завершения работы:

- Появится сообщение "Вы собираетесь выйти из системы.", просто выберите Закрыть.
- Через несколько секунд появится сообщение "Пожалуйста, подождите".
- Еще через несколько секунд после этого появится запрос в меню расширенных параметров запуска.
Вариант 4: Загрузитесь с установочного носителя Windows
- Вставьте флэш-накопитель или DVD-диск с Windows в компьютер.
- Начните загрузку с флэш-накопителя или диска
- На экране настройки Windows появится запрос, выберите Далее.
- Выберите "Восстановить ваш компьютер" в нижнем окне.
- Дождитесь немедленного запуска расширенных параметров запуска.
Вариант 5: Загрузитесь с диска восстановления Windows
- Вставьте диск восстановления Windows в USB-порт.
- Загрузите компьютер с устройства.
- Выберите США, когда вас попросят выбрать раскладку клавиатуры на экране.
- Расширенные параметры запуска для немедленного запуска.
Вариант 6: Загрузитесь непосредственно из расширенных параметров запуска
Если вы не можете войти в Windows, пока на вашем экране отображается "Подготовка к настройке Windows", тогда вам следует выполнить "жесткий" сброс системы, чтобы проверить, помогает ли это . Чтобы сделать это:
- Перезагрузите систему и несколько раз нажмите клавишу "F11" при запуске. Это откроет расширенные параметры восстановления.
- Выберите опцию "Устранение неполадок", а затем нажмите "Дополнительно". В разделе "Дополнительные параметры" нажмите "Восстановление системы" и выберите восстановление, которое вы хотите выполнить
- Следуйте инструкциям на экране, чтобы завершить процесс восстановления. Перезагрузите компьютер и проверьте, сохраняется ли проблема даже после завершения восстановления.
Метод 5. Запустите сканирование CHKDSK
Как обсуждалось выше, одна из причин, по которой ваш компьютер зависает из-за проблемы "Подготовка к настройке Windows", связана с некоторыми ошибками диска, которые могут помешать установке программного обеспечения. Итак, чтобы обнаружить и устранить любые подобные ошибки диска, вы можете запустить проверку CHKDSK. Чтобы инициировать это:
- Нажмите Windows + R, чтобы открыть "Выполнить". Введите "cmd" в поле и нажмите Shift + Ctrl + Enter.
- Введите команду: chkdsk C: /f /r/x и нажмите Enter. Начнется сканирование. (замените C буквой диска, который вы хотите отсканировать и восстановить.)
- Дождитесь его завершения и посмотрите, решена ли проблема.

Заключение
При попытке исправить компьютерные ошибки, особенно если пользователь компьютера не имеет опыта работы или не разбирается в технике, очень важно внимательно прочитать и понять все ошибки на экране. Однако, если сообщение стало слишком сложным для ответа, тогда лучше остановиться прямо здесь, чтобы избежать создания новых проблем, одной за другой. Вместо этого проконсультируйтесь с проверенным специалистом.
Часто задаваемые вопросы
-
Могу ли я использовать среду восстановления Windows для устранения проблемы "Подготовка к настройке Windows"?
Да, вы можете получить доступ к среде восстановления Windows и использовать такие инструменты, как восстановление системы или средство обслуживания и управления образом развертывания (DISM), для устранения проблемы. -
Должен ли я рассмотреть возможность переустановки Windows, если я застрял на "Подготовке к настройке Windows"?
Переустановку Windows следует рассматривать как последнее средство. Прежде чем делать это, попробуйте воспользоваться расширенными возможностями устранения неполадок, такими как запуск средства проверки системных файлов (SFC) или выполнение чистой загрузки, чтобы устранить проблему. -
Могу ли я устранить проблему "Подготовка к настройке Windows" без потери своих данных?
Да, вы можете попытаться устранить проблему без потери данных, используя средства устранения неполадок, такие как восстановление системы, DISM или SFC, для восстановления установки Windows. -
Безопасно ли выключать мой компьютер, если он зависает на "Подготовке к настройке Windows"?
Как правило, не рекомендуется принудительно выключать компьютер, пока он находится в процессе настройки обновлений Windows, так как это может привести к потенциальной нестабильности системы или повреждению данных.
Восстановление раздела
- Управление разделами
- Решить проблемы с разделами
- Советы по разделу







Дмитрий Соловьев
Главный редактор