2021-03-31 13:33:10 • Обновлено: Компьютерные решения Windows • Проверенные решения
Я открыл программные файлы, Temp (пустой), Windows, загрузки. Ничто не кажется большим или неуместным. Когда я проверяю свойства папок, все находится в низком диапазоне кб или МБ.
Что я упускаю?
При использовании компьютера/ноутбука иногда случается, что ваш диск d заполнен, но нет файлов Windows 10. Он высасывает все пространство для хранения на диске, но при осмотре вы не можете найти ни одного функционального файла. Это может быть связано с несколькими причинами, включая вирусные и вредоносные атаки, или непреднамеренно вы сохранили большие файлы/папки на диске C. К этому состоянию могут относиться и другие причины. В этой статье все подробно объясняется.
Жесткий диск заполнен, но нет файлов Windows 10? Это должно быть связано с тем, что вирус или вредоносная программа играют злые шутки и генерируют файлы, занимающие все пространство на диске и не оставляющие после себя никакой емкости для хранения файлов и папок. В случае отсутствия вирусных или вредоносных атак эта ошибка низкого дискового пространства, но ничего не удаляемого, может появиться из-за сохранения больших файлов или папок на диске C, о которых вы не знаете. Это потребляет пространство и делает невозможным дальнейшее сохранение данных на диске. В других случаях это происходит из-за файлов страниц, предыдущей установки Windows, временных файлов и других системных файлов, которые вызывают заполнение жесткого диска, но не файлов Windows 10 или если вы используете Windows 7, то есть Windows 7 жесткий диск заполнен. Эта статья подробно объяснит все причины и предложит эффективные методы решения проблемы. Вот некоторые из тем, которые будут подробно обсуждаться.
Часть 1: Обзор жесткого диска, заполненного без Всякой причины
Когда ваша система продолжает показывать полный жесткий диск, но нет файлов Windows 10, я должен столкнуться с определенными ошибками, из-за которых емкость памяти устройства меньше для хранения дальнейших данных. Как уже упоминалось выше, возможно, это может быть связано с вирусной или вредоносной атакой, которая проникает в хранилище и генерирует файлы и папки, занимающие диск d. Это означает, что когда диск заполнен, устройство покажет диск C как полный. Вот некоторые из симптомов, которые проявляются на вашем устройстве в случае переполнения жесткого диска.
- Устройство будет работать медленно. Он может замерзнуть во время выполнения различных программ или задач.
- Дальнейшее хранение новых данных невозможно. Диск C будет снова и снова показывать сообщение о полном хранилище.
- Все задачи, такие как обновление/обновление программного обеспечения, установка программ, будут остановлены, и вы не сможете выполнить ни одну из них.
Часть 2: Исправления для полного жесткого диска, но без файлов в Windows 10
Вы знаете, что ваш диск показывает сообщение, то есть жесткий диск заполнен, но нет файлов windows 10, но вы не можете найти ни одного файла или папки, которые могли бы быть удалены, чтобы освободить некоторую память, в связи с этим, вот некоторые из быстрых исправлений для жесткого диска заполнен, но нет файлов в Windows 10.
Способ 1. Проверьте наличие вирусной проблемы
Когда проблема заключается в нехватке места на диске, но ничего не нужно удалять, то первым шагом является проверка конкретной причины, вызвавшей эту проблему. Можно было бы применить только подходящий метод для устранения этой проблемы. Здесь опять же первым виновником является вирус или вредоносная атака. Вы можете получить этот вирус из любых загруженных данных или с сайта, где вы ввели свой почтовый идентификатор для проверки. Если в вашем случае проблема заключается в вирусной или вредоносной атаке, запустите сильный антивирус и проведите тщательную проверку диска, чтобы очистить весь созданный им беспорядок. После сканирования очистите все, и дисковое пространство будет освобождено.
Способ 2. Проверка ошибок диска
В случае каких-либо технических или логических системных ошибок лучшим решением является утилита CHKDSK. Эти системные ошибки могут привести к неправильному функционированию жесткого диска или же они покажут неправильное дисковое пространство. Вот шаги, которые нужно выполнить:
Шаг 1: Одновременно нажмите клавиши Windows + R. На экране появится диалоговое окно "Выполнить". Введите cmd inbox и нажмите кнопку Ок, чтобы продолжить.
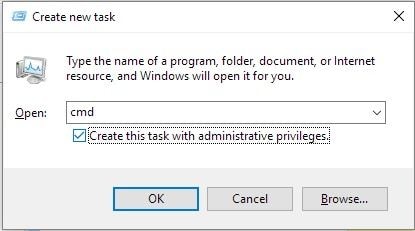
Шаг 2: В следующей командной строке windows введите chkdsk [буква диска]: /f /r /x. Здесь F обозначает букву, присвоенную разделу, который должен быть восстановлен, chkdsk /f показывает процесс сканирования диска, chkdsk /r находит поврежденные сектора и восстанавливает данные, а chkdsk /x-принудительный запуск тома.
Способ 3. Показать скрытые файлы и папки
Иногда дисковое пространство занято скрытыми файлами и папками, из-за которых вы можете столкнуться с полным жестким диском, но без файлов Windows 10. В этом случае откройте файлы и папки, чтобы проверить причину. Вот шаги:
Шаг 1: Запустите панель управления и выберите опцию проводника файлов, а затем опцию Просмотра.
Шаг 2: Теперь установите флажок показывать скрытые файлы, папки и диски.
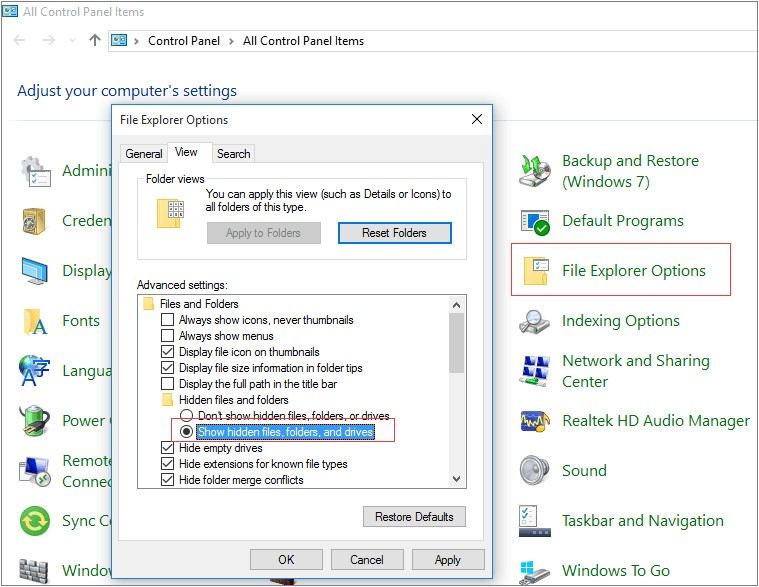
Шаг 3: вернитесь к исследуемому диску и проверьте, освободилось ли место или нет. Вы также можете удалить ненужные файлы.
Способ 4. Удалите точки восстановления системы и сократите использование диска
В случае частых восстановлений системы вы могли бы создать большое количество резервных копий. Это съело огромное пространство на жестком диске. Для решения этой проблемы вам необходимо внести незначительные изменения в программу резервного копирования и восстановления Windows. Вы также можете удалить созданные несущественные резервные копии.
Шаг 1: Запустите панель управления и выберите пункт Настройки.
Шаг 2: В меню настройки выберите опцию Защита системы, а затем выберите пункт Настроить.
Шаг 3: Пусть опция Включения защиты системы продолжается.
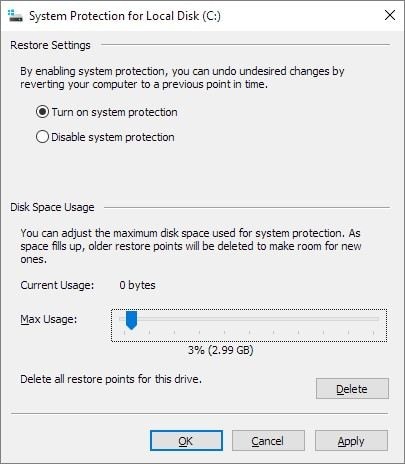
Шаг 4: В разделе Использование дискового пространства можно настроить дисковое пространство, которое можно использовать для сохранения созданных ежедневных резервных копий. Перетащите, чтобы настроить. Рекомендуемый процент составляет 3-6%.
Шаг 5: Теперь нажмите кнопку удалить, чтобы удалить точки восстановления для диска. Нажмите кнопку Ок, чтобы продолжить.
Способ 5. Скройте раздел восстановления, удалив его букву диска
Чтобы решить проблему с полным жестким диском, одним из надежных решений является скрытие раздела восстановления, удалив его букву диска. Выполните следующие действия:
Шаг 1: Запустите командное окно, нажав клавиши Windows + R, и введите cmd. Нажмите кнопку ок, чтобы продолжить.
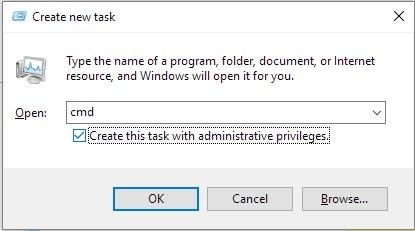
Шаг 2: В следующей командной строке введите командную строку и нажмите enter. Теперь замените букву диска на новую. После этого закройте окно команд.
Метод 6. Безопасная очистка ненужных файлов и больших файлов
Если файл обнаружен на диске, его следует очистить, чтобы освободить память. Для этого можно использовать либо стороннее решение, либо встроенную утилиту очистки диска.
Шаг 1: В главном меню windows выберите пункт Аксессуары, а затем системные инструменты.
Шаг 2: В меню "Системные инструменты" выберите опцию "Утилита очистки диска".
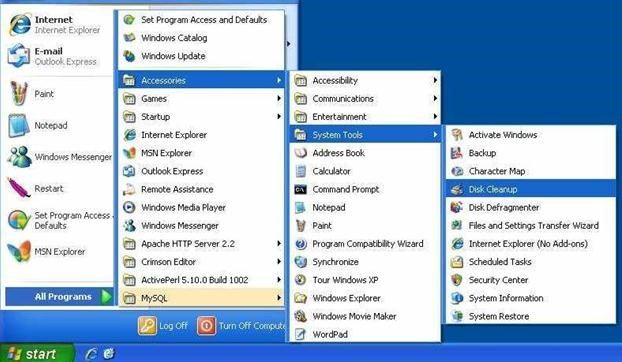
Шаг 3: В программе очистки диска выберите файлы, которые должны быть удалены, и нажмите кнопку удалить файлы, чтобы завершить это действие.
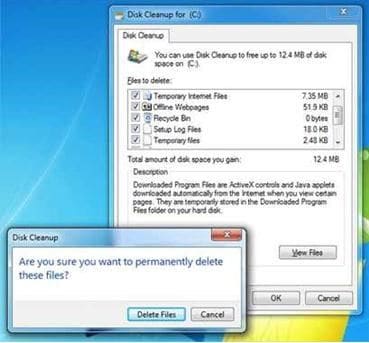
Способ 7. Удаление временных файлов
Иногда для освобождения памяти необходимо удалить временные файлы. Файлы, такие как оставшиеся файлы, такие как установочные файлы Windows, журналы обновления, кэш просмотра и т. Д., занимают большое пространство на диске. Удаление этих файлов освобождает память. Вот как вы можете это сделать.
Step 1: Запустите командную строку, нажав клавиши Windows + R. В этом поле введите prefetch и нажмите кнопку ok, чтобы продолжить.
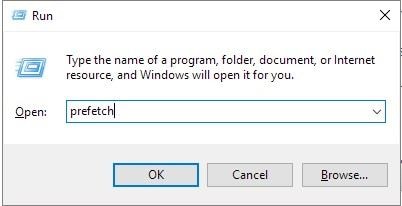
Шаг 2: В следующем окне командной строки выберите все временные файлы для удаления. Нажмите Ctrl + A, чтобы выбрать все.
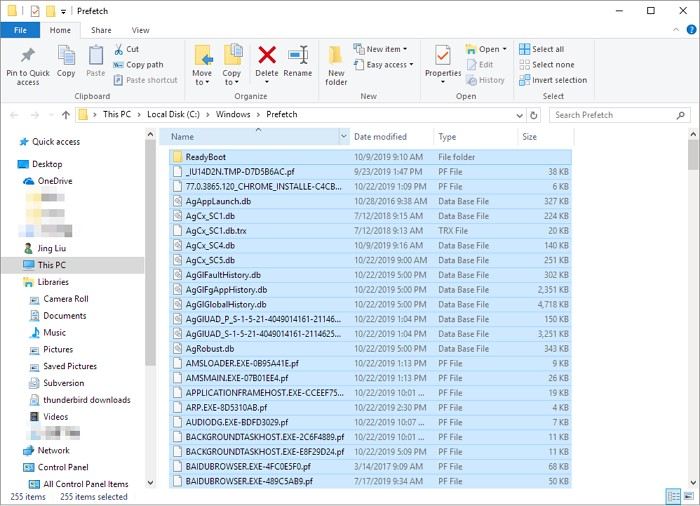
Шаг 3: После выбора в поле следующий запуск введите %temp% и нажмите enter, чтобы продолжить.
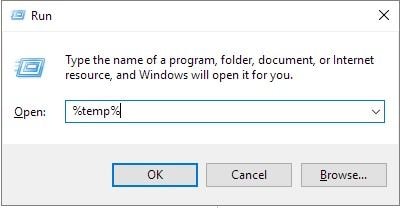
Шаг 4: Повторите процесс, как описано в шаге 2.
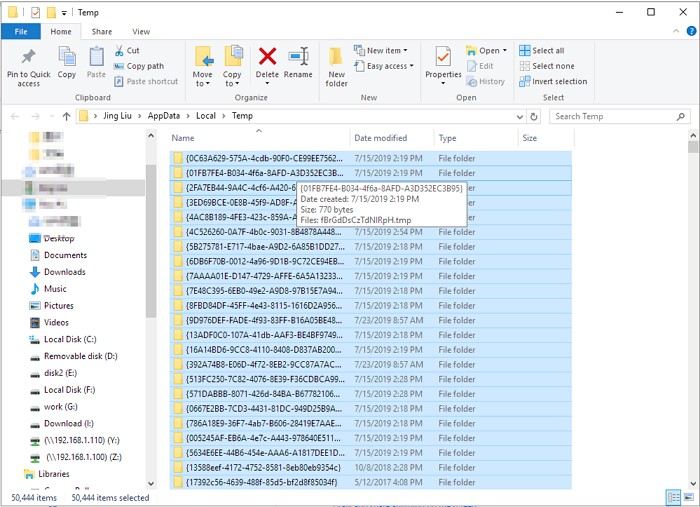
Шаг 5: Теперь введите недавно в поле выполнить и нажмите кнопку ОК, чтобы продолжить.
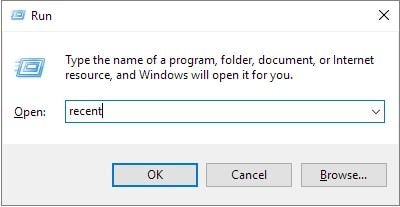
Шаг 6: Снова следуйте инструкциям, приведенным в шаге 2, и нажмите кнопку удалить, чтобы завершить действие.
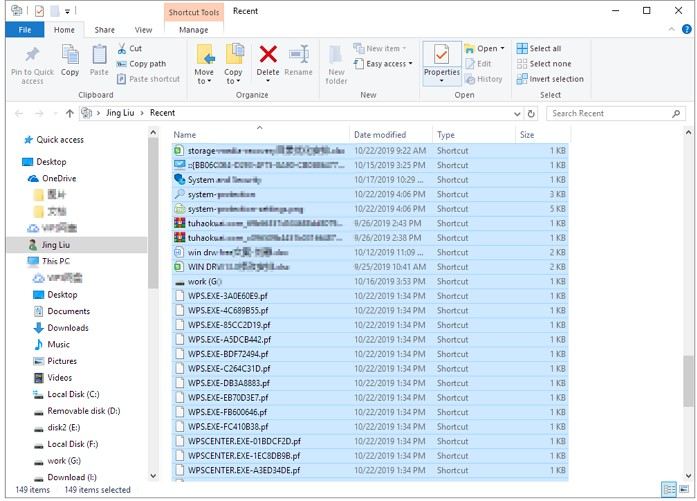
Способ 8. Удаление нежелательного центра обновления Windows
Обновления окон занимают огромную память на диске. Таким образом, он склонен удалить нежелательное обновление окна, чтобы решить проблему полного жесткого диска, но без файлов Windows 10. Вот шаги, которые нужно выполнить:
Шаг 1: Нажмите на c-drive и в меню выберите опцию распространения программного обеспечения, а затем выберите опцию загрузки.
Шаг 2: Выберите все файлы и удалите их.
Метод 9. Пустая корзина Windows
Удаление файлов и папок с диска недостаточно, скорее это создает дополнительную нагрузку на корзину. Это также занимает много места на устройстве. Очистите корзину и освободите память.
Шаг 1: Запустите корзину из главного меню.
Шаг 2: Теперь выберите опцию Пустой корзины.
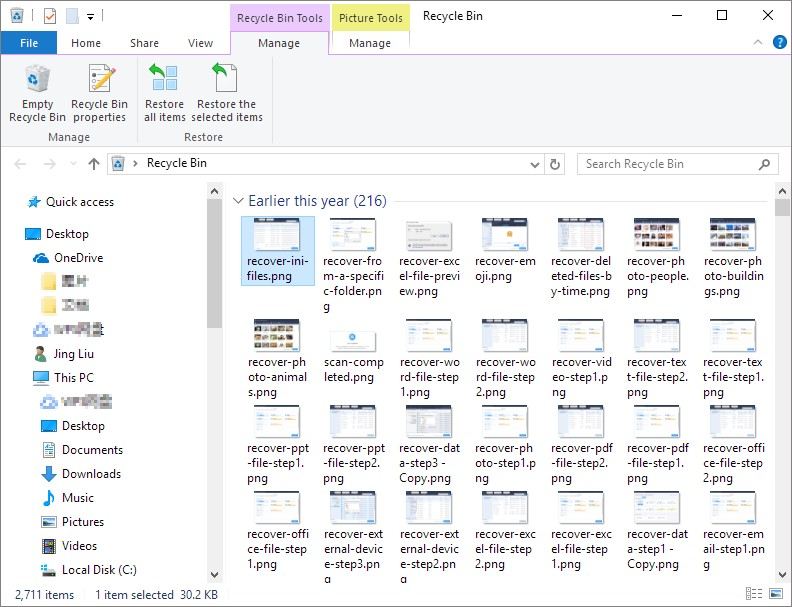
Шаг 3: Начнется процесс удаления, и вы сможете увидеть прогресс. После завершения вы освободите занимаемое пространство.
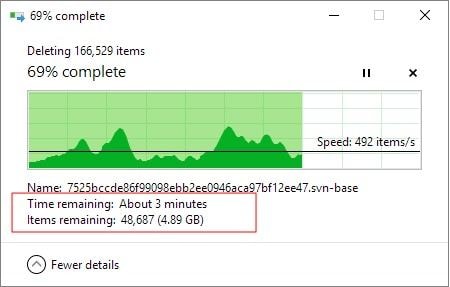
Способ 10. Замена привода
Если ни одно из вышеперечисленных решений не работает для освобождения памяти, чтобы решить проблему d drive is full but no files windows 10, в конечном счете вам придется заменить жесткий диск. Это может быть единственным решением, подходящим для решения космической проблемы.
Следовательно, d drive полон, но нет файлов Windows 10 иногда является распространенной проблемой по нескольким причинам. Как уже упоминалось выше, это может быть вирус или вредоносное ПО, плохой сектор, любая техническая неисправность диска, который показывает неправильное пространство. Это наверняка сделает ваше устройство медленным, вы не сможете сохранить какие-либо новые данные на устройстве или не сможете приблизиться к последним обновлениям для вашего устройства. В этой статье предлагаются различные решения, которые будут работать для освобождения памяти. Все, что вам нужно сделать, это проверить фактическую причину проблемы, а затем вы можете выбрать любой из подходящих методов, упомянутых выше, чтобы решить эту проблему.
Восстановление раздела
- Управление разделами
- Решить проблемы с разделами
- Советы по разделу







Дмитрий Соловьев
Главный редактор