2024-04-24 13:44:31 • Обновлено: Решения для SD-карт • Проверенные решения
" Недавно я приобрел новую SD-карту для своего ноутбука. Когда я попытался подключить его сегодня, мое устройство не смогло его обнаружить. Я был предупрежден сообщением о том, что моя карта памяти подключена неправильно, и мне следует сначала подключить ее".
Вам нужно больше места на вашем компьютере и запасная SD-карта? Знаете ли вы, что он может служить той же цели, что и жесткий диск на вашем компьютере? Единственное отличие заключается в том, что локальный накопитель постоянно находится в вашем ноутбуке, в то время как SD-карта - это портативная твердотельная память, на которой можно хранить данные и носить с собой.
Чтобы использовать жесткий диск с SD-картой, его необходимо подключить к компьютеру или ноутбуку. Для правильной установки вам необходимо отформатировать карту памяти, чтобы операционная система распознала ее. Однако хорошей новостью в этом является то, что для этого вам не нужны специальные инструменты; как вы прочтете здесь, операционные системы ПК и ноутбуков систематически готовы к форматированию любой SD-карты.
Часть 1: Зачем подключать SD-карту в качестве постоянного хранилища в Windows?
Почему вы должны узнать как сделать SD-карту хранилищем по умолчанию? На это есть много причин. Возможно, у вас есть файлы и приложения, которые вы не используете, и вам требуется специальное место для их хранения, или вам может потребоваться дополнительное пространство для файлов на вашем компьютере.

Какими бы ни были ваши причины, Windows понимает вашу озабоченность. Все, что вам нужно сделать, это выполнить простые действия по форматированию и монтированию. После этого на вашем ПК или ноутбуке диск будет работать в обычном режиме. Вы также получаете гораздо больше преимуществ, имея в своем устройстве два типа памяти.
Основная память жесткого диска недостаточно велика для хранения всех ваших файлов и является нестабильной. Кроме того, вы можете быстро потерять свою информацию. Установка SD-карты дает вам преимущество в виде достаточного объема постоянного хранилища для всех ваших файлов и других данных. Вот преимущества использования SD-карты для хранения данных в ноутбуке.
1Небольшой объем памяти
К сожалению! Но это то, что вы получаете с обычным недорогим ноутбуком. Они поставляются с небольшим объемом памяти на локальном диске, что через некоторое время заставляет вас искать больше места. Почему так мало места? Во-первых, ноутбуки поставляются с емкостным накопителем eMMC или SSD, что отличается от объема памяти на 32 ГБ или 64 ГБ на ПК. Во-вторых, люди не знают, что в ноутбуках объем памяти на 2-4 ГБ меньше, чем вам может понадобиться.
2Установочный объем Windows
Представьте себе этот случай: вы получаете от 32 до 64 ГБ дискового пространства. Пространство разделено на две части, чтобы разместить файлы операционной системы, которые занимают от 2 до 6 ГБ от общего объема хранилища, в зависимости от используемой версии операционной системы и других пользовательских файлов. Кроме того, файлы центра обновления Windows занимают от 6 до 12 ГБ свободного места на вашем компьютере. Хотя у вас есть возможность отключить автоматическое обновление, чтобы сэкономить 1-2 ГБ, этого места все равно недостаточно.
3раздел восстановления Windows
Если вы решите сохранить его, вы потеряете еще 4-6 ГБ. Невероятно, с чем вы останетесь после всего этого. Если у вас ноутбук или жесткий диск емкостью 32 ГБ с операционной системой Windows 10, вам необходимо знать как использовать SD-карту для хранения данных по умолчанию, потому что для ваших файлов не остается места.
4Установка приложений
Теперь у вас могут быть игры и приложения, которые занимают много места на обычном ноутбуке. Благодаря использованию SD-карты для хранения данных в ноутбуках, теперь вы можете купить недорогой ноутбук объемом 32 ГБ, установить Windows 10, установить приложения и игры в отдельном пространстве и наслаждаться работой за компьютером.
Благодаря новым функциям Microsoft в операционной системе Windows 10 вы можете использовать SD-накопитель в качестве внешнего хранилища для ваших файлов и данных. Новым в этом является то, что вы можете сохранять их напрямую. Ниже вы узнаете о замечательном способе сделать SD-карту хранилищем по умолчанию на вашем ПК или ноутбуке.
Часть 2: Как подключить SD-карту в качестве постоянного хранилища в Windows 10?
При покупке компьютера в комплект поставки входит слот для карт micro-SD, который можно использовать для увеличения объема памяти. Проблема в том, что вы не можете вставить карту напрямую, так как компьютер распознает только локальный жесткий диск, доступный на нем. Вы должны заставить его распознавать SD-карту, выполнив следующие действия.
Шаг 1: Убедитесь, что ваша SD-карта отформатирована в формате NTFS
Во-первых, отформатируйте SD-карту так, чтобы она соответствовала файловой системе основного хранилища вашего компьютера. В windows10 используется файловая система NTFS. Для SD-карт используется формат FAT32. Если вы не уверены, выполните следующие действия.
- Возьмите SD-карту, которую вы хотите подключить, и вставьте ее в свой компьютер
- Откройте "обозреватель файлов", а затем перейдите к этому ПК
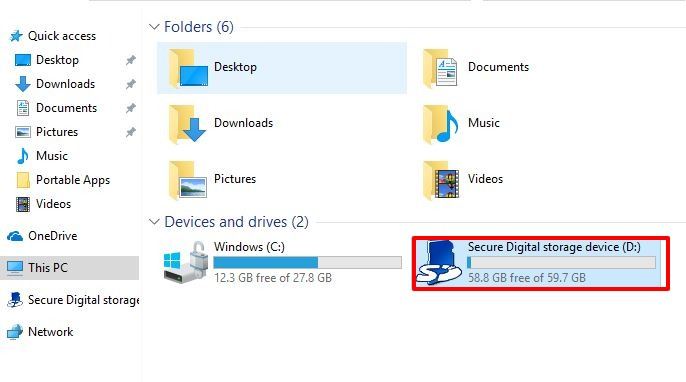
- Найдите дисковод для SD-карты и откройте "Свойства ".
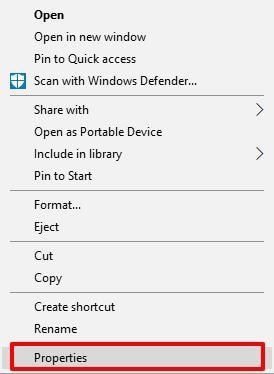
- Проверьте файловую систему, чтобы узнать формат.

Теперь есть две возможности. Файловой системой SD-карты может быть NTFS, которая совпадает с файловой системой вашего устройства и означает, что вам не нужен шаг 2, поэтому вы можете перейти к шагу 3. Или же он может быть в исходном формате FAT32, и вам придется изменить его на шаге 2.
Шаг 2 Отформатируйте SD-карту в формат NTFS
На этом шаге вы измените формат SD-карты в соответствии с вашими устройствами. Следует отметить, что приведенное ниже действие приведет к потере всех содержащихся в нем данных, поэтому вам следует создать резервную копию ваших файлов, а затем выполнить следующие действия по их форматированию.
- Перейдите к SD-накопителю и щелкните правой кнопкой мыши. После этого нажмите на "Форматирование"

- Затем выберите файловую систему NTFS из FAT32.
- Вам не нужно ничего менять. Вы можете сделать следующее, оставить метку тома пустой, а быстрый формат проверен, прежде чем продолжить.
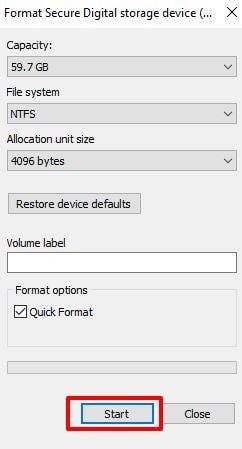
- Вы получаете предупреждение о потере ваших данных, как упоминалось ранее, если вас это устраивает, нажмите ОК, чтобы продолжить.
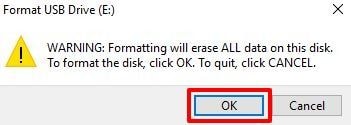
- Должен начаться процесс форматирования, а когда он завершится, вы получите предупреждение.

Шаг 3: Создайте папку на главном диске
На этом этапе вы можете проверить, соответствует ли формат вашей SD-карты формату вашего SD-накопителя. Здесь вам нужно открыть проводник и перейти на диск C, чтобы создать папку и назвать ее SD-карта.

Шаг 4:Подключите SD-карту к папке, которую вы создадите в C
Следующий важный шаг, который вам нужно сделать, это подключить SD-карту, чтобы операционная система распознала диск. Чтобы сделать это, выполните Для этого ознакомьтесь со следующими шагами.
- Перейдите в раздел Windows и нажмите, чтобы выполнить поиск в разделе "Управление дисками".

- Затем нажмите "Создать и отформатировать раздел жесткого диска".

- Откроется окно "Управление дисками".
- Перейдите к своей SD-карте, указанной в разделе "Съемный диск".
- Щелкните правой кнопкой мыши на SD-карте и выберите "Изменить букву диска и пути к ней "

- Выберите для добавления
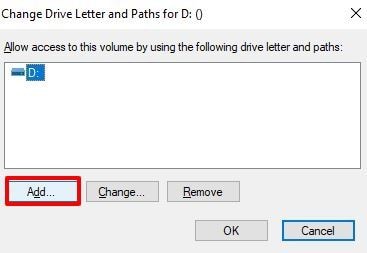
- Затем нажмите на кнопку обзор
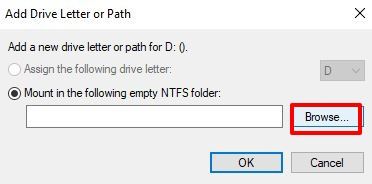
- Найдите папку, которую вы создали ранее на C:\SD карточку и нажмите на кнопку ОК

- Вы видите, что созданная вами папка находится на пути монтирования. Теперь нажмите на кнопку Ок.
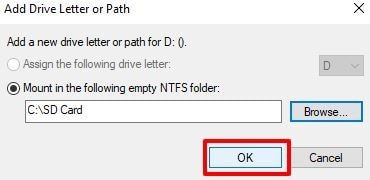
- Теперь SD-карта готова к использованию.
Шаг 5:Проверка правильности установки SD-карты
Насколько вы уверены в том, что SD-карта установлена правильно и готова к использованию? Прежде чем приступать к хранению ценных данных, рекомендуется еще раз проверить правильность установки SD-карты. Чтобы сделать это, выполните следующие простые действия:
- Перейдите на страницу C: и отметьте значок. Если SD-карта полностью подключена, символ SD-карты больше не выглядит как значок папки.
![]()
- Если вы нажмете и откроете папку SD-карты, вы увидите обычную SD-карту, но имеет путь C:/SD вместо стандартного пути C:.

- Теперь, когда вы уверены, вы можете продолжить и указать путь установки программного обеспечения на карточке C:/SD или указать папку dropbox для синхронизации.
Это так просто! Да, Windows 10 предоставляет пользователю меньше места, чем другие версии Windows, но это не значит, что вы лишаете себя всех преимуществ, которые к ней прилагаются. Таким образом, установив жесткий диск SD-карты для использования в качестве локального, вы сможете сохранять все свои файлы, не опасаясь их потери.
Видеоурок о том, как исправить, что SD-карта не обнаружена / появляется / распознается?
Заключение
У вас мало места на вашем ПК или ноутбуке с Windows 10? Вам не о чем беспокоиться, так как вы можете подключить SD-карту в качестве локального накопителя в вашем устройстве. Кроме того, у вас есть преимущество в том, что SD-карта портативна и может хранить много файлов благодаря большому объему памяти.
Поэтому, чтобы использовать SD-карту в качестве хранилища для ноутбука, ее необходимо подключить. Для этого ваше устройство должно распознавать внешнее хранилище как локальный диск. Описанные выше шаги помогут вам настроить SD-карту как хранилище по умолчанию для постоянного подключения в Windows 10.







Дмитрий Соловьев
Главный редактор