Если вы столкнулись с этой проблемой на вашей SD-карте, вам необходимо применить несколько простых методов для восстановления скрытых файлов. Вы можете использовать Google Chrome, Проводник Windows и команду attrib, чтобы снова просмотреть или показать файлы. Для вашего удобства здесь мы рассмотрели методы того, как именно это сделать. Кроме того, мы изучили и попытались выяснить причины этой проблемы, а также порекомендовали программное обеспечение для восстановления.
Часть 1: Причины потери скрытых файлов с карты памяти
Карты памяти и флеш-накопители широко используются фотографами и пользователями смартфонов для хранения различных типов файлов. Когда на флешке перестают отображаться какие-то файлы, это может стать для вас огромной проблемой. Очень важно знать, как их восстановить, чтобы предотвратить дальнейшие трудности. Прежде чем научиться восстанавливать скрытые файлы на флешке, вы должны узнать о причинах, вызывающих эту проблему. Возможные причины указаны ниже:
- Одна из основных причин появления скрытых файлов на SD-карте или флешке - это заражение вирусами или вредоносным ПО.
- Также есть вероятность того, что вы просто приобрели некачественную флешку или SD-карту.
- Возможно, вы случайно удалили файлы или отформатировали их.
- Внезапное извлечение SD-карты из системы во время процесса обмена файлами может привести к ее повреждению и потере сохраненных файлов.
Часть 2: Как показать скрытые файлы на SD-карте или флешке
Вы можете отобразить скрытые файлы на SD-карте или флешке следующими способами. Давайте же узнаем, как восстановить скрытые файлы на флешке.
Метод 1: Измените настройки в проводнике, чтобы отобразить скрытые файлы
Изменение настроек в проводнике - это очень эффективный способ показать скрытые файлы. Этот способ самый простой в реализации. Многие люди уже попробовали его и поняли, что он действительно работает.
Шаг 1: Подключите SD-карту
Подключите SD-карту или флешку к USB-порту вашего компьютера.
Шаг 2: Откройте проводник Windows
Откройте "Проводник Windows" и перейдите в "Инструменты", "Свойства папки", "Просмотр вкладки". Установите флажок "Скрытые элементы". Теперь проверьте, можете ли вы просмотреть скрытые файлы.
Шаг 3: Установите флажок на опции
Если проблема не решена, нажмите "Просмотр", "Опции", "Просмотр", а затем установите флажок "Показывать скрытые файлы, папки и диски".
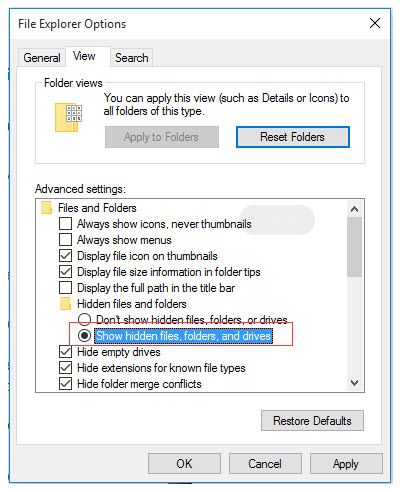
Метод 2: Используйте команду attrib, чтобы показать файлы на карте памяти
Командная строка - это еще один способ отобразить файлы на карте памяти. На данный момент это лучший метод, рекомендованный опытными пользователями.
Шаг 1: Подключите флешку
Чтобы показать скрытые файлы вам нужно подключить флешку или SD-карту, вставив ее в кардридер. Пожалуйста, подождите, пока компьютер ее распознает.
Шаг 2: Запустите CMD
Нажмите на "Windows + R" и введите "cmd" в диалоговом окне "Выполнить". Нажмите "OК", чтобы продолжить.
Шаг 3: Введите команду
Как только откроется окно командной строки, вы должны написать команду "attrib" как "attrib -h -r -s /s /d E:\*.*" и замените букву "E" на букву диска подключенной флешки. Нажмите на клавишу "Enter" для выполнения команды.

Метод 3: Отобразите скрытые файлы с помощью Google Chrome
Google Chrome - это идеальный браузер для решения подобных проблем. Он может помочь вам в обнаружении скрытых файлов. Для отображения файлов выполните следующие действия:
Шаг 1: Подключите USB-накопитель
Сделайте то же самое, что и в описанных выше методах, подключив SD-карту или любой другой флеш-накопитель к компьютеру и запомните букву диска, как показано на рисунке.
Шаг 2: Запустите Google Chrome
Запустите Google Chrome с помощью поля "Поиск", "Пуск" или дважды щелкните по его значку на рабочем столе. В адресной строке вы должны ввести: file:///x: и нажать "Enter", заменив x на букву своего USB-накопителя. Google Chrome инициирует индексацию всех элементов, имеющихся на флешке.

Часть 3: Восстановите скрытые файлы на SD-карте с помощью программного обеспечения для восстановления данных Recoverit
Данные, хранящиеся на вашей флешке, могут быть очень важны для вас, поэтому предположим, что сохраненные файлы и папки внезапно перестанут отображаться. Что же делать в этой ситуации? Даже испробовав все вышеперечисленные методы с вами может случиться самое худшее - вы все равно не сможете их просмотреть. В таком случае единственная надежда и инструмент, которому вы можете доверять, - это не что иное, как приложение Recoverit Data Recovery, разработанное для пользователей Windows и Mac. Оно позволяет довольно быстро восстанавливать скрытые файлы на SD-карте. Более того, с помощью этого компактного инструмента вы можете восстановить данные с любого внешнего устройства.
Шаг 1: Подключите и выберите флешку
Прежде, чем запустить Recoverit, вам необходимо сначала скачать его по ссылке "https://recoverit.wondershare.com.ru/". Кроме того, вам необходимо подключить SD-карту к ПК и дождаться ее обнаружения. Запустите инструмент Recoverit, чтобы восстановить скрытые файлы на SD-карте, и выберите USB-накопитель в качестве целевого местоположения. Нажмите кнопку "Начать", чтобы перейти к следующему шагу.

Шаг 2: Просканируйте внешнее устройство
Запустите полное сканирование флешки и подождите несколько минут. Программа также позволяет вам выбрать файлы, которые вы хотите восстановить.

Шаг 3: Просмотрите и восстановите файлы
После завершения процесса сканирования вы можете предварительно просмотреть файлы. Переместите курсор на кнопку "Восстановить", чтобы начать восстановление файлов и сохранить их в нужной папке.

Подведение итогов
Многие люди поднимали этот вопрос, но не могли найти решение. Поэтому мы решили им помочь, перебирая все возможные решения того, как восстановить скрытые файлы на флешке. Изучив доступные варианты восстановления скрытых файлов, мы пришли к выводу, что инструмент восстановления данных Recoverit - это идеальное решение. Число пользователей этого программного обеспечения во всем мире превышает 5 000 000 человек. Поэтому мы рекомендуем Recoverit всем, кто хочет восстановить скрытые файлы на SD-карте.
Пользователи также спрашивают
-
Как мне восстановить скрытые файлы?
Для этого есть несколько способов, но лучший из них - тот, который подходит именно вам. Восстановление скрытых файлов с помощью Google Chrome или CMD - это отличный вариант на тот случай, если вы достаточно разбираетесь в их использовании.
-
Как увидеть скрытые файлы на SD-карте Android?
Чтобы просмотреть скрытые файлы на SD-карте Android, вы можете нажать на "Меню" > "Настройки" и немного прокрутить вниз, чтобы включить "Показать скрытые файлы".
-
Как просмотреть скрытые файлы на SD-карте Windows 10?
Выберите параметр "Показывать скрытые файлы, папки и диски" на вкладке "Просмотр" меню в Проводнике Windows.
Восстановление SD-карты
- Восстановить данные карты
- Исправить ошибки карты
 Wondershare
Wondershare
Recoverit
Восстанавливать потерянные или удаленные файлы из Windows, macOS, USB, жесткого диска и т.д.
Скачать Бесплатно  Скачать Бесплатно
Скачать Бесплатно 
100% безопасность | Без вредоносных программ | Без рекламы

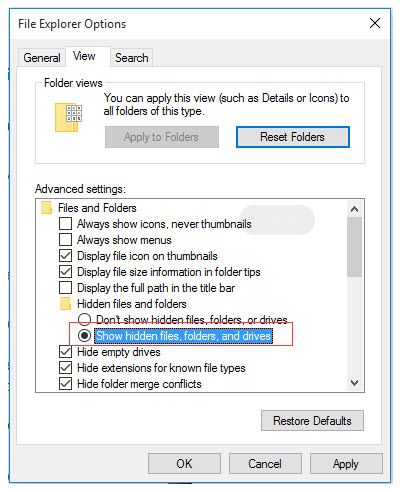











Дмитрий Соловьев
Главный редактор