Во время обновления Windows 10 обновление не удалось выполнить на 99%? Если это произошло, это не означает, что помощник по обновлению больше не работает. Возможно, вам все равно потребуется обновить пакеты обновления Windows 10 и драйверы, чтобы полностью загрузить и установить обновление.
Обзор этой проблемы:
Эта проблема проявляется несколькими способами. Например, вы можете увидеть
- Windows upgrade Assistant не работает на 99% или ниже.
- Обновление Windows не работает на уровне 99% или ниже (индикатор выполнения не отображается)
- Обновление не запускается в Windows 10 (синий экран)
Вот три наиболее распространенных сценария, связанных с зависанием обновления Windows 10. Проблемы с оборудованием, ошибки в самом обновлении и ожидающие обновления обновления - это распространенные причины, по которым программа upgrade assistant зависает на полпути к процессу установки.
Если вы долго ждали, и конца этому не было видно, вы можете воспользоваться любым из приведенных ниже решений, чтобы устранить проблему.
Почему обновление Windows 10 застревает на 99%-й версии
Ничего не делайте, только ждите
Существует множество способов приостановки обновления, но в некоторых случаях обновление все еще может выполняться в фоновом режиме без вашего ведома, а некоторые процессы занимают до 24 часов. Если вы оказались в такой ситуации, наберитесь терпения и посмотрите, завершит ли помощник по обновлению обновление.
1-е решение - Обновите диск.
Обновление вашего диска может устранить проблему. Чтобы обновить ваш диск,
- Откройте Проводник файлов, введите C:\$GetCurrent и нажмите клавишу Enter
- Скопируйте и вставьте папку мультимедиа на рабочий стол. Выберите "Просмотр", чтобы убедиться, что флажок установлен
- Перезагрузите компьютер и откройте Проводник файлов. Еще раз введите C:\$GetCurrent в строке поиска, затем нажмите клавишу Enter.
- Скопируйте и вставьте Носитель с рабочего стола на X:\$GetCurrent
- Откройте Носитель и дважды нажмите Настройка
- Чтобы начать обновление, следуйте инструкциям. Выберите "Не сейчас" в разделе Получить важное обновление и нажмите "Далее"
- Следуйте инструкциям, чтобы завершить обновление. Когда это будет сделано, не забудьте установить доступные обновления. Для этого нажмите Настройки и обновление системы безопасности – Центр обновления Windows – Проверить наличие обновлений.
2–е решение - Остановить службу центра обновления Windows
Известно, что остановка службы центра обновления Windows также работает. Чтобы остановить автоматическое обновление, выполните следующие действия.
- Нажмите Windows и R одновременно, чтобы открыть окно Выполнить
- Введите этот код "services.msc" в поле "Выполнить", затем нажмите "ОК"
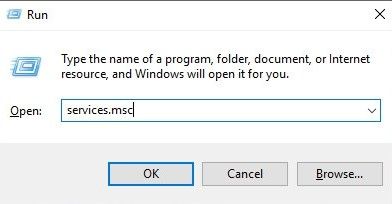
- - Найдите службу обновления, щелкните ее правой кнопкой мыши и выберите "Свойства" в меню "Восстановить".
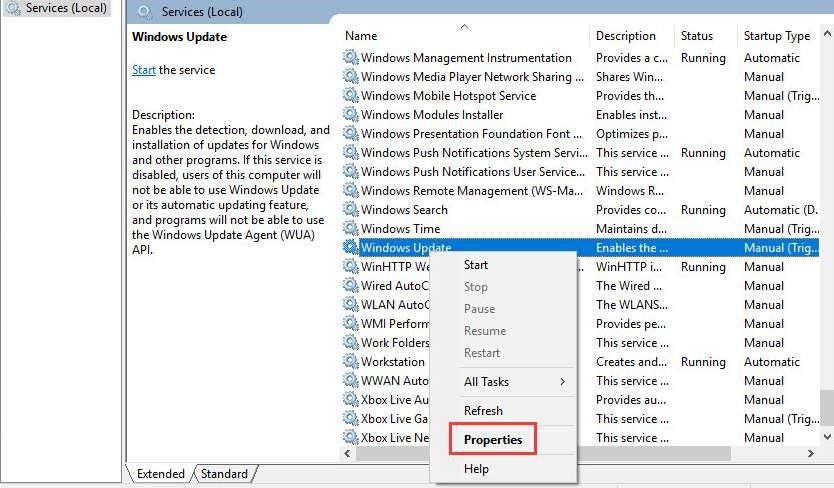
- Вам нужно будет нажать кнопку Остановить восстановление.
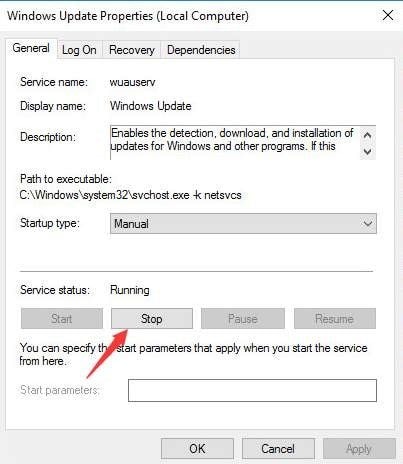
- Выберите Запуск, чтобы отключить
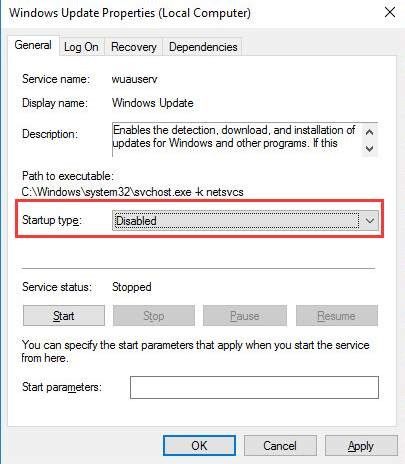
- Нажмите ОК
- Перезагрузите компьютер, чтобы снова обновить Windows.
3–е решение - Очистить кэш обновлений вручную в безопасном режиме
Другой способ исправить зависание обновления - очистить кэш обновлений при загрузке вручную. Вот как это сделать.
- Загрузите компьютер в безопасном режиме, удерживая нажатой клавишу Shift и нажмите кнопку Питания. Затем перейдите в раздел Устранение неполадок- Дополнительные параметры – Параметры запуска Windows – Перезагрузка – Безопасный режим
- Остановите службу обновления с помощью CMD. Это можно сделать, предварительно нажав клавишу Windows и X. Выберите Командную строку и введите следующее
"net stop wuauserv"
"net stop bits"
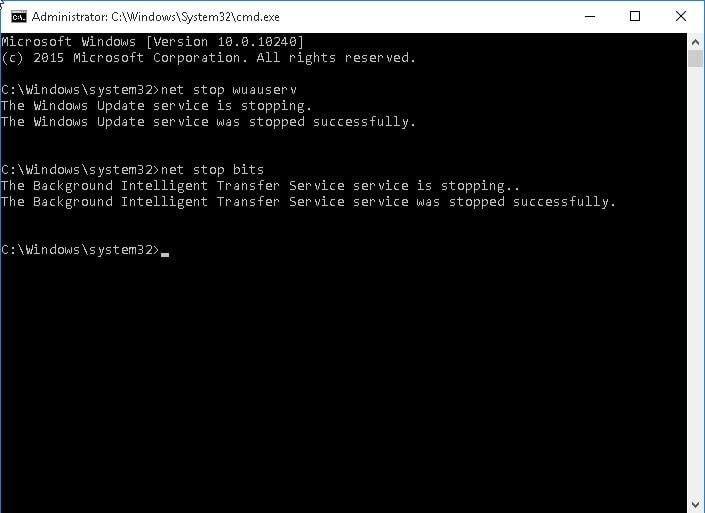
- Очистите папку С дистрибутивом программного обеспечения, перейдя по ссылке C:\\Windows\SoftwareDistribution в пустую папку в проводнике файлов
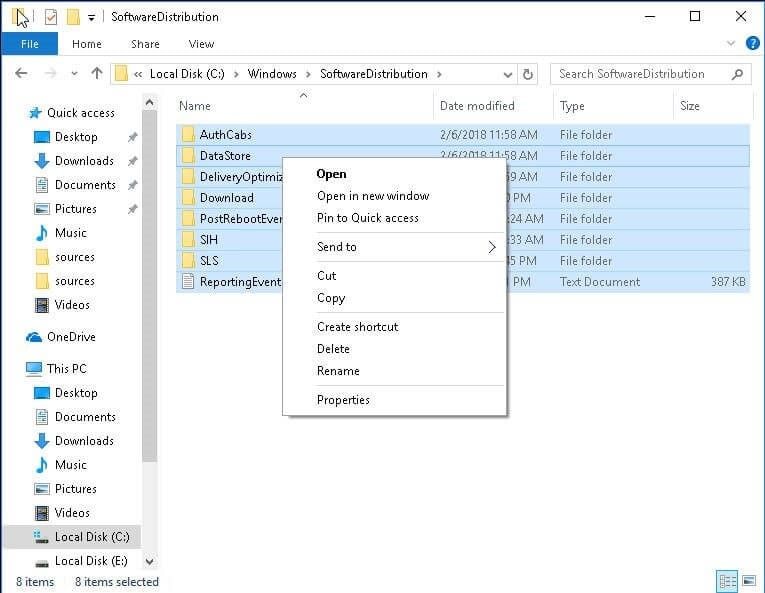
- Перезапустите центр обновления Windows следующей командой
"net start wuauserv"
"net start bits"
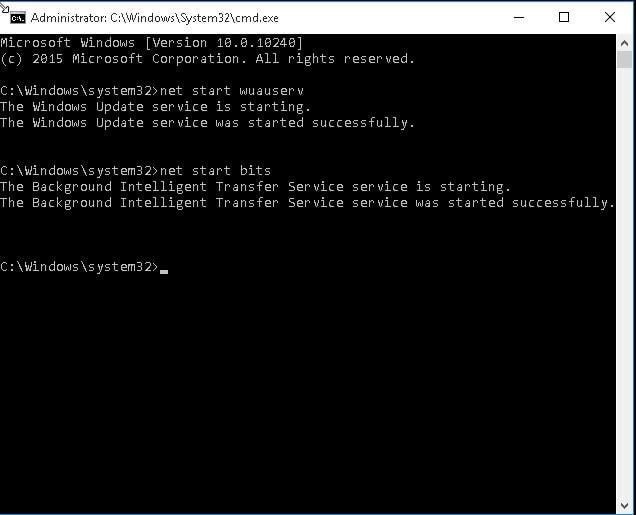
- Перезагрузите компьютер, затем снова запустите обновление
4–е решение - Установите обновление Windows 10 на 99 или 0 с помощью средства устранения неполадок
Средство устранения неполадок может решить проблему, если другие не смогли. Чтобы воспользоваться Средством устранения неполадок,
- В поле поиска введите "Устранение неполадок" и выберите его
- Выберите "устранить проблему с помощью центра обновления Windows"
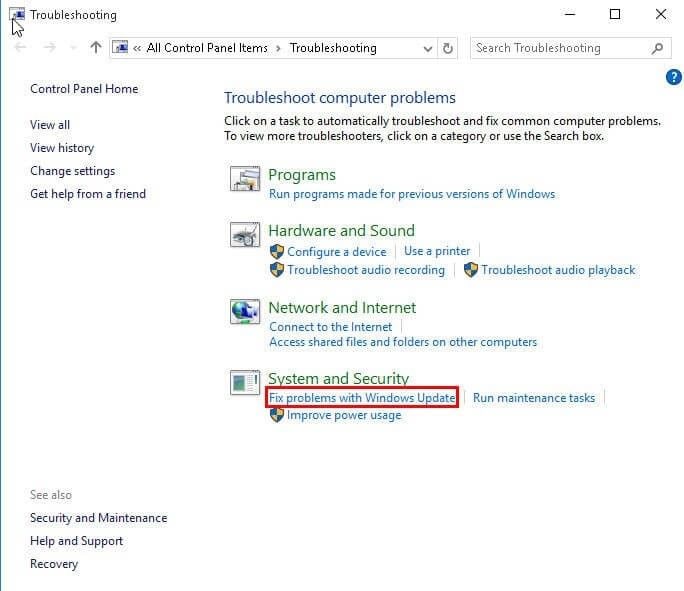
- >Выберите Дополнительно, затем выберите "Применить исправления автоматически"
- Нажмите на Далее, чтобы начать процесс
5–е решение - Исправьте Windows, зависшую на 99%, с помощью Get Current file.
Чтобы исправить зависание Windows с помощью Get Current файл,
- Перезагрузите компьютер
- Перейдите на системный диск, выберите Сервис – Параметры папки – Предварительный просмотр, затем выберите "Показать скрытые папки с файлами или диски".
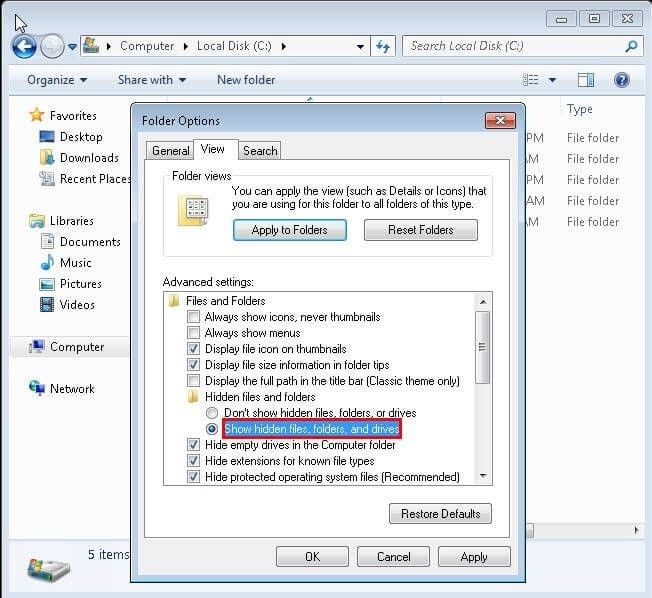
- Откройте "Получить текущую папку". Назовите вторую папку "Media". В новой папке вы сможете просмотреть все установочные пакеты Windows и обновленную версию.
- Установите версию creator.
Обновление до Windows 10 может зависнуть в процессе установки по нескольким причинам, поэтому использование только одного решения может привести к неполадкам. Если вы попробуете все эти решения, проблема может быть устранена, но обязательно следуйте инструкциям, приведенным в списке.
Восстановление раздела
- Управление разделами
- Решить проблемы с разделами
- Советы по разделу


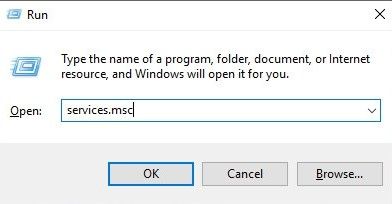
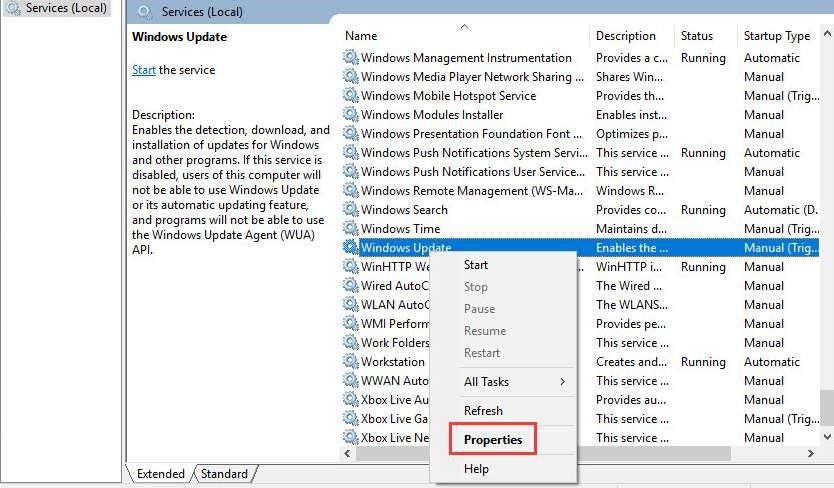
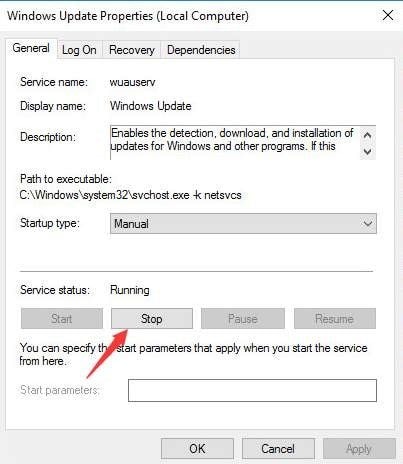
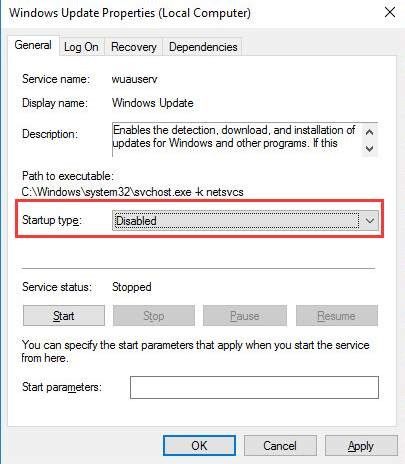
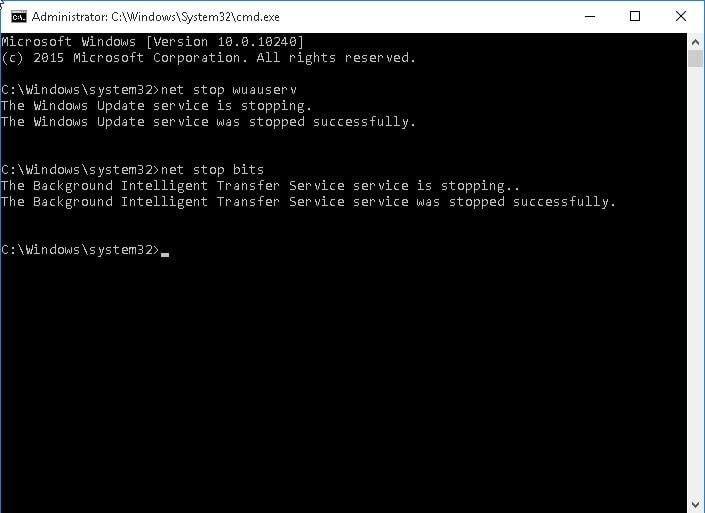
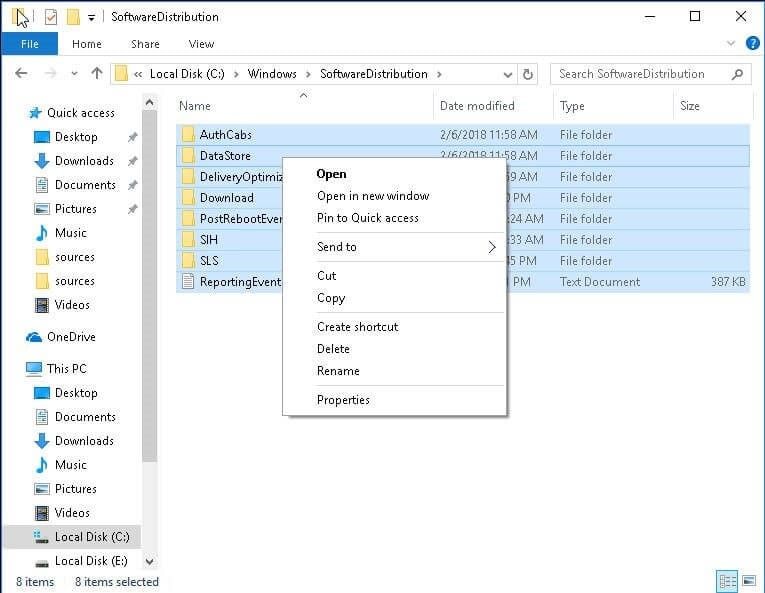
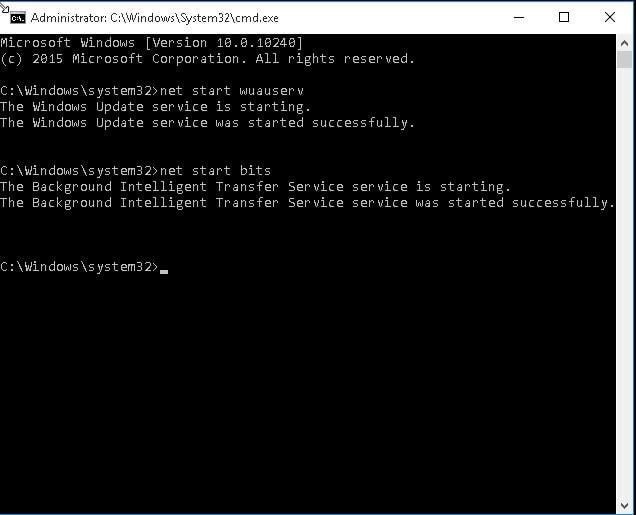
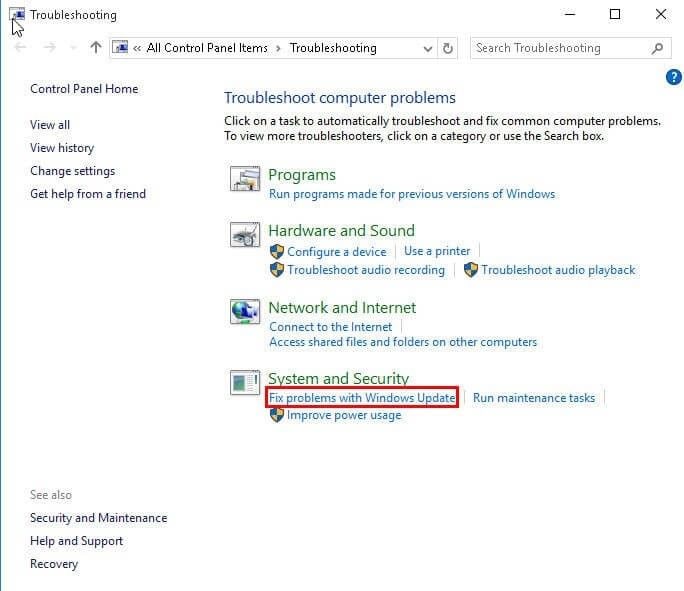
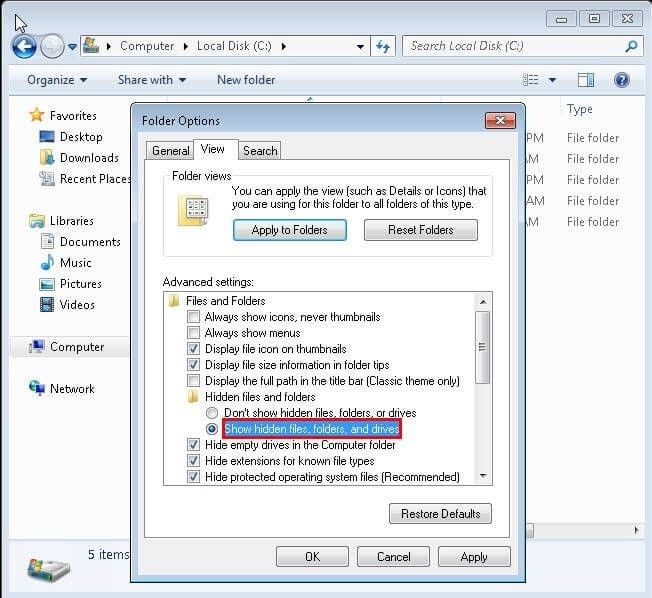






Дмитрий Соловьев
Главный редактор